如何在Windows上启用禁用上下文菜单
当您想对特定应用执行某些操作时,您始终可以依赖 Windows 上下文菜单。 这是在应用程序中右键单击时弹出的小窗口; 内容会根据您使用的应用程序而有所不同。
现在,您有时可能出于各种原因想要启用或禁用上下文菜单,尤其是当您与他人共享您的设备时。 例如,您可能希望禁用此菜单,以便其他用户不会调整您 PC 的设置。 或者,也许您想启用上下文菜单,因为您的设备不再显示它们。
在本文中,我们将向您展示如何启用和禁用各种 Windows 上下文菜单。
任务栏上下文菜单可帮助您轻松配置一些设置。 此外,此菜单可以帮助您轻松打开其他程序,例如任务管理器。
要访问此菜单,您需要 右键点击 在任务栏的空白处。
现在,让我们看看如何启用或禁用任务栏上下文菜单。
推荐:如何修复Windows Origin同步云存储数据时出错
使用本地组策略编辑器
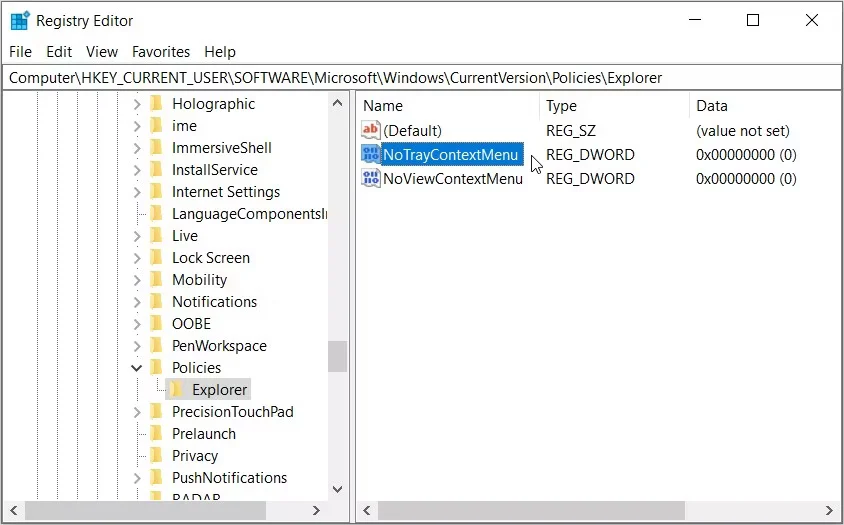
本地组策略编辑器 (LGPE) 可以帮助您轻松启用或禁用任务栏上下文菜单。
唯一的问题是,如果您使用的是 Windows Home 版,您将无法访问此工具。 但是,幸运的是,您可以应用一些技巧来访问 Windows Home 上的 LGPE。
现在,让我们看看如何使用本地组策略编辑器启用或禁用任务栏上下文菜单:
- 按 win + R 打开运行命令对话框。
- 输入 gpedit.msc 并按下 进入 打开本地组策略编辑器。
- 导航 用户配置 > 管理模板 > 开始菜单和任务栏.
- 双击 删除对任务栏上下文菜单的访问 选项。
如果要启用任务栏上下文菜单,请选择 未配置 或者 已禁用 弹出窗口中的选项。 要禁用任务栏上下文菜单,请选择 启用 选项。
点击 申请, 点击 好的,然后重新启动设备以保存这些更改。
使用注册表编辑器
注册表编辑器是一个令人难以置信的 Windows 工具,可用于配置各种系统设置。 在这种情况下,我们将向您展示如何使用它来启用或禁用任务栏上下文菜单。
在开始之前,最好备份注册表。 这将确保您处于安全状态,以防万一事情不按计划进行。
现在,您可以使用注册表编辑器启用或禁用任务栏上下文菜单:
- 按 win + R 打开运行命令对话框。
- 类型 注册编辑 并按下 进入 打开注册表编辑器。
- 导航 HKEY_CURRENT_USER > SOFTWARE > Microsoft > Windows > CurrentVersion > Policies > Explorer.
- 右键单击右侧窗格并选择 新建 > DWORD(32 位)值. 接下来,将此值重命名为 NoTrayContextMenu.
要启用任务栏上下文菜单,请双击 NoTrayContextMenu 值并设置其 价值数据 作为 0 (零)。 按 好的 当你完成时。
如果要禁用任务栏上下文菜单,请双击 NoTrayContextMenu 值并设置其 价值数据 作为 1. 按 好的 保存这些更改。
现在让我们看看如何使用注册表编辑器或 LGPE 启用或禁用文件资源管理器上下文菜单。
使用本地组策略编辑器
以下是使用本地组策略编辑器启用或禁用文件资源管理器上下文菜单的方法:
- 按 win + R 打开运行命令对话框。
- 输入 gpedit.msc 并按下 进入 打开本地组策略编辑器。
- 导航 用户配置 > 管理模板 > Windows 组件 > 文件资源管理器.
- 双击 删除文件资源管理器的默认上下文菜单 选项。
如果要启用文件资源管理器上下文菜单,请选择 未配置 或者 已禁用 弹出窗口中的选项。 要禁用文件资源管理器上下文菜单,请选择 启用 选项。
接下来,单击 申请 然后点击 好的. 最后,重新启动您的设备以保存这些更改。
使用注册表编辑器
现在,让我们看看如何使用注册表编辑器启用或禁用文件资源管理器上下文菜单:
- 按 win + R 打开运行命令对话框。
- 类型 注册编辑 并按下 进入 打开注册表编辑器。
- 导航 HKEY_CURRENT_USER > SOFTWARE > Microsoft > Windows > CurrentVersion > Policies > Explorer.
- 右键单击右侧窗格并选择 新建 > DWORD(32 位)值. 接下来,将此值重命名为 无视图上下文菜单.
如果要启用文件资源管理器上下文菜单,请双击 无视图上下文菜单 值并设置其 价值数据 作为 0 (零)。 按 好的 保存这些更改。
要禁用文件资源管理器上下文菜单,请双击 无视图上下文菜单 值并设置其 价值数据 作为 1. 按 好的 并重新启动您的设备以完成这些更改。
现在,您如何启用或禁用 Windows 开始菜单中的上下文菜单? 这很简单——您可以使用本地组策略编辑器或注册表编辑器。
使用本地组策略编辑器
以下是使用本地组策略编辑器启用或禁用 Windows 开始菜单中的上下文菜单的方法:
- 按 win + R 打开运行命令对话框。
- 类型 gpedit.msc 并按下 进入 打开本地组策略编辑器。
- 导航 用户配置 > 管理模板 > 开始菜单和任务栏.
- 双击 在开始菜单中禁用上下文菜单 选项。
如果要在开始菜单中启用上下文菜单,请选择 未配置 或者 已禁用 弹出窗口中的选项。 要禁用开始菜单中的上下文菜单,请选择 启用 选项。
从那里,单击 申请, 点击 好的,然后重新启动设备以保存这些更改。
使用注册表编辑器
现在,您可以使用注册表编辑器在“开始”菜单中启用或禁用上下文菜单:
- 按 win + R 打开运行命令对话框。
- 类型 注册编辑 并按下 进入 打开注册表编辑器。
- 导航 HKEY_CURRENT_USER > SOFTWARE > Microsoft > Windows > CurrentVersion > Policies > Explorer.
- 右键单击右侧窗格并选择 新建 > DWORD(32 位)值. 接下来,将此值重命名为 DisableContextMenusInStart.
如果要在开始菜单中启用上下文菜单,请双击 DisableContextMenusInStart 值并设置其 价值数据 作为 0 (零)。 按 好的 保存这些更改。
要禁用开始菜单中的上下文菜单,请双击 DisableContextMenusInStart 值并设置其 价值数据 作为 1. 按 好的 并重新启动您的设备以保存这些更改。
轻松启用和禁用 Windows 的上下文菜单
不可否认,Windows 上下文菜单在各种情况下都派上用场。 无论您是要配置某些设置还是删除项目,上下文菜单都能满足您的需求。
如果您想在 Windows 上启用或禁用不同的上下文菜单,只需应用本文中的任何方法即可。
