如何修复Windows Origin同步云存储数据时出错
Origin 是从任何地方购买和管理游戏的首选商店。 但与任何其他 Windows 应用程序一样,它也存在一些问题。 其中一个问题是同步云存储数据时出错。
该错误消息主要在 Origin 上启动游戏时弹出。 如果您也遇到同样的问题,请考虑尝试以下解决方案。
推荐:如何在Windows上访问受保护的WindowsApps文件夹
什么是 Origin 的“同步云存储数据错误”问题?
Origin 的“错误同步云存储数据”消息出现在播放 MassEffect 等游戏时。 尽管该错误背后没有任何具体原因,但主要是由于 Windows 和系统驱动程序过时造成的。 由于 DNS 缓存损坏和保存的游戏目录不正确,也可能会弹出该问题。
幸运的是,消除错误消息非常容易。 以下是您可以尝试解决问题的所有解决方案。
1. 下线再上线
您面临问题的主要原因之一可能是应用程序中的临时通信故障。 事实证明,如果 Origin 客户端无法与服务器通信,您将面临问题中的问题。
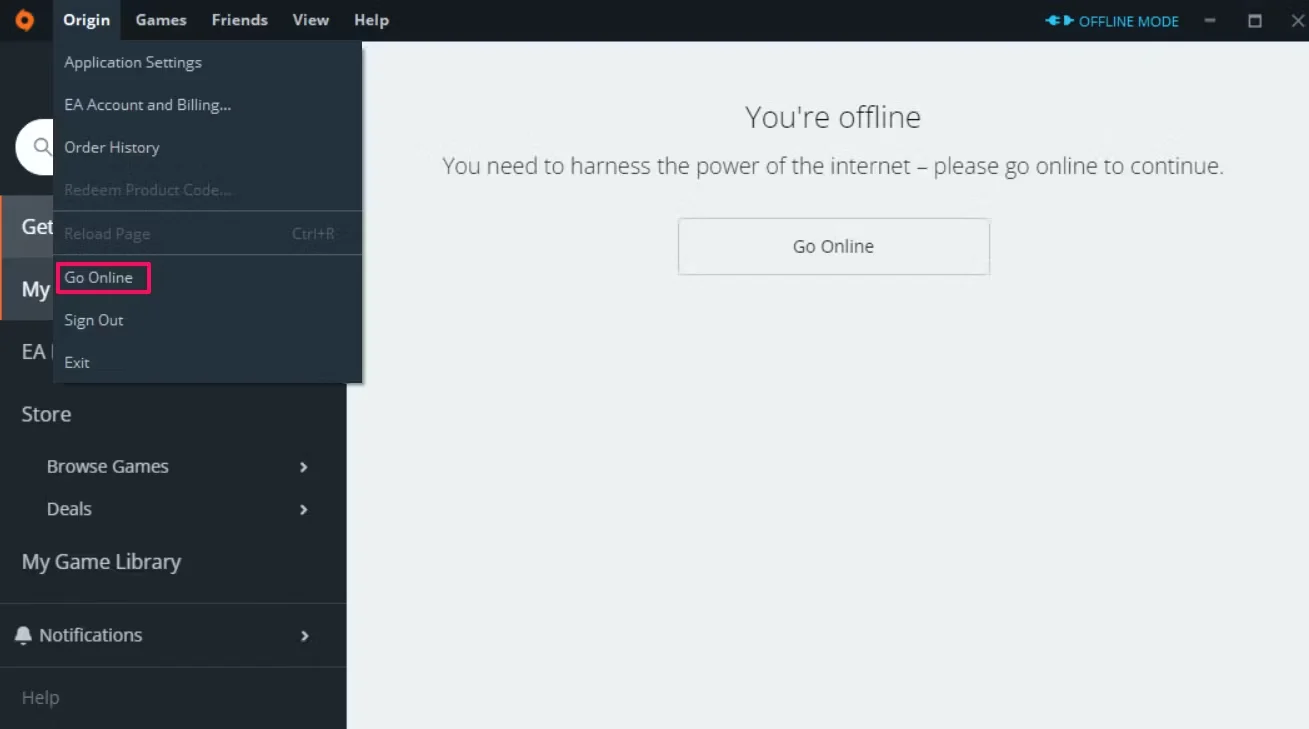
您可以通过离线然后恢复在线来解决问题。 这是如何做到的。
- 启动 Origin 客户端。
- 点击 起源 在左上角。
- 选择 Go Offline下线 从上下文菜单中。
- 关闭应用程序。
- 重新启动起源。 点击原产地并选择 Go Offline上网.
而已。 尝试播放引发错误的游戏标题。 如果您仍然面临问题,请尝试列表中的下一个解决方案。
2.暂时禁用任何活动的防病毒程序
有时,安装的防病毒程序会使 Origin 难以与其服务器连接。 在这种情况下,您必须禁用安全程序并检查它是否能解决问题。
不同的程序有不同的禁用程序,但大多数可以通过右键单击系统托盘上的应用程序图标并选择禁用选项来禁用。 如果你使用 Microsoft Defender 防火墙作为默认安全程序,以下是禁用它的方法。
- 请按 win 钥匙打开 开始菜单.
- 类型 Windows 安全 并按 Enter。
- 选择 防火墙和网络保护 从左侧面板。
- 选择 专用网络 选项。
- 禁用下面的切换 Microsoft Defender 防火墙.
- 如果 UAC 弹出,点击 是的。
接下来,启动 Origin 并检查问题是否仍然存在。 如果是,请再次启用防火墙并继续阅读指南。
3. 使用管理权限运行 Origin
错误消息可能是由于缺少管理权限而导致的。 包括 Origin 在内的各种应用程序都需要管理员权限才能正常运行。
您可以按照以下步骤以管理员权限运行 Origin。
- 右键单击桌面上的 Origin 图标。
- 选择 特性。
- 切换到 兼容性 标签。
- 复选标记 以管理员身份运行此程序 选项。
- 点击 应用 > 确定.
启动 Origin 并检查问题是否仍然存在。
4. 更新您的 Windows 副本
如果您运行的是过时版本的 Windows,则很有可能是 Origin 的云存储错误的原因。 Microsoft 不断发布新的更新以修复较小的系统问题,因此该消息可能是由于临时系统错误而出现的。
因此,请尝试下载最新的操作系统更新以解决问题。 这是如何做到的。
- 打开 设置 使用 win+i 热键。
- 选择 Windows 更新 从左窗格。
- 点击 检查更新 选项。
等到 Windows 下载所有可用更新。 完成后,重新启动系统并检查问题。
5. 切换你的网络
由于您当前使用的连接可能会出现问题。 在这种情况下,您可以切换网络并检查它是否可以解决问题。
例如,如果您使用 Wi-Fi 连接,请开始使用移动热点,并检查它是否可以解决问题。 或者,如果没有其他连接可用,您可以使用 VPN。
6.清除原始缓存数据
Origin 存储缓存数据以提供更快、更流畅的用户体验。 但随着时间的推移,缓存数据可能会损坏并导致不同的问题,包括问题中的问题。
您可以通过清除 Origin 缓存数据来解决问题。 这是如何做到的。
- 打开 任务管理器 并关闭原点。
- 启动 run 对话框使用 win + R.
- 输入 %程序数据% 并按 Enter。
- 找到并打开 起源 文件夹。
- 选择里面除了 本地内容 文件夹,右键单击并选择 删除 选项。
- 再次打开运行对话框,输入 %应用程序数据% 并按 Enter。
- 找到并打开 Origin 文件夹。
- 选择里面的所有内容,右键单击并选择 删除 从上下文菜单中。
7.刷新DNS缓存
您可以考虑的下一件事是刷新 DNS 缓存。 它将消除触发错误消息的任何安全和连接问题。
以下是在 Windows PC 上刷新 DNS 缓存的步骤。
- 打开 命令提示符 使用多种方法之一打开命令提示符。
- 类型 ipconfig /flushdns 并按 Enter。
等待命令成功执行。 之后,关闭命令提示符,打开 Origin,然后检查问题。
8. 使用干净启动解决错误
如果问题是由任何其他程序引起的,请考虑执行干净启动过程。 在干净启动状态下,Windows 使用最少的驱动程序和程序启动。 这将帮助您找出导致问题中问题的应用程序。
以下是在 Windows 11 中执行干净启动的方法:
- 打开 run 对话框,输入 配置文件, 并按 Enter。
- 切换到 服务 标签。
- 复选标记 隐藏所有 Microsoft 服务 选项。
- 点击 禁用所有.
- 切换到 启动 标签, 然后点击 打开任务管理器.
- 右键单击所有不必要的启动应用程序并选择 禁用。
而已。 关闭系统配置窗口并检查问题。
轻松管理 Origin 上的游戏
如今,几乎不可能找到一个没有自己的问题份额的应用程序,Origin 也不例外。 幸运的是,大多数 Origin 问题都可以通过应用一些简单的修复来解决。 具体来说,如果您在同步云存储数据时遇到 Origin 错误,请尝试上述解决方案以永久解决问题。
