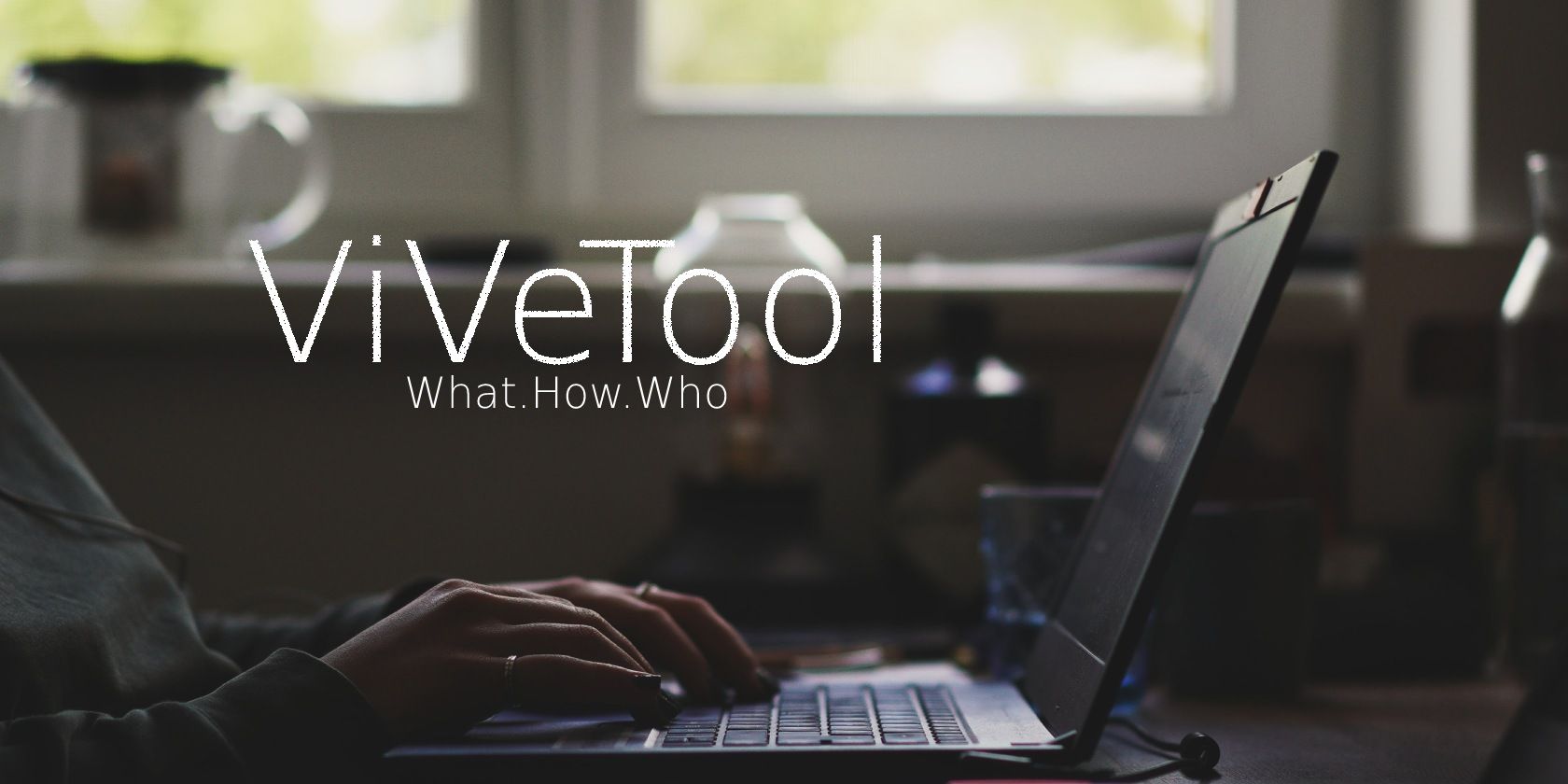如何使用ViVeTool
ViveTool 是一种开源命令行工具,可在您的 Windows 计算机上启用实验性但隐藏的功能。 它还提供 GUI 版本,这使得在 Windows 上启用或禁用某些功能变得更加容易。
它允许您在稳定或开发人员 Windows 版本上尝试更新和未发布的功能,例如文件资源管理器中的多选项卡功能或恢复经典的 Windows 11 上下文菜单。 但是你应该使用 ViVeTool 吗? 让我们找出答案!
推荐:什么是Linux显示管理器
ViveTool 是第三方开源 C# 库和控制台应用程序,可在 Windows 计算机上启用未发布的功能。 您还可以使用它来恢复或禁用某些功能。
ViveTool使用功能 ID(Windows 功能管理的一部分,一种软件开发实践)来识别可用功能。 然后,您可以使用功能 ID 通过 ViVeTool 命令行或 GUI 实用程序启用或禁用 Windows 计算机上的某些功能。
例如,如果您想删除新的搜索框并将其替换为经典搜索图标,则需要使用 ViVeTool 命令行实用程序运行 ViVetool /disable /id:39263329 命令。
上述命令中的功能 ID id:39263329 告诉 ViVeTool 和随后的 API 请求要在您的 Windows 计算机上切换哪个功能。
或者,您可以使用 ViveTool GUI 版本来查找和启用或禁用 Windows 计算机上的功能。
ViveTool使用不会自行添加新功能。 它只是切换现有功能,为您的 Windows 系统启用或禁用它们。 但是,由于这些功能本质上是实验性的,激活它们有时可能会导致一些问题。
如果您想在日常驾驶中使用 ViVeTool,请浏览 Windows 数据备份和恢复选项,然后继续执行以下步骤。 理想情况下,使用虚拟机测试新功能,如果发现稳定,则将其应用到您的日常驱动程序中。
ViveTool GUI 是 ViveTool 命令行实用程序的分支版本。 它使用起来不那么复杂,并且消除了执行命令或首先记住它们的麻烦。
GUI 版本可作为可执行安装程序或可移植版本使用。 下面介绍如何在 Windows 上安装和使用 ViVeTool GUI。
要下载 ViVeTool GUI:
- 转到 GitHub 上的 ViveTool GUI 页面。
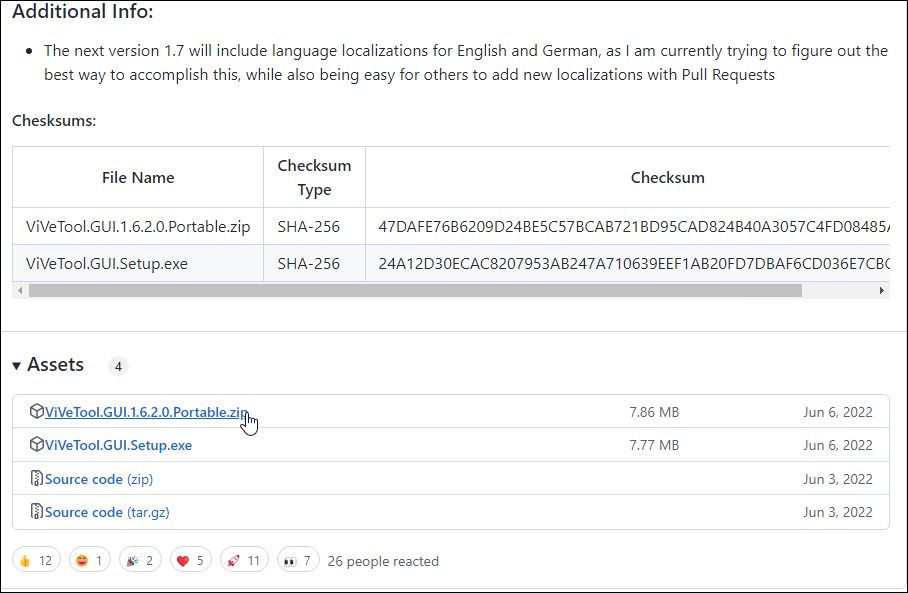
- 下载最新版本的 安装程序.exe文件 可用的。 如果您愿意,也可以下载便携版本。
- 运行安装文件并保持默认设置。 按照屏幕上的说明安装应用程序。
- 现在该应用程序已安装,您可以使用它在您的 Windows 计算机上查找和安装未发布的功能。 这是如何做的。
- 使用桌面快捷方式或从 开始 菜单。
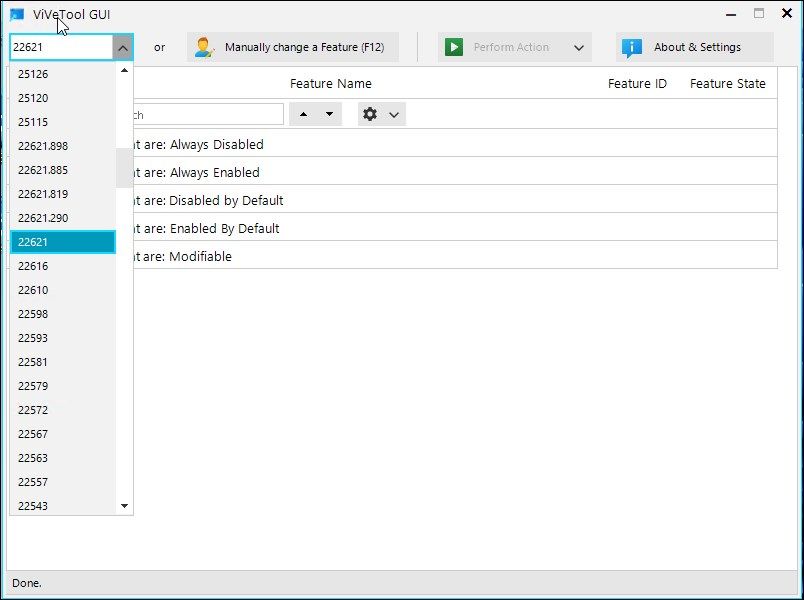
- 单击左上角的下拉菜单并选择您的 视窗构建。 您可以使用检查 Windows 11 构建和版本 设置面板.
- ViVeTool GUI 现在将开始为所选构建寻找所有可用功能。 这可能需要几分钟时间,因此请等待列表填满。
- ViVeTool GUI 将可用功能分为不同的类别。 您可以展开类别并选择要安装的功能。 或者,在搜索栏中输入功能名称以查找任何功能。
- 选择要启用或禁用的功能,然后单击 执行操作 落下。
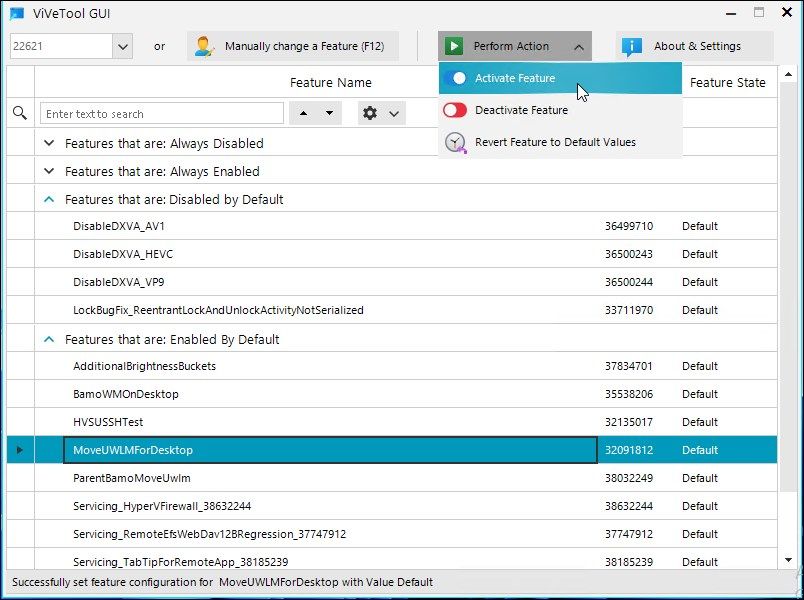
- 选择 启用 启用功能和 停用 禁用该功能。 等待成功消息并单击关闭。
- 您可能需要重新启动 PC 才能应用更改。
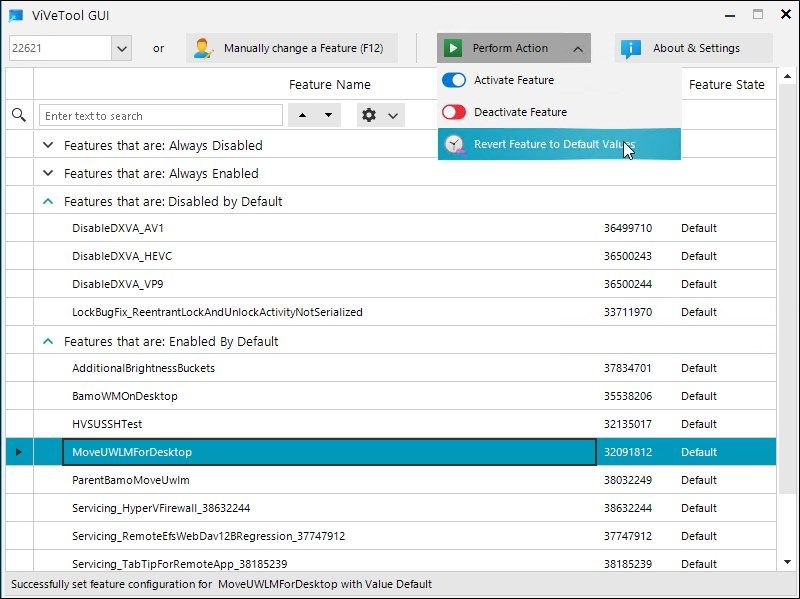
- 要将特征恢复到默认状态,请选择修改后的特征,单击 执行操作 并选择 将功能恢复为默认值。
ViVeTool 的原始版本是一个命令行实用程序。 虽然它提供与 GUI 版本类似的功能,但它是快速启用和禁用 Windows 功能的有效方法。
但是,要启用任何功能,您必须输入功能 ID。 您可以从 Internet 获取功能 ID,例如 Microsoft 开发人员文档或 ViveTool GUI 版本。
获得功能 ID 后,您可以使用 ViVeTool 命令行版本启用或禁用 Windows 计算机上的功能。 这是如何做的。
- 转到 GitHub 上的 ViveTool 页面。
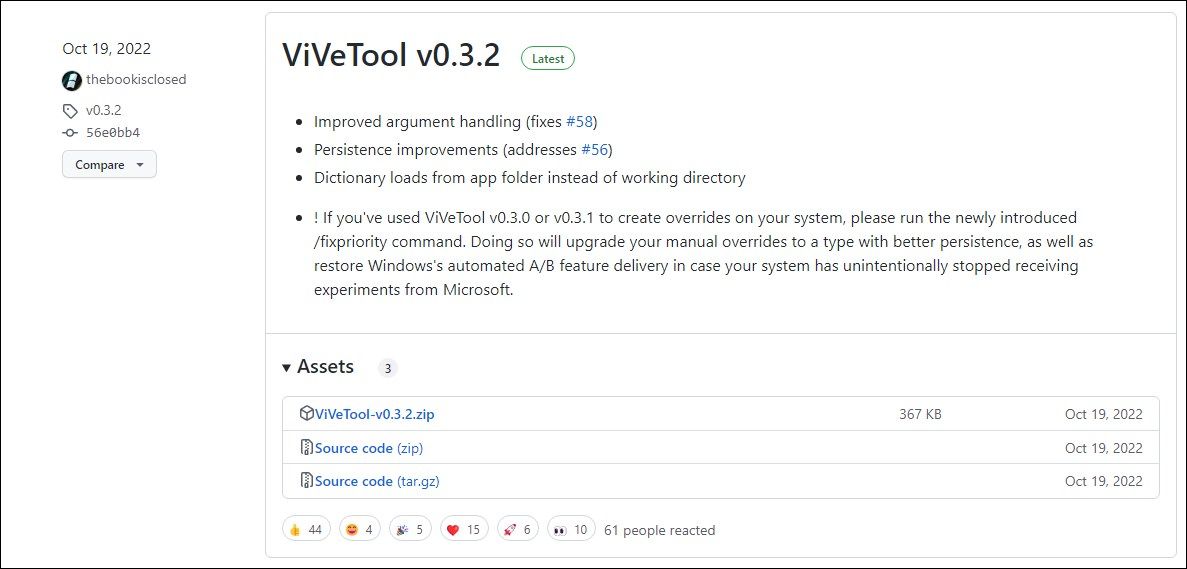
- 点击 ViVeToo.xxx.zip 文件以将最新版本下载到本地驱动器。
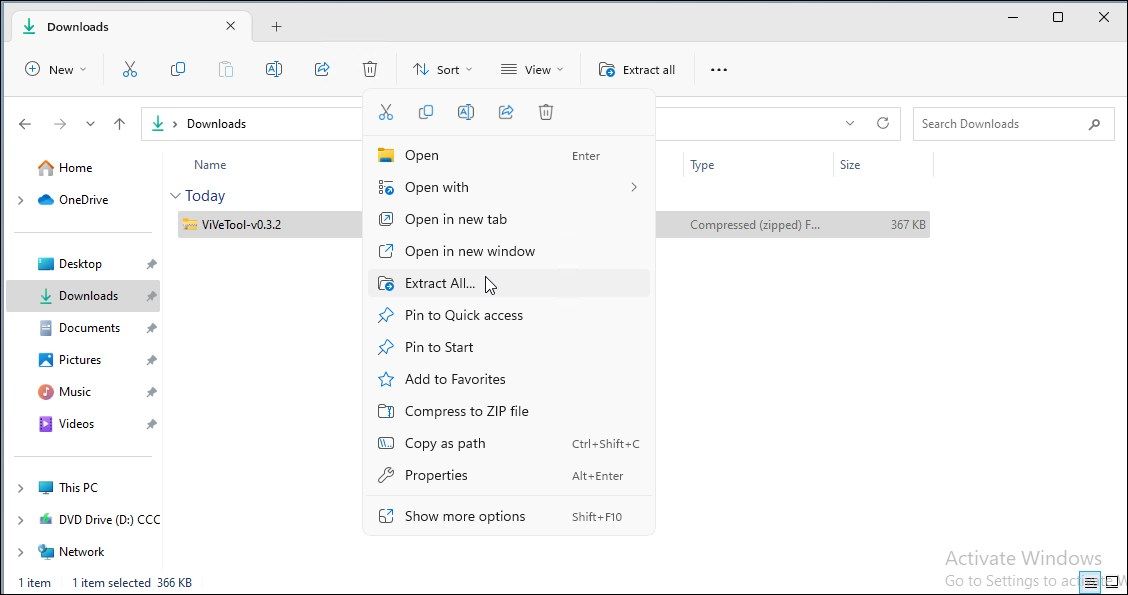
- 右键单击 压缩 文件并选择 提炼 全部. 选择目的地并单击 提炼. 记下提取文件夹。
- 接下来,按 赢 键和类型 命令.
- 右键单击 命令提示符 并选择 以管理员身份运行。
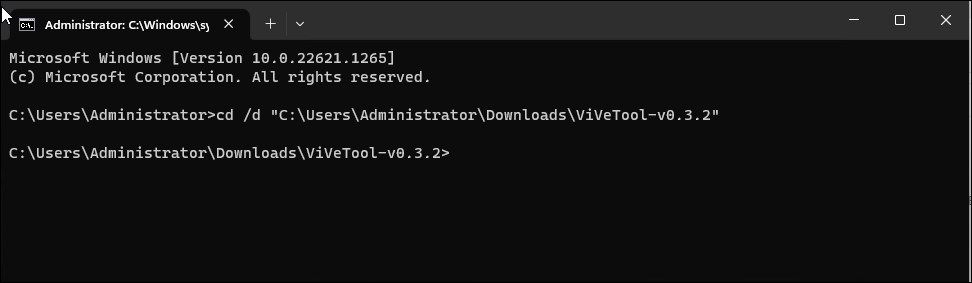
- 在命令提示符中,将目录更改为 ViVeTool 提取的文件夹。 因此,键入以下命令并按 Enter 键更改目录:
cd /d [ViveToolFolderPath] - 例如,如果我将 ViVeTool 文件夹保存在 C:\Users\username\Downloads\ViVeTool-v0.3.2 中,那么完整命令将如下所示:
cd /d C:\Users\username\Downloads\ViVeTool-v0.3.2 - 接下来,要启用一项功能,请使用以下命令并按 Enter 键:
ViveTool.exe /enable /id:featureID - 在上面的命令中,将 featureID 替换为您要启用的功能 ID。
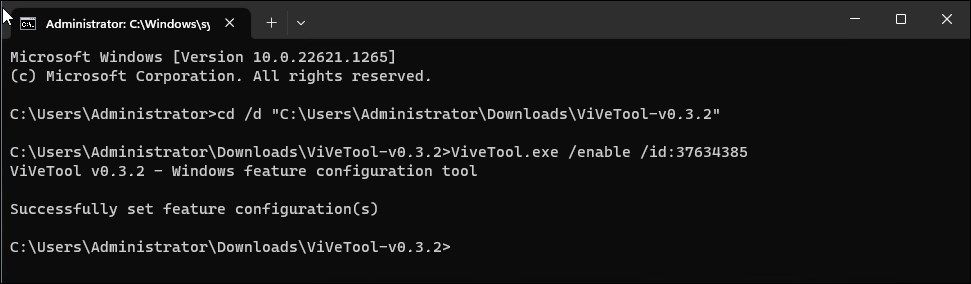
- 例如,要在文件资源管理器中启用选项卡功能,功能 ID 为 id:37634385。 因此,完整的命令将如下所示:
ViveTool.exe /enable /id:37634385 - 如果你想禁用一个功能,那么命令看起来像这样:
ViveTool.exe /disable /id:featureID - 执行命令后,键入 exit 并按 Enter 关闭命令提示符。
- 重新启动您的 PC 以应用更改。 PC 重新启动后,更改应该可见。
您可能无法启用 ViVeTool 中的所有功能。 几乎所有隐藏功能都依赖于操作系统构建。 这意味着,如果您使用 ViVeTool 启用了一项功能,但更改没有生效,则可能是因为您正在运行的 Windows 操作系统构建版本不支持该功能。
在其他情况下,这可能是由于功能状态在编译期间被设置为始终禁用或启用。 在这种情况下,即使 ViVeTool 成功处理了您的请求,您也不太可能看到任何真正的变化,因为该功能可能已经失去了切换的能力。
除了 /enable 和 /disable 命令之外,ViVeTools 还支持一系列其他命令来重置特定或所有功能的自定义配置、更新 ViVeTool 以及导出和导入自定义功能配置。
| ViVeTool 命令 | 行动 |
| /使能够 | 启用功能 |
| /禁用 | 禁用功能 |
| /询问 | 查找所有现有功能配置的列表 |
| /重置 | 重置特定功能的自定义配置 |
| /重置全部 | 重置所有功能的自定义配置 |
| /加订阅 | 添加功能使用订阅 |
| /delsub | 删除功能使用订阅 |
| /出口 | 导出自定义功能配置 |
| /进口 | 导入自定义功能配置 |
| /修复lkg | 修复当前的“Last Known Good”回滚系统损坏 |
| /应用更新 | 寻找新的 ViVeTool 更新 |
| /通知使用 | 显示功能通知 |
ViVeTool 使得在向公众发布之前查找和测试新的实验性功能变得容易。 无论您使用 GUI 还是命令行版本,它都可以让您轻松启用和禁用一些令人兴奋和烦人的功能。
也就是说,许多这些隐藏功能可能存在错误并导致系统故障。 因此,在您使用 ViVeTool 之前,请将您的系统备份放在手边。