如何解决Windows更新错误
来自 Microsoft 的 Windows 更新非常重要,但有时会破坏您的 PC。 如果您 PC 上的最新更新在您的 Windows 工作中引起了新的错误,那么快速回滚可能是一个不错的选择。
然而,虽然在大多数情况下汇总更新是可行的方法,但它并不总能使事情恢复到以前的状态。 这是遵循许多不同方法可以帮助您修复 Windows 上的所有内容的地方。 让我们开始吧。
推荐:修复Apex Legends for Windows No Servers Found错误
1. 执行系统重启
您是否首先尝试过重新启动 Windows? 根据您刚刚进行的更新类型,您可能已经进行了快速重启。 如果没有,请确保先手动重启电脑,因为这可以自行解决许多问题。
快速重启是从 RAM 中清除所有先前任务并清除其中所有不必要的临时文件的最快方法。 我们之前已经介绍了重启 PC 的不同方法,我们不会在此处再次列出,但您可以自由探索。 但是,要立即重新启动您的 PC,请按 Alt + F4 快捷方式并选择 重新开始 从下拉菜单中。 最后,点击 好的.
您的重启将立即开始。 如果这不能解决由您的更新引起的问题,请跳转到以下方法。
2. 恢复您的备份
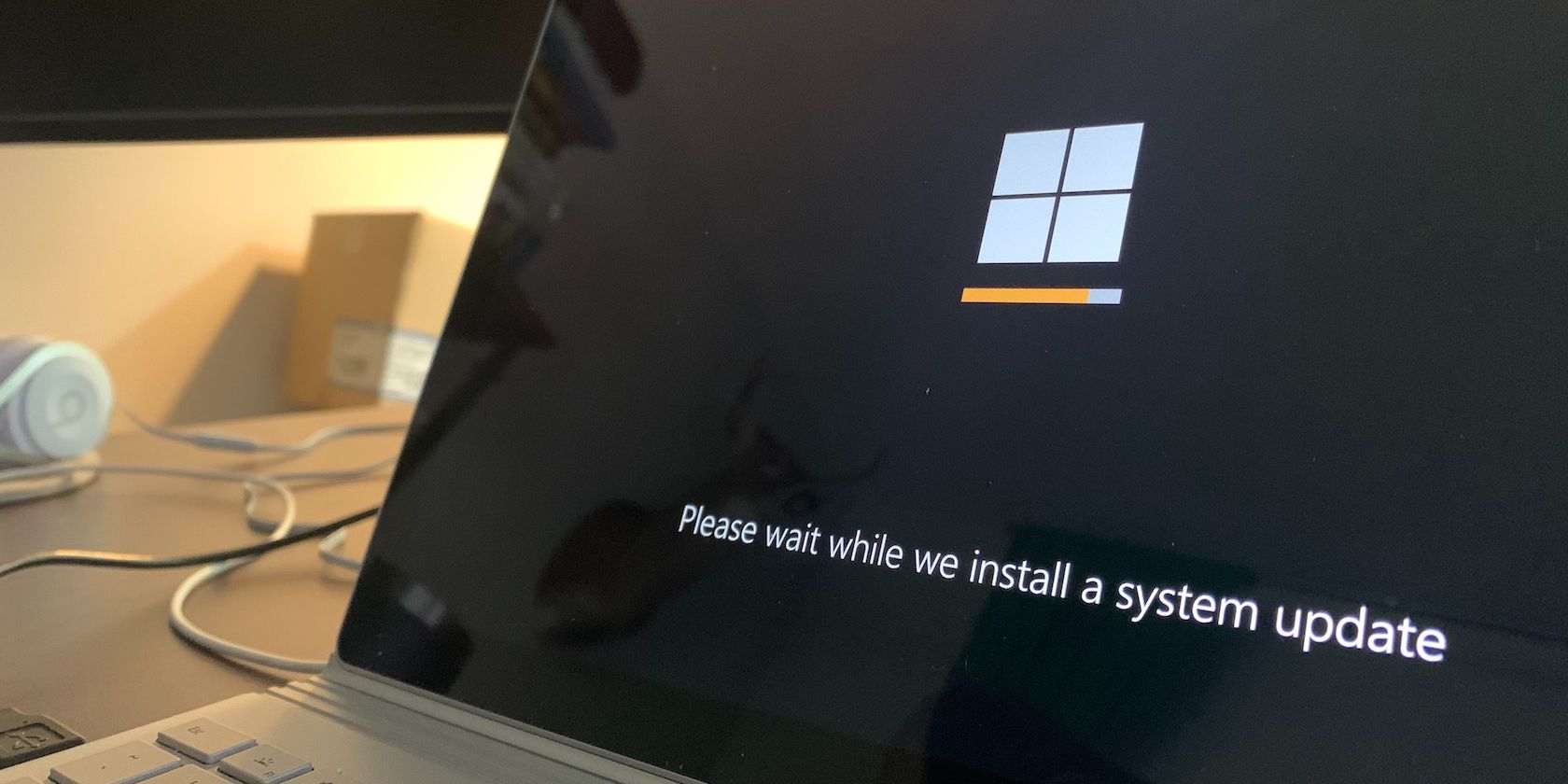
Windows 备份是解决此类情况的常用方法之一。 简而言之,备份可以让您创建数据的副本,之后您可以在发生任何畸形或紧急情况时恢复这些数据。 自然地,备份还原对于由 Windows 更新引起的问题非常方便,因为您可以简单地将 Windows 及其所有文件和设置还原到一切正常的先前状态。
修复备份的方法主要有两种:备份和还原或文件历史记录。
请注意,在遇到此类错误之前,您需要在外部驱动器中进行备份。 因此,如果您还没有备份,则此方法对您不起作用——在这种情况下,您应该转到下一个方法。
当带有备份的外部驱动器准备就绪后,将其插入并按照以下方法操作。
使用文件历史记录还原文件
您可以通过文件历史记录恢复旧的 Windows 文件。 就是这样:
- 插入具有备份文件的外部存储。
- 前往任务栏,输入“控制面板”,然后选择最匹配的。
- 转到控制面板中的搜索框,键入“文件历史记录”,然后选择 使用文件历史记录保存文件的备份副本 从结果列表。
最后,按照前面的说明最终恢复您的文件。
使用备份和还原还原文件
对于备份和恢复方法:
- 再次插入您的 USB 记忆棒。
- 在搜索面板中,键入“控制面板”并选择最匹配的。
- 选择 备份和还原 (Windows 7).
- 选择另一个备份来恢复文件,选择外部设备的位置,然后按照前面的说明恢复文件。
3.进行系统还原
系统还原是另一种将您的用户带到先前点的方法。 就像上面的备份还原一样,如果您认为它可以解决您的 Windows 问题,那么尝试这种方法是很好的。 但话又说回来,系统还原需要事先设置一个还原点。 我们已经详细介绍了如何执行系统还原,因此请务必查看该指南。
4. 完全恢复出厂设置
在大多数情况下,恢复出厂设置是可以解决所有 Windows 问题的最后手段。 它的工作原理是完全清除您的 Windows 系统文件,然后再次重新安装您的 Windows。 我们之前也做过关于恢复出厂设置的详细指南; 认真执行所有步骤,您的 Windows 将在几分钟内重置。
修复由 Windows 更新引起的问题
更新是任何操作系统的重要组成部分——无论是智能手机还是计算机。 就 Windows 而言,它们具有双重重要性,因为它拥有庞大的用户群,而且这些更新旨在解决经常出现的错误和安全威胁。 然而,就像所有技术一样,更新有时会适得其反。 但是,使用上述方法,我们相信您会彻底摆脱 Windows 更新错误。