什么是Windows中的凭据管理器
Windows 10 和 11 带有一个方便的凭据管理器,允许用户直接在他们的 PC 上管理他们的密码和登录信息,这并不广为人知。
在本文中,我们将讨论凭据管理器、它的类型、如何访问它和管理您的密码,以及它提供的所有其他内容。 让我们开始。
推荐:如何修复400 Bad Request请求错误
什么是 Windows 中的凭据管理器?
顾名思义,Credential Manager 是内置于 Windows 操作系统中的密码管理器。 它允许用户存储网站、应用程序和网络的登录信息,您可以随时调整保存的信息。
此功能首先在 Windows 7 中引入,并添加到下一版本的 Windows 中。 Windows 10 和 11 具有此功能,并且在两个操作系统中几乎相同。 因此,无论您使用哪种操作系统,本文都会对您有所帮助。
如何在 Windows 中访问凭据管理器
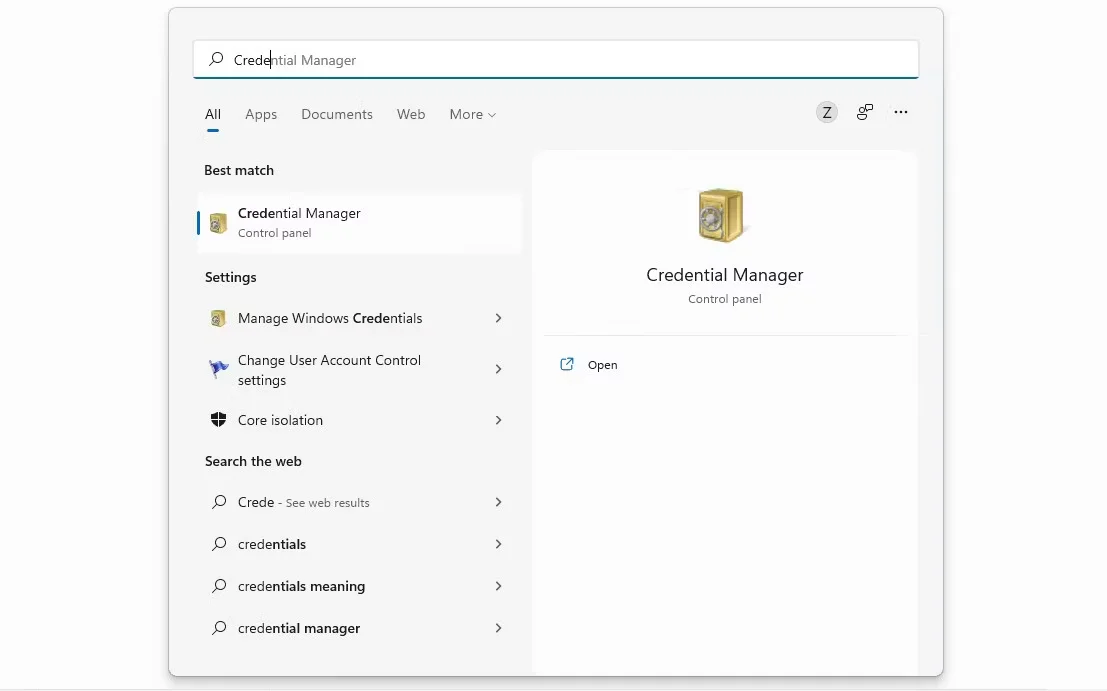
与任何其他 Windows 功能一样,可以通过多种方式访问凭据管理器。 这里有两种最直接的方法:
1.如何从控制面板访问凭据管理器
按照以下步骤从控制面板访问凭据管理器:
- 通过键入打开控制面板 “控制面板” 进入 Windows 搜索。
- 来自 “查看方式” 右上角的下拉菜单,选择除 “类别。”
- 点击 凭证管理器.
2. 如何使用 Windows Search 访问凭据管理器
您还可以直接从 Windows 搜索访问凭据管理器。 要使用 Windows 搜索打开它,请按照下列步骤操作:
- 在 Windows 搜索中,键入 “凭证管理器。”
- 单击结果中的功能将其打开。
如果 Windows Search 无法检索 Credential Manager 的搜索结果,您应该尝试第一种方法。
Credential Manager 可以保存的凭证类型
Windows 中内置的凭据管理器可以保存两种类型的凭据:Web 凭据和 Windows 凭据。 让我们探索每个凭据保存的信息以及如何管理每个类别的密码。
1. 网络凭证
Web 凭据存储您通过 Microsoft 产品(例如 Internet Explorer 和 Microsoft Edge)连接的门户和网站的登录信息。 通过保存,您不必再次为网站输入用户名和密码。 相反,它们会自动填写。
要查看保存的凭据,请单击 网络凭据 在凭据管理器中。 单击任何已保存的凭据后,您将看到存储的信息,包括用户名、密码、网站 URL 以及哪个 Microsoft 产品保存了密码。
点击 节目 并验证您的身份以检查保存的密码。 要永久删除任何凭据,请单击 消除.
2. Windows 凭据
与 Web 凭据不同,Windows 凭据仅由 Windows 及其服务用于存储登录信息。 如果 Windows 凭据设置正确,访问同一网络上任何计算机上的共享文件夹是轻而易举的事。 这对于在共享网络上工作的个人和团队特别有用。
如果您想创建新的 Windows 凭据,请按照以下步骤操作:
- 转到控制面板中的凭据管理器。
- 点击 添加 Windows 凭据.
- 输入 互联网或网络地址 随着 用户名 和 密码,然后单击 好的。
同样,要调整或永久删除已保存的凭据,请打开凭据并单击 编辑 或者 消除 按钮。
随着 Windows 凭据,您会发现另外两个类别; 基于证书的凭证 和 通用凭证. 虽然通用凭据存储 Windows 和 Grammarly 等第三方应用程序的登录信息,但基于证书的凭据不太可能被使用,除非您在复杂的网络环境中工作。
访问 Windows 凭据和 Web 凭据的主要区别
在管理已保存的 Windows 和 Web 凭据方面,有两个主要区别:
- 您可以在凭据管理器中手动添加新的 Windows、基于证书和通用凭据,但不能添加新的 Web 凭据。
- 您可以编辑或删除其他两个类别中的 Windows 凭据和凭据,但不能手动编辑 Web 凭据。 但是,与 Windows 凭据一样,您也可以删除 Web 凭据。
如何在凭据管理器应用程序中备份和还原 Windows 凭据
您还可以在凭据管理器中备份您保存的凭据,并在以后发生意外时恢复它们。 请按照以下步骤备份您的 Windows 凭据:
- 打开凭据管理器功能。
- 选择 Windows 凭据.
- 点击 备份凭据 关联。
- 通过单击选择保存备份的目标位置 浏览.
- 点击 下一个 添加位置后。
- 完成后,按 CTRL+ALT+删除 并输入密码以密码保护您的备份。
- 点击 下一个, 然后 结束.
请按照以下步骤恢复备份:
- 打开凭据管理器功能。
- 选择 Windows 凭据.
- 点击 恢复 证书 关联。
- 选择 浏览 并指定检索备份的位置。
- 点击 下一个 一旦选择了备份文件。
- 按 CTRL+ALT+删除 并输入您在创建备份时设置的密码。
- 然后点击 下一个 和 结束.
注意 您对凭据管理器所做的任何更改都不会自动备份。 相反,您需要创建手动备份。
凭证管理器的缺点
Credential Manager 允许 Windows 用户保存站点、应用程序和网络的登录信息。 但是,由于它是本机功能,任何具有管理权限的人都可以访问您保存的凭据。 他们可能是您与之共享计算机的家人或朋友,也可能是在黑客活动中取得成功的经验丰富的黑客。
最重要的是,即使是系统安全性中的一个小漏洞也可能暴露您保存的密码。 如果您对此感到担忧,请不要在 Windows 凭据管理器中保存敏感密码。
充分利用 Windows 凭据管理器
现在您已经了解了 Windows 凭据管理器的工作原理,您可以利用 Windows 中的内置密码管理器。 即使它是一个有用的功能,您也必须考虑它带来的安全风险。
尽管 Windows 凭据管理器是一个方便的密码管理器,但它并不符合所有标准,无法成为第三方密码管理器的绝佳替代品。 因此,如果您想从多平台支持、易用性以及高级加密和安全性中受益,您应该考虑使用第三方密码管理器。
