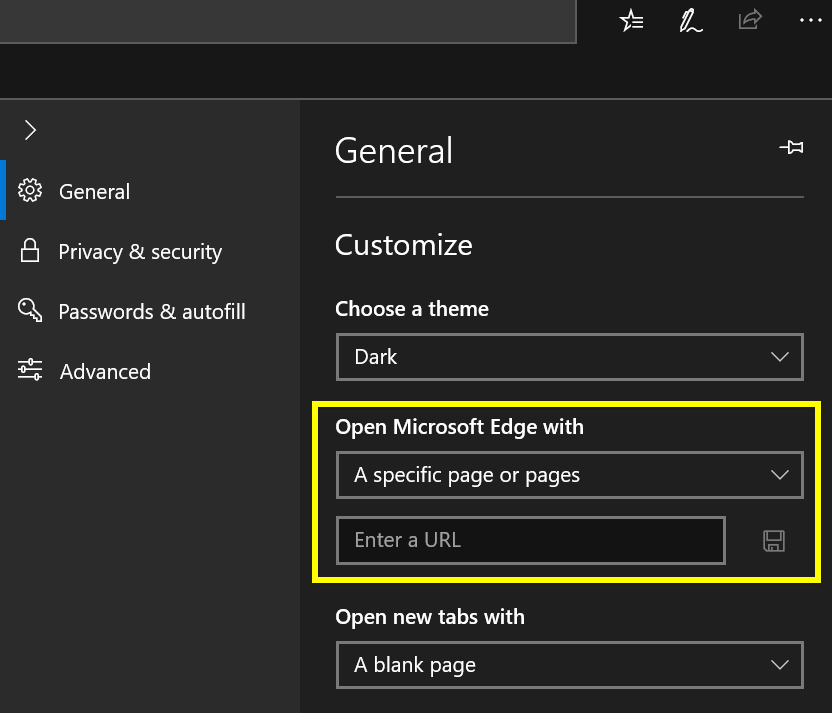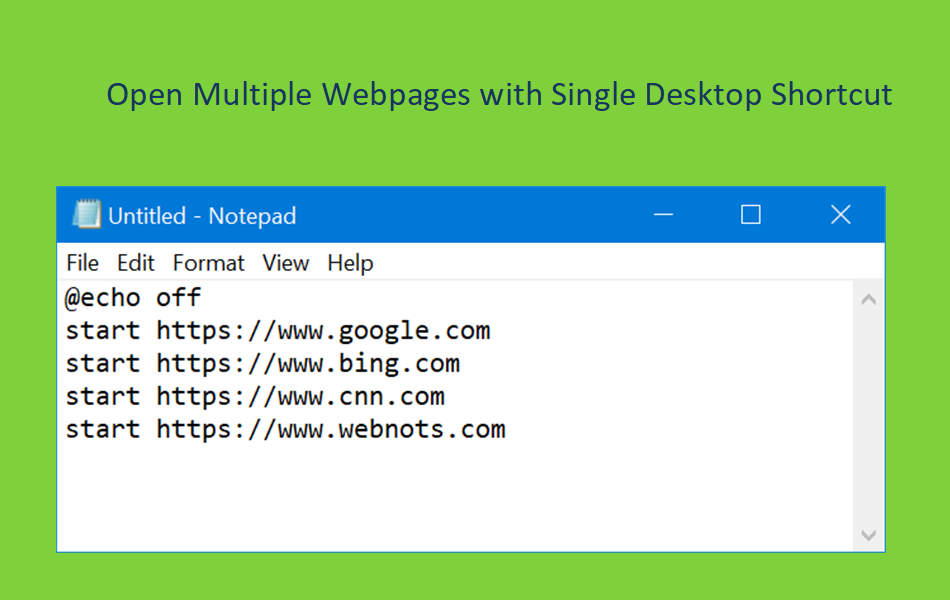使用桌面快捷方式打开多个网页
Chrome、Firefox 和 Edge 等浏览器提供了启动设置,允许您在启动浏览器时打开多个网页。 但是,有些情况您需要在不同的浏览器中打开多个网页。 此外,您可能还希望在不同的窗口中打开网页,而不是在同一浏览器窗口中打开不同的选项卡。 幸运的是,您可以使用单个桌面快捷方式启动多个网页。 在这里,我们将解释如何做到这一点。
推荐:WordPress深色模式插件Darklup
创建快捷方式批处理文件
- 按“Win Logo + R”快捷键打开运行命令。
- 键入记事本并按回车键。
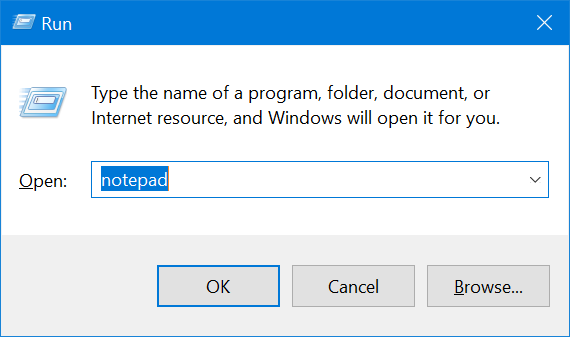
- 这将打开记事本应用程序并将以下命令粘贴到记事本中。
@echo off
start https://www.google.com
start https://www.bing.com
start https://www.cnn.com
start https://www.webnots.com- 在记事本应用程序中应该如下所示。
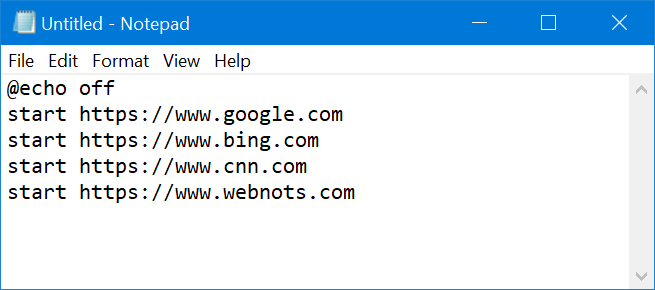
- 使用 .bat 扩展名保存您的文件。 例如,键入 网页.bat 作为文件名并将文件保存在桌面上。
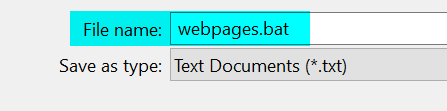
- 批处理文件应带有如下所示的齿轮图标。
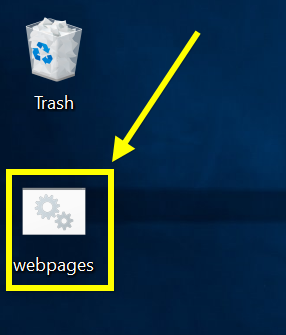
现在,关闭记事本应用程序并双击 网页.bat 文件。 文件中提到的所有四个网页都将在您的默认网络浏览器中打开。 如果您尚未更改默认浏览器,则所有网页都应在 Microsoft Edge 中打开。 您可以看到网页在同一浏览器窗口的新选项卡中打开。
您可以在批处理文件中添加任意数量的网页 URL。 但是,我们建议限制为更少的页面,因为一次打开多个页面可能会影响性能。
在 Edge 中打开多个网页
如果 Edge 不是您的默认浏览器,那么您必须提及要在其中打开网页的浏览器名称。 下面是强制页面在 Edge 中打开的代码。
@echo off
start microsoft-edge:https://www.bing.com
start microsoft-edge:https://www.google.com在 Chrome 中打开多个网页
如果您希望所有网站都在 Chrome 中打开,请在批处理文件中使用以下内容。
@echo off
start chrome https://www.google.com
start chrome https://www.bing.com在 Firefox 中打开多个网页
不幸的是,相同的语法在 Firefox 中不起作用。 您必须使用 Firefox 的可执行文件的完整路径。
@echo off
start "" "C:\Program Files\Mozilla Firefox\firefox.exe" www.google.com
start "" "C:\Program Files\Mozilla Firefox\firefox.exe" www.bing.com我们使用了 Firefox 的默认安装路径。 如果您安装在不同的位置,请确保使用正确的路径。
在 Internet Explorer 中打开多个页面
如果您仍在使用 Internet Explorer,请使用以下代码。
@echo off
start iexplore https://www.bing.com在不同的浏览器中打开页面
也可以使用单个桌面快捷方式批处理文件在不同的浏览器中启动网页。 下面的代码将在 Edge 中打开 Google,在 Chrome 中打开 Bing。 您可以混合和匹配条目以在您喜欢的浏览器上打开。
@echo off
start microsoft-edge: https://www.google.com
start chrome https://www.bing.com在新窗口中打开页面
以上所有方法都会在同一浏览器窗口的不同选项卡中打开多个网页。 您可以在批处理文件中添加其他参数以强制页面在相同或不同浏览器的新窗口中打开。
@echo off
start iexplore -new-window https://www.bing.com
start chrome -new-window https://www.google.com
start "" "C:\Program Files\Mozilla Firefox\firefox.exe" -new-window www.google.com然而,我们注意到 -新窗户 参数不适用于 Edge。
使用多个批处理文件
您可以参考另一个批处理文件位置来打开两个文件中的网页。 例如,这里是包含example2.bat 的example1.bat 文件的内容。
@echo off
start chrome https://www.bing.com
start C:\Users\username\Desktop\example2.batexample2.bat的内容如下:
@echo off
start microsoft-edge:https://www.bing.com
start iexplore -new-window https://www.bing.com设置多个页面以在启动时打开
如上所述,您可以在单击浏览器应用程序时启动多个页面以打开。
- 在 Chrome 上,转到“chrome://settings/onStartup”页面。 选择“打开特定页面或一组页面”选项并通过单击“添加新页面”选项添加网页 URL。
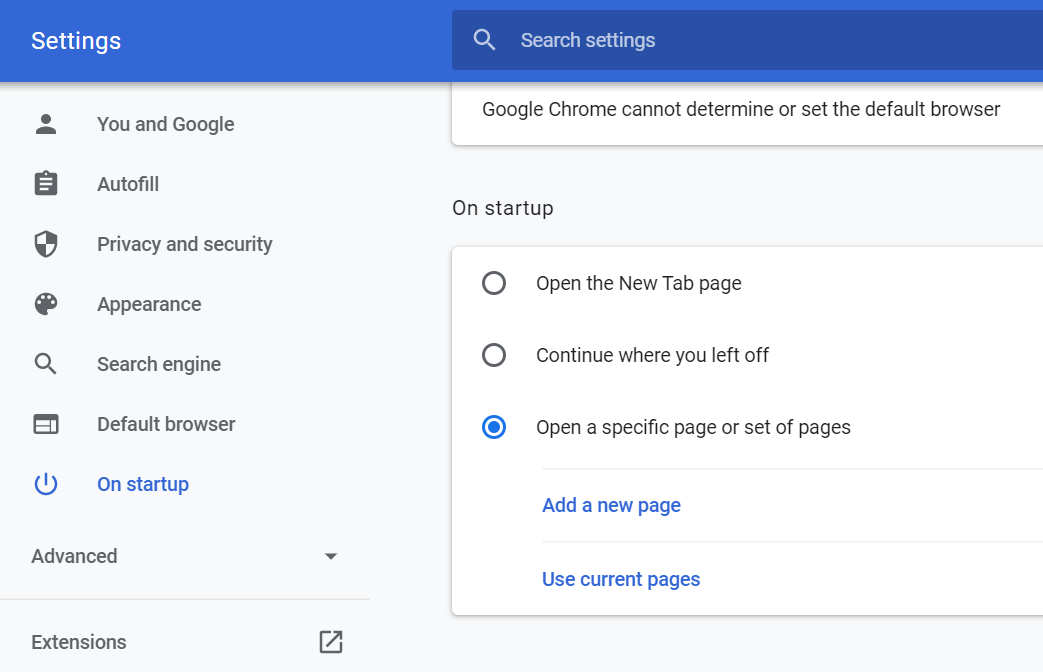
- 对于 Firefox,转到“about:preferences#home”页面。 选择“自定义 URL”选项并针对“主页和新窗口”选项添加您的网页。 不幸的是,您必须启动 Firefox 并单击主页按钮才能启动网页。
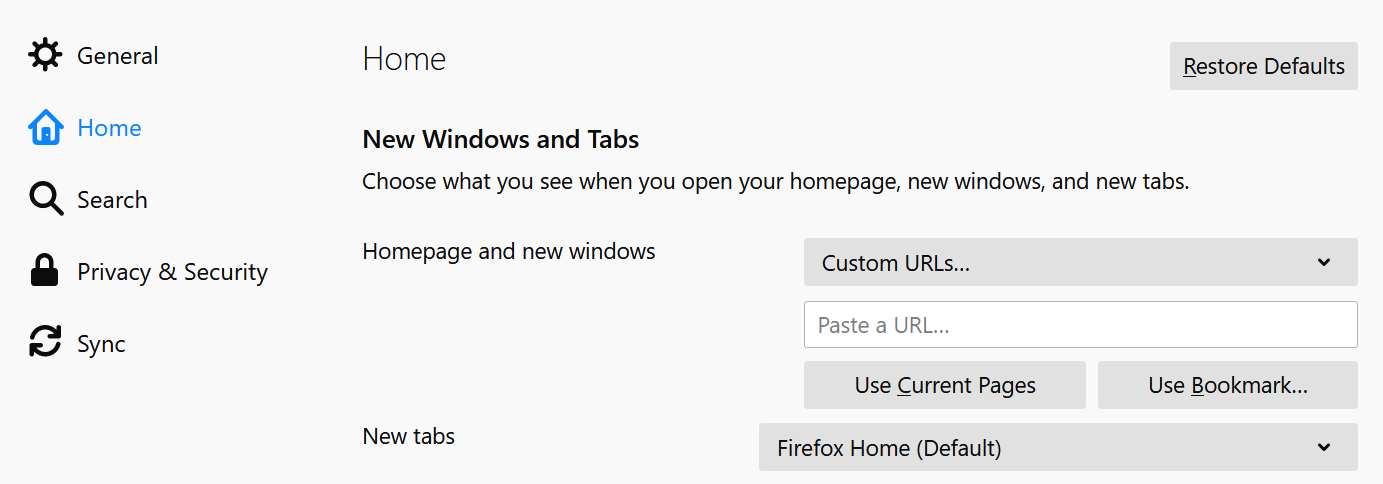
- 在 Microsoft Edge 中,按“Alt + X”打开“设置和更多”菜单。 转到“设置 > 常规 > 自定义”部分。 选择“打开 Microsoft Edge”下的“一个或多个特定页面”选项并添加 URL。