修复无法在Windows上打开EXE文件
EXE 文件最常用于在 Windows 计算机上安装和运行程序。 因此,运行 EXE 文件时出现问题意味着您现在陷入了僵局 — 您既无法运行程序,也无法安装新应用程序。
幸运的是,与大多数 Windows 错误一样,EXE 文件的问题可以通过多种方法修复。 那么让我们直接看看所有的解决方案。
推荐:Wordpress排名检查器插件Rankie
无法打开EXE文件? 这是可能原因的列表
虽然 Windows 操作系统已经逐渐改进以实现更流畅的性能,但它肯定无法摆脱时不时发生的所有错误。 PC 上的 EXE 文件等错误就是此类错误的一部分。 而且,与大多数错误一样,EXE 文件的问题可能因各种问题而出现。 这里有几个:
1. 恶意软件: 自古以来,恶意软件就在 Windows 上造成了各种各样的问题,而且将来很可能还会继续造成这种情况。 因此,在某些情况下,您的 EXE 文件可能受到恶意软件的困扰,从而导致打开它们时出现问题。
2.组策略问题: 组策略在 Windows 上是一项鲜为人知的功能,但仍然是一项非常重要的功能。 它允许您控制和管理 Active Directory 环境中的操作系统、应用程序和用户设置。
3. 错误的文件关联: 有时,应用程序会遇到一些没有意义的关联。 因此,如果某个文件在 EXE 文件格式中被错误关联,则该文件将无法工作。
4. 文件系统问题: 如果您的文件系统存在一些潜在问题,则运行 EXE 文件所需的文件将无法工作。
如何让您的 EXE 文件再次打开
与大多数 Windows 错误的情况一样,您无法查明 EXE 文件错误的确切原因。 但是,我们能做的就是进行有根据的猜测,然后尝试多种不同的方法,让一切再次正常运转。 因此,让我们从最简单的方法开始,它将帮助您再次打开 EXE 文件。
1. 重新启动电脑
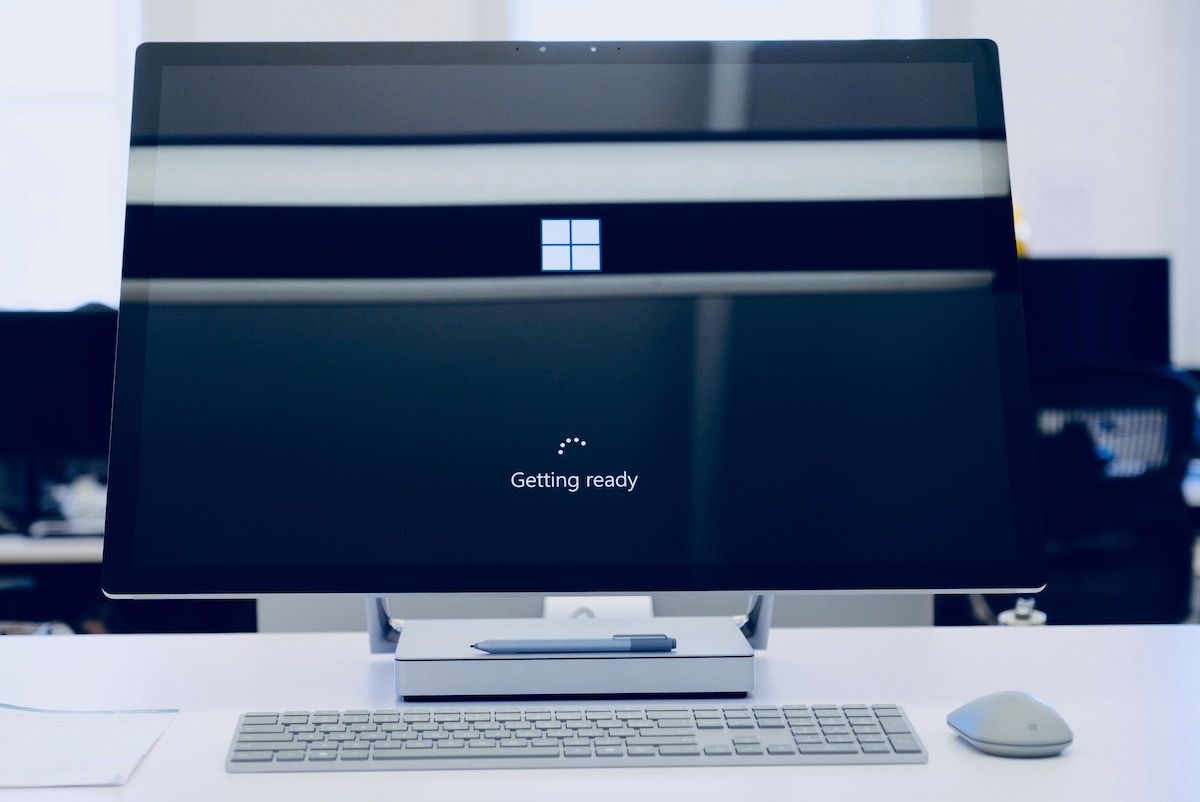
最简单的解决方案往往是最容易被忽视的。 如果有一句话是专门针对 Windows 重新启动的,那就是这句话。 由于简单的重新启动即可清除各种应用程序占用的内存,因此它可以解决许多可能继续困扰您的电脑的问题。
2. 纠正文件关联设置
如果您的某些文件受到不正确的文件关联的困扰,那么纠正它们可以使您的 EXE 文件重新打开并正常工作。 不要因复杂的名称而惊慌——这是一个相当简单的过程。 您可以通过以下方式开始:
- 右键单击可执行文件并选择 打开方式 > 选择另一个应用程序。
- 点击 更多应用程序 并选择 始终使用此应用程序打开 EXE 文件 复选框。
- 然后选择 Windows 命令处理器或 Windows 资源管理器作为默认应用程序。
3.使用注册表编辑器
使用上述方法无法修复文件关联吗? 不用担心,注册表编辑器将帮助您解决问题。 注册表编辑器是一个 Windows 工具,可让您检查和管理对注册表的大量更改,以及 Windows PC 上的其他配置设置。
因此,通过在注册表中进行一些调整,您将能够立即再次访问您的 EXE 文件。 就是这样:
- 前往 Start menu开始菜单 在搜索栏中输入“注册表编辑器”,然后选择最佳匹配项。
- 现在转到注册表编辑器上的以下路径:
Computer\HKEY_CLASSES_ROOT - 向下滚动并单击 EXE 注册表。
- 现在双击 Default默认 注册表并设置 Value Data作为 exefile可执行文件。
- 点击 OK好的 保存您的更改。
- 现在,前往编辑器上的以下地址:
HKEY_CLASSES_ROOT\exefile\shell\open\command - 点击 Command命令。 然后右键单击 默认 并设置其 Value Data数据 到 “%1”%*。
- 最后,点击 好的 保存更改。
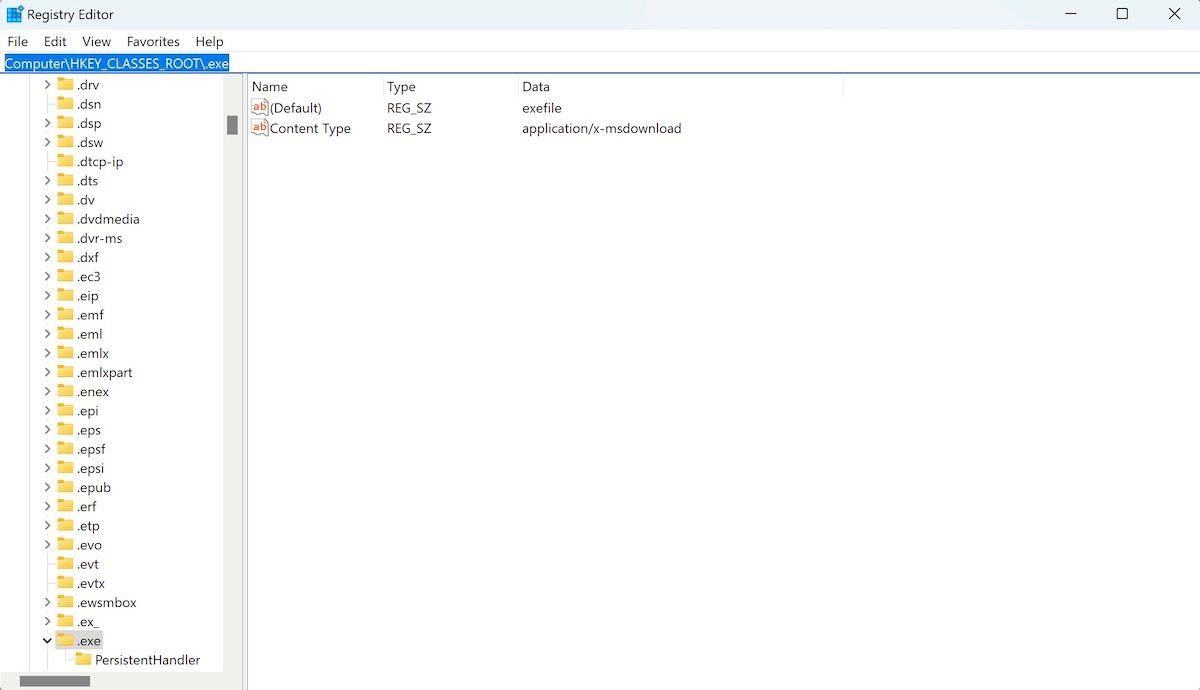
执行此操作并快速重新启动您的电脑 – 此后您应该能够轻松打开 EXE 文件。
4. 检查账户权限
与大多数操作系统一样,Windows 也使用帐户权限模型来授予或限制您作为帐户用户的访问或权限。 它对您可以或不能对 Windows 文件执行的操作设置了上限。
因此,如果您使用访问权限有限的来宾帐户,或者您的计算机由组织中的管理员控制,那么您的权限可能会受到严重限制。
限制帐户权限的方法之一是限制对某些文件或程序的访问。 就您而言,您对 EXE 文件的访问可能已被某人故意限制。 因此,如果您在官方环境中或使用其他人的 PC,请要求您的 PC 管理员授予您访问计算机上的 EXE 文件的权限。
5. 更改您的用户帐户
继续上面关于帐户和权限的观点,我们建议更改您的用户帐户。 由于简单的限制和与权限相关的限制,您经常可能无法执行某些操作。 在这种情况下,只需切换用户帐户就可以解决许多问题。
单击 开始菜单 搜索栏并右键单击 Sign-out登出。 现在等待几分钟,直到您成功退出电脑并返回到登录屏幕。
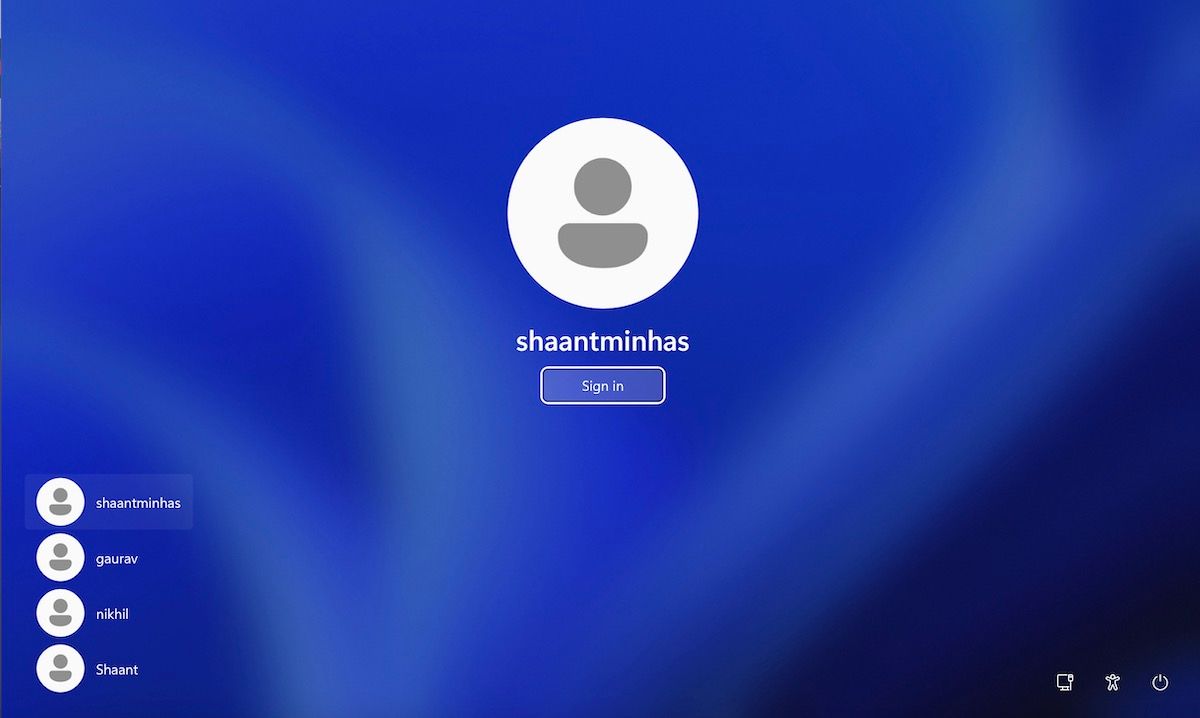
从那里,单击新用户帐户,登录,然后尝试再次运行您的 EXE 文件。
6. 运行恶意软件扫描
恶意软件可能会在您的 Windows 上引起一系列问题,而 EXE 文件的问题只是其中之一。 如果您怀疑恶意软件给您带来了这些麻烦,那么使用 Microsoft Defender 进行快速扫描可以为您解决问题。
修复 EXE 文件的所有方法
收到“无法打开这种类型的文件”错误消息肯定会很痛苦。 但是,尝试上面的方法,您很可能会永远消除此错误。 如果错误仍然存在,我们建议将全面的出厂重置作为最后的手段。

