如何修复Windows 10和11上的DirectDraw错误
一些玩家报告称,当他们尝试在 Windows 11/10 PC 上启动较旧的复古游戏时,会出现 DirectDraw 错误。 这些玩家会看到一条错误消息:“DirectDraw errorDDERR_UNSUPPORTED DirectDraw 错误(变量错误代码)DDERR_UNSUPPORTED。” 弹出该错误消息时,Windows 游戏无法启动。
因此,由于 DirectDraw 错误,玩家无法玩《帝国时代》、《魔法门 7》和《暗黑破坏神》等较旧的游戏。 艺术和设计软件也会出现同样的错误。 这是修复 Windows 11/10 PC 上的 DirectDraw 错误的方法。
推荐:如何修复Windows中的Failed to Run Task Sequence错误0x8007000f
1. 将受影响的应用程序配置为在兼容模式下运行
在兼容模式下运行游戏和软件是解决许多用户 DirectDraw 错误的解决方案。 由于 DirectDraw 错误通常出现在较旧的游戏和软件中,因此这样做是有意义的。 您可以将游戏设置为以兼容模式运行,如下所示:
- 按打开资源管理器文件和文件夹管理器 Win + E 并导航到受影响游戏的安装目录。
- 右键单击游戏的 EXE(应用程序)文件并选择 属性。
- 点击 Compatibility兼容性 在属性窗口中。
- 选择 Run this program in compatibility mode以兼容性运行此程序 模式 激活该设置的下拉菜单。
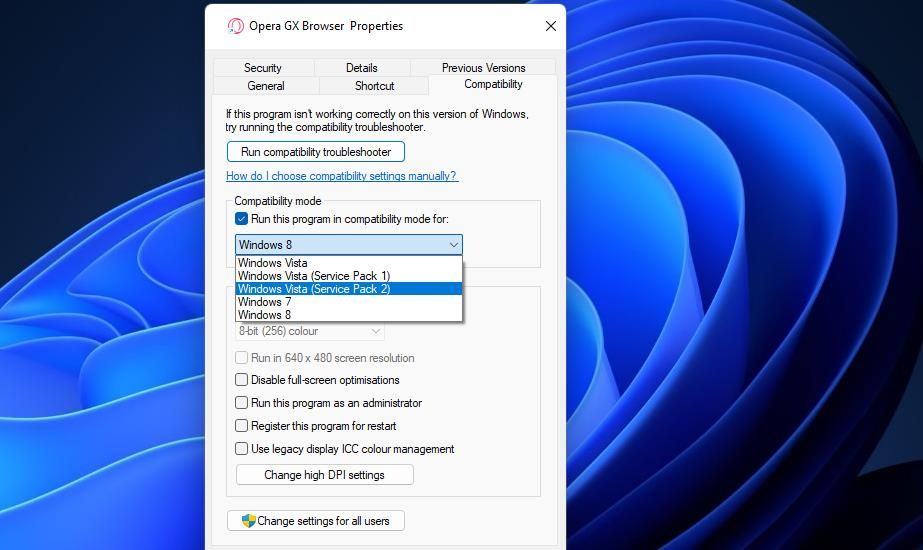
- 然后选择游戏发布年份可用的最新 Windows 平台。 如果您不确定,请选择 Windows 8 或菜单上的 7 个选项。
- 选择 Apply应用 设置新的兼容性选项。
- 点击 OK好的 关闭属性窗口。
还有一个程序兼容性疑难解答程序可能有助于解决 DirectDraw 错误。 该疑难解答程序包括一个选项,可为所选程序设置推荐的兼容性设置。 它使您能够测试具有兼容性设置的程序。
如果选择兼容模式设置不起作用,请考虑使用程序兼容性疑难解答。 本程序兼容性疑难解答指南提供了访问和使用该疑难解答程序的指南。
2. 设置游戏分辨率为 640 x 480
由于显示器的分辨率与受影响的游戏或软件的分辨率不兼容,也可能会出现 DirectX 错误。 请记住,今天的更高分辨率可能在旧游戏的发行年份中不存在。
要解决这个问题,请尝试将游戏的分辨率设置为 640 x 480。 您可以通过打开 Compatibility兼容性 按照上述解决方案前三个步骤的说明,找到游戏的选项卡。 然后选择 Run in 640 x 480 screen resolution在 640 x 480 屏幕中运行解决 复选框并单击 Apply > OK。
如果 640 x 480 对您来说太低,您还可以尝试在 Windows 设置中应用较低的通用分辨率。 但是,“设置”应用程序中设置的分辨率将适用于 Windows 和所有软件。 以下是在“设置”中降低分辨率的步骤:
- 单击任务栏的放大镜按钮或 Search 搜索 文本框。
- 输入关键字 change resolution改变分辨率 在设置中。
- 选择 Change the resolution of the display更改分辨率显示器的 在搜索结果中。
- 接下来,单击 Display resolution显示分辨率 下拉式菜单。
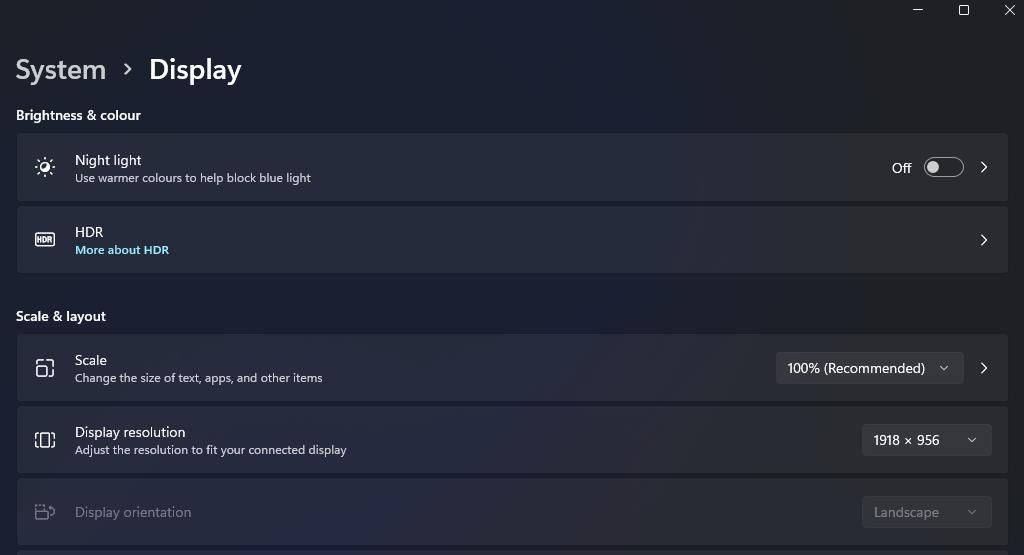
- 在菜单上选择较低分辨率的选项。
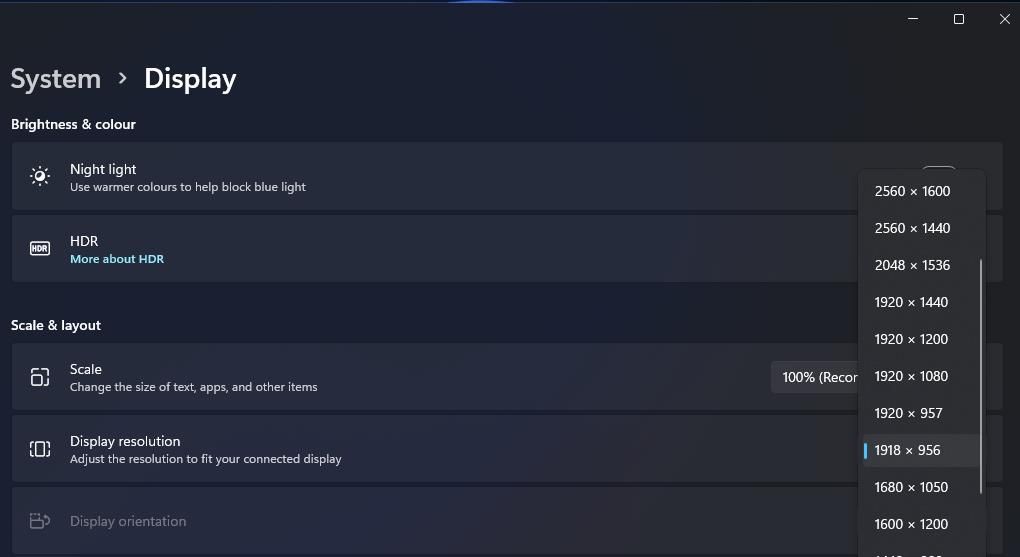
- 然后单击 Keep Changes保留更改 按钮设置所选分辨率。
- 尝试启动游戏或软件。
3.启用旧组件功能
某些用户可能需要启用较旧的旧组件功能来解决 DirectDraw 错误。 更具体地说,较旧的游戏可能需要已弃用的 直接播放 功能启用运行。 这是在 Windows 11/10 上启用旧组件功能的方法:
- 首先,按打开程序和功能 Windows + R, 在“运行”对话框中输入 appwiz.cpl,然后选择 OK好的。
- 单击 Turn Windows features on or off navigation打开或关闭 Windows 功能导航 卸载程序工具左侧的选项。
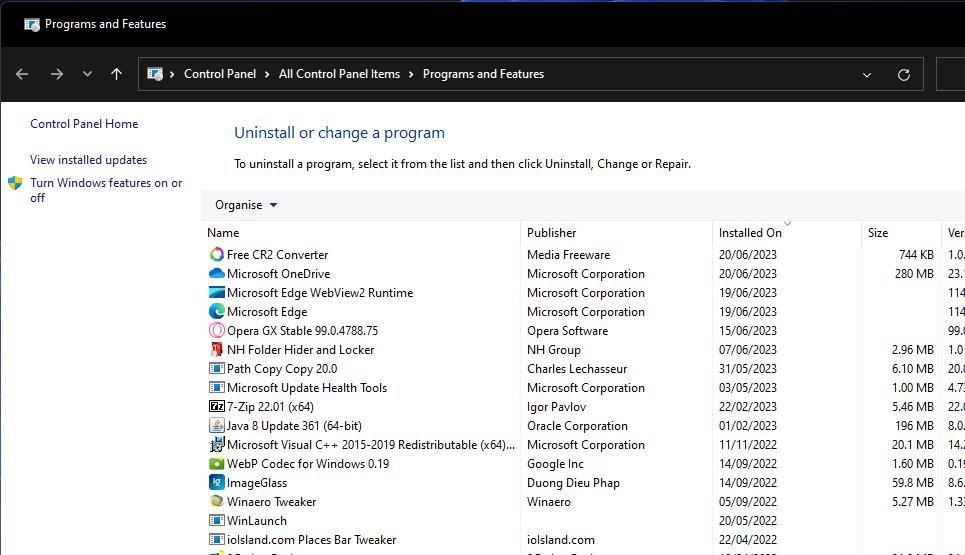
- 双击 Legacy Components遗留组件 来扩展它。
- 然后选择 DirectPlay直接播放 复选框。
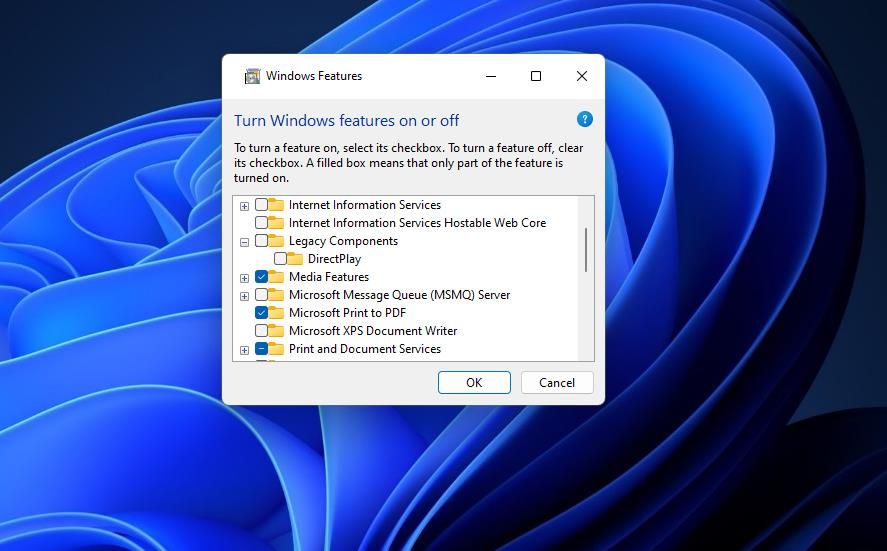
- 选择 .NET Framework 3.5(包括.NET 2.0和3.0) 复选框(如果未选中)。
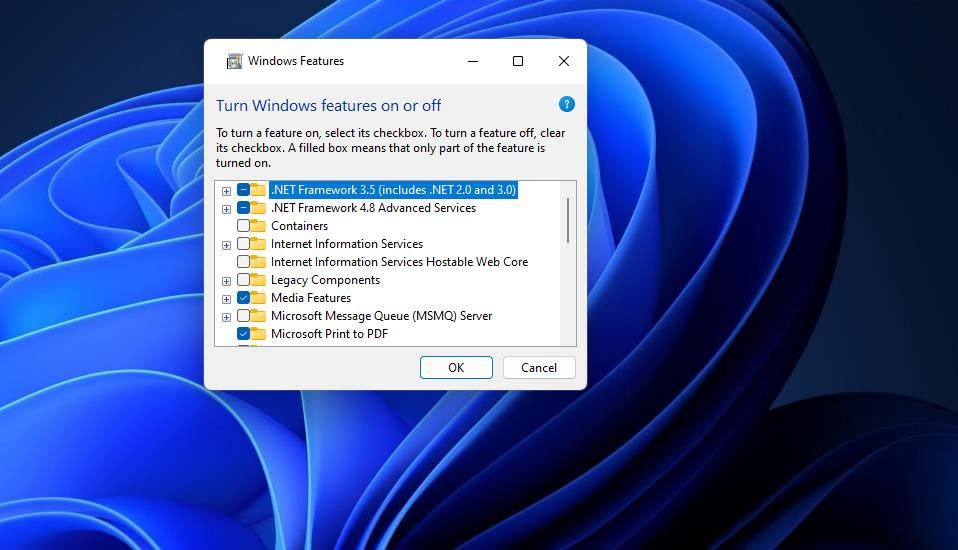
- 按 OK好的 安装功能。
- 安装功能后重新启动 Windows。
4. 安装缺少的 DirectX 运行时组件
由于 DirectDraw 是 DirectX 的一部分,因此此错误与该 API 相关。 出现此错误的原因可能是旧版游戏需要较旧的 DirectX 运行时库,而您的 PC 上可能缺少这些库。 您可以使用 DirectX 最终用户运行时 Web 安装程序安装缺少的 DirectX 组件,如下所示:
- 在浏览软件中打开此 DirectX 最终用户运行时 Web 安装程序页面。
- 按 下载 在那个网页上。
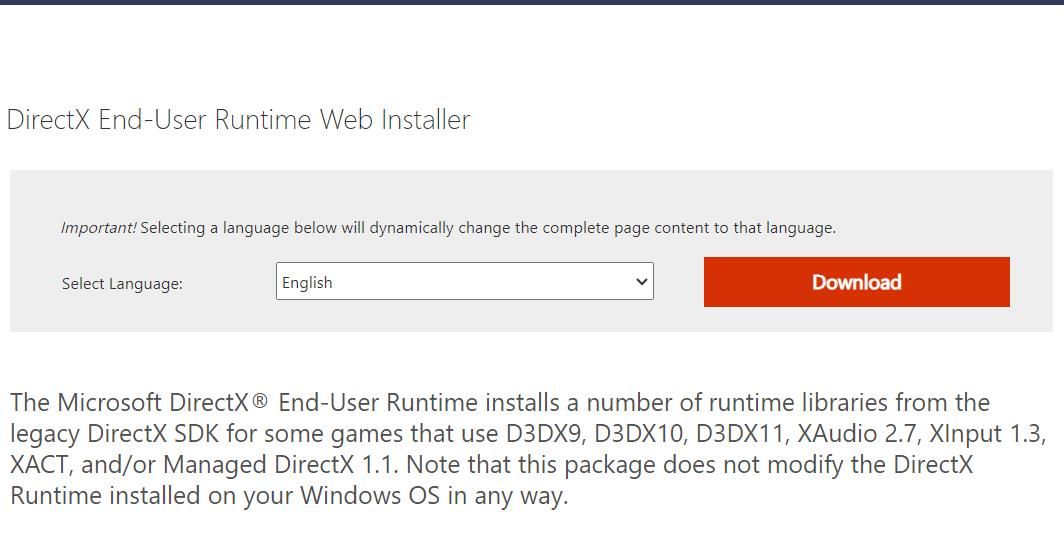
- 打开文件资源管理器,转到浏览器设置为将文件下载到的任何文件夹。
- 双击 DirectX 最终用户运行时 Web 安装程序文件(否则 dxwebsetup.exe) 以显示“正在安装 Microsoft (R) DirectX (R)”窗口。
- 然后点击 I accept我接受 与 Microsoft 达成协议。
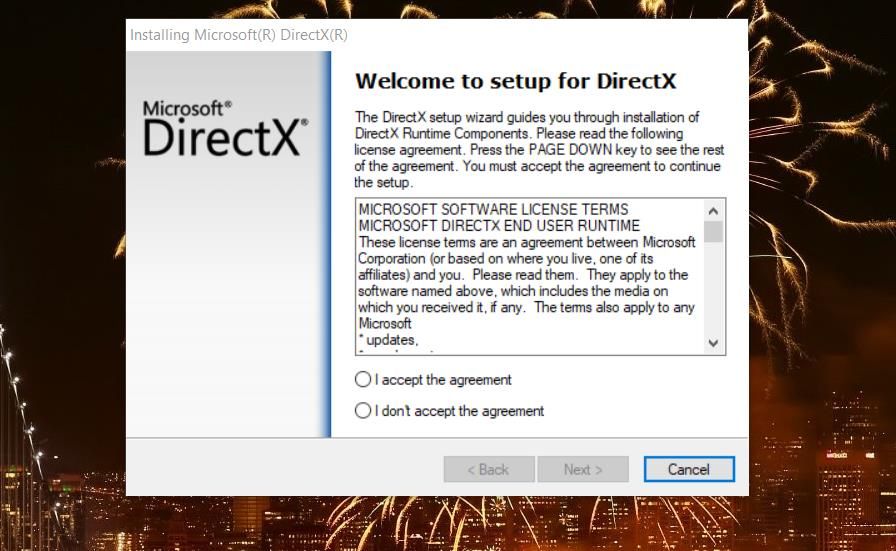
- 选择 next下一个 安装 DirectX 9、10 和 11 运行时组件。
5. 尝试一些基本的 Windows 修复
如果还没有任何效果,有一些简单的 Windows 技巧通常可以解决软件和游戏的显示问题。
更新您的显卡驱动程序
由于过时或损坏的图形驱动程序导致 DirectDraw 显示组件问题,也可能会发生此错误。 安装适用于您的 PC GPU 的最新图形驱动程序可以解决此类问题。 我们在 Windows 上更新 GPU 驱动程序的指南包括以五种不同方式安装新图形驱动程序的说明。
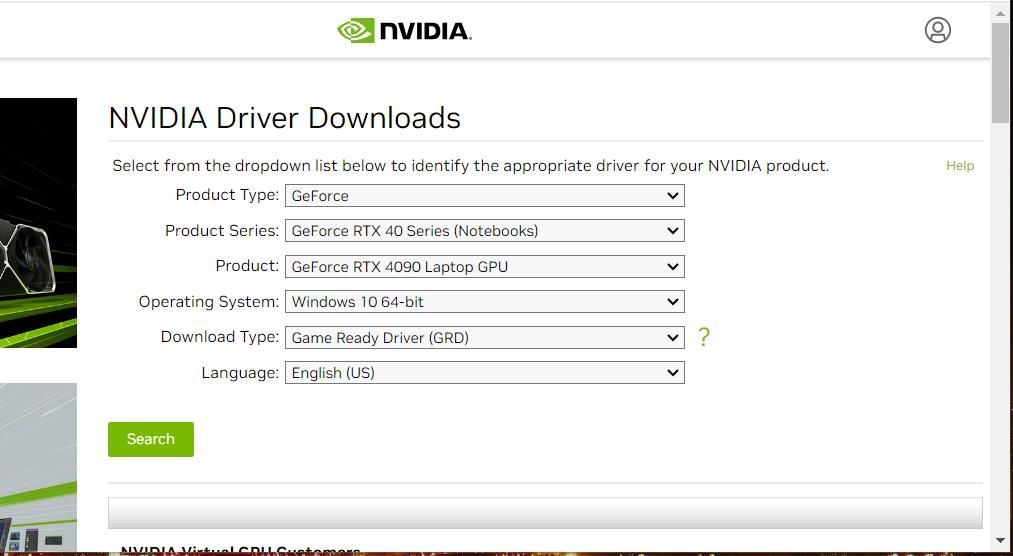
在窗口模式下运行受影响的应用程序
在窗口模式下运行游戏或软件也可以解决分辨率问题。 为此,请查看有关在 Windows 上强制游戏进入窗口模式的文章。 按照该指南的第三种方法的说明将软件设置为以窗口模式启动。
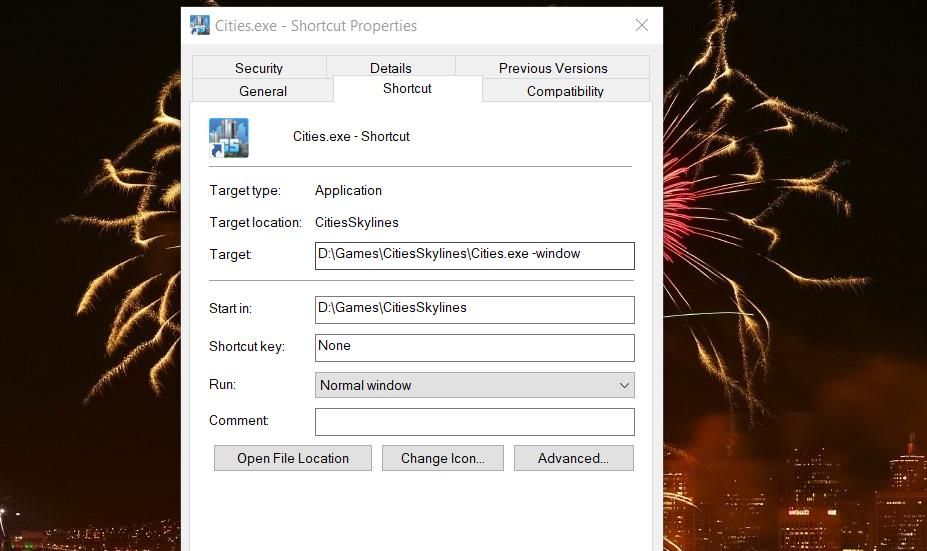
重新安装受影响的游戏或软件
如果您在应用本指南中的其他可能的解决方案后仍尝试修复 DirectDraw 错误,请重新安装受影响的游戏或软件包。 如果您使用 Steam、Epic 或 GOG 等游戏客户端软件安装了游戏,则可以使用相同的软件将其卸载。 或者使用本指南中在 Windows 上卸载程序的方法在控制面板或设置中删除软件。
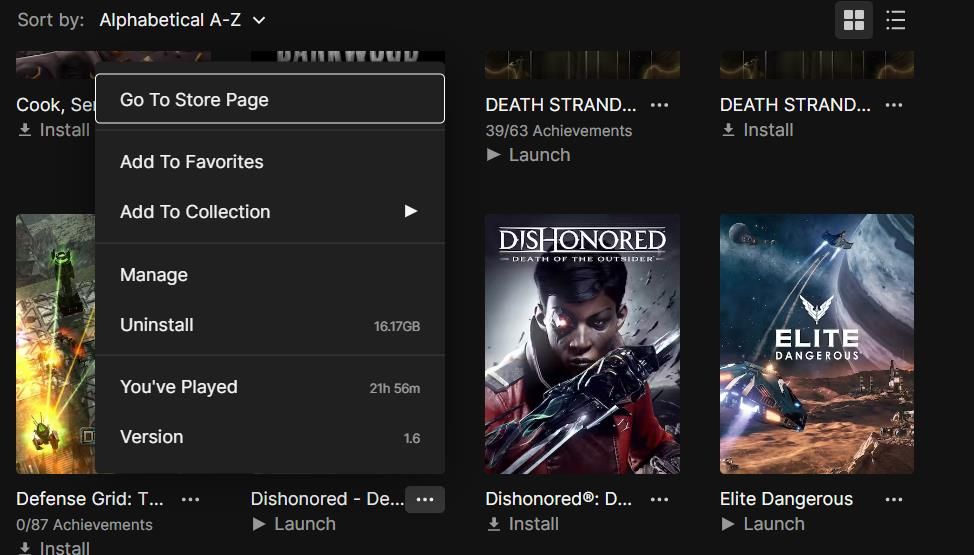
完成此操作后,重新启动 Windows 并使用游戏客户端软件重新安装游戏。 如果游戏有 DVD/CD,您需要使用该光盘重新安装。
在 Windows 上享受复古游戏或应用程序
这些是修复 Windows 11/10 PC 上的 DirectDraw 错误的最佳且最有可能的潜在解决方案。 本指南中的一种可能的解决方案可能会在您的电脑上解决 DirectDraw 错误,因为许多用户已经通过应用它们解决了该问题。 然后您可以返回玩由于该错误而未开始的游戏。
