修复Windows上缺少驱动器的方法
您是否尝试访问计算机上的某个驱动器却发现它丢失了? 即使在文件资源管理器或“发送到”菜单中,您也无法在任何地方找到它。
请放心,该驱动器并没有神奇地从您的计算机上消失。 只是 Windows 由于某种原因无法识别它,我们将向您展示如何修复它。
推荐:修复无法在Windows上将帐户设置为管理员
1. 扫描您的计算机是否存在病毒
病毒可能是您在 Windows 上看不到某个驱动器的原因。 幸运的是,虽然针对计算机驱动程序的病毒可以影响驱动器的配置,甚至破坏数据,但它们不会对驱动器造成物理损坏。 是
您可以通过在 Windows 计算机上执行快速病毒扫描来摆脱此恶意软件(您甚至不需要第三方防病毒软件),并有可能让您的驱动器再次出现。
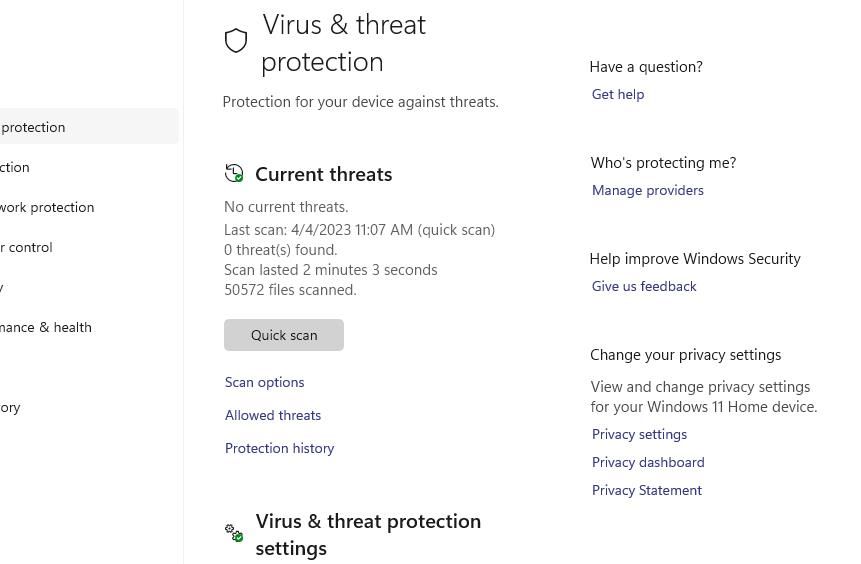
此外,如果您的驱动器没有立即弹出,您可以尝试使用系统还原点将 Windows 恢复到显示时的时间点。 如果这不起作用,则可能是病毒损坏了硬盘驱动器的文件,您可以通过运行 CHKDSK 实用程序轻松修复此问题。
2.尝试更改驱动器名称
有时,故障可能会导致 Windows 无法再识别该驱动器。 通过在 Windows 上重命名驱动器,您可以触发操作系统识别系统的刷新,以便驱动器重新出现。
需要注意的一件事是,由于您在文件资源管理器中看不到驱动器,因此我们建议使用磁盘管理工具或命令提示符对其进行重命名。
3. 重新扫描您的磁盘
如果重命名驱动器不起作用,手动刷新计算机驱动器识别系统的另一种方法是重新扫描磁盘。 为此,请按照以下步骤操作:
- 按 Win + S 打开 Windows 搜索。
- 在搜索框中,输入computer management 计算机管理,然后选择 Computer Management 计算机管理 当它出现在结果中时。
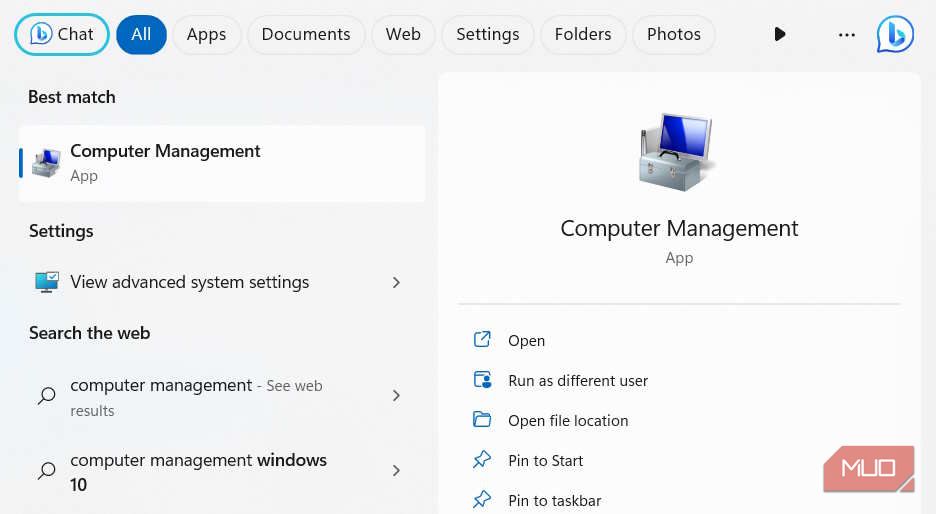
- 在左侧导航窗格中,展开 Storage 贮存 并选择 Disk Management 磁盘管理。
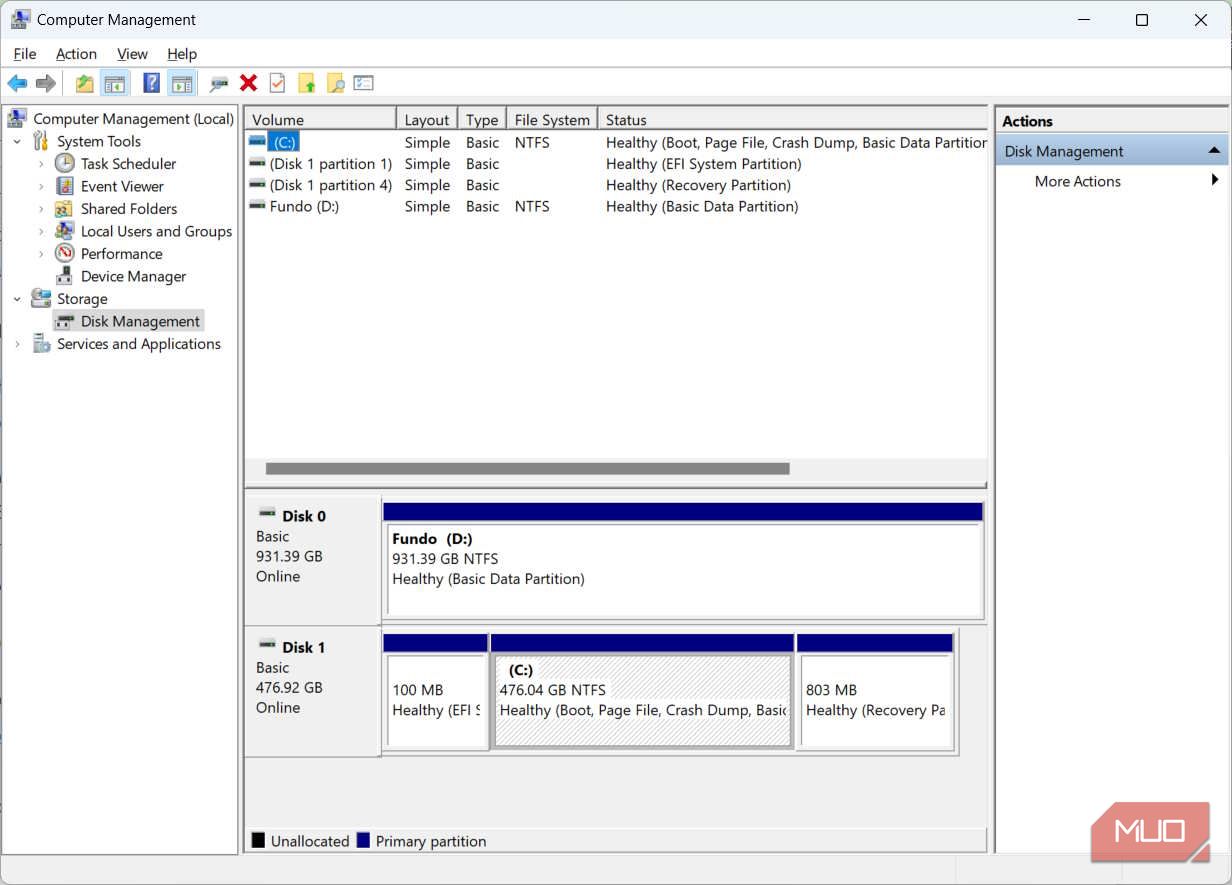
- 点击 Action 行动 在顶部菜单中并选择 Rescan Disks 重新扫描磁盘。
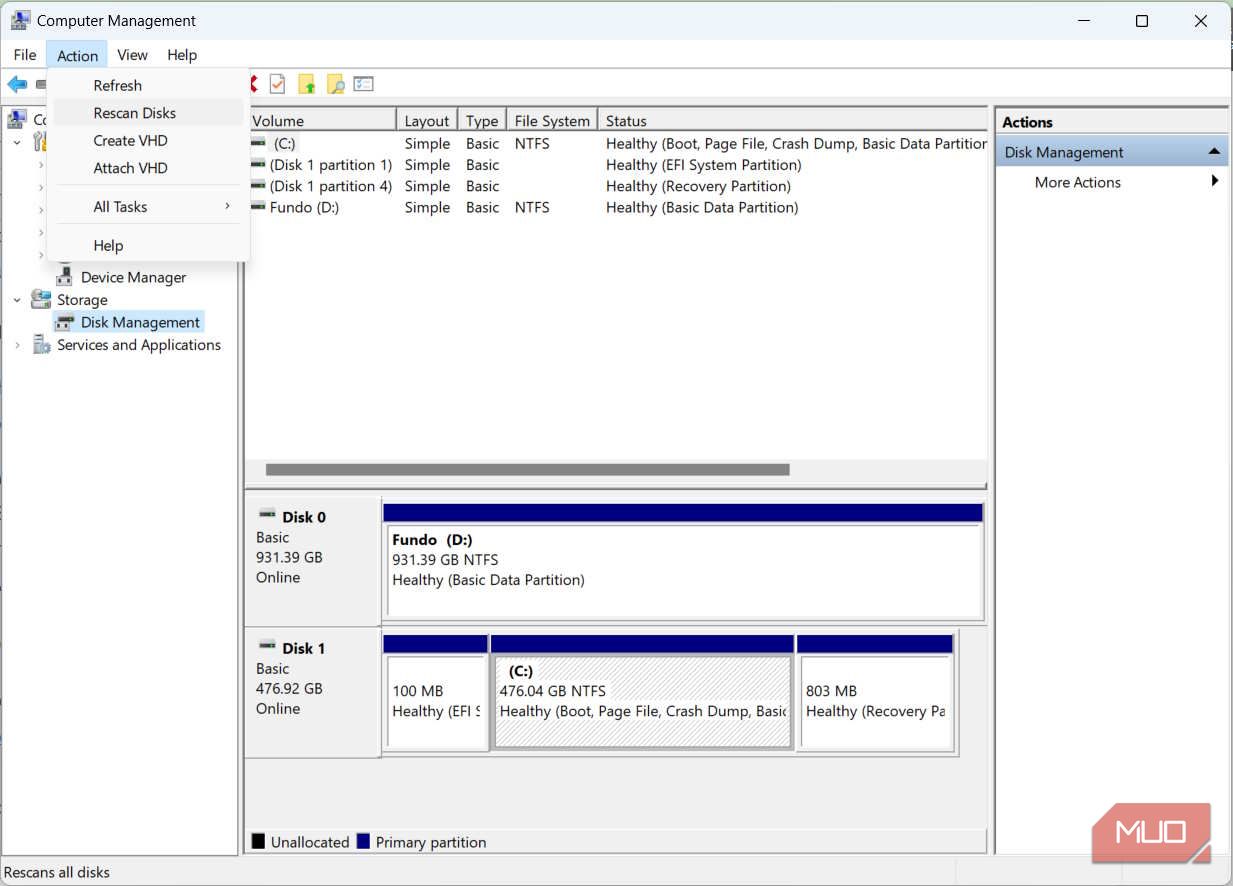
现在,检查是否可以再次看到该驱动器以及是否可以访问它。
4. 更新磁盘驱动程序
如果磁盘驱动器的驱动程序已过时,可能会导致其在计算机上丢失。 解决这种情况的一个快速方法是简单地查找并替换 Windows 上过时的磁盘驱动程序。
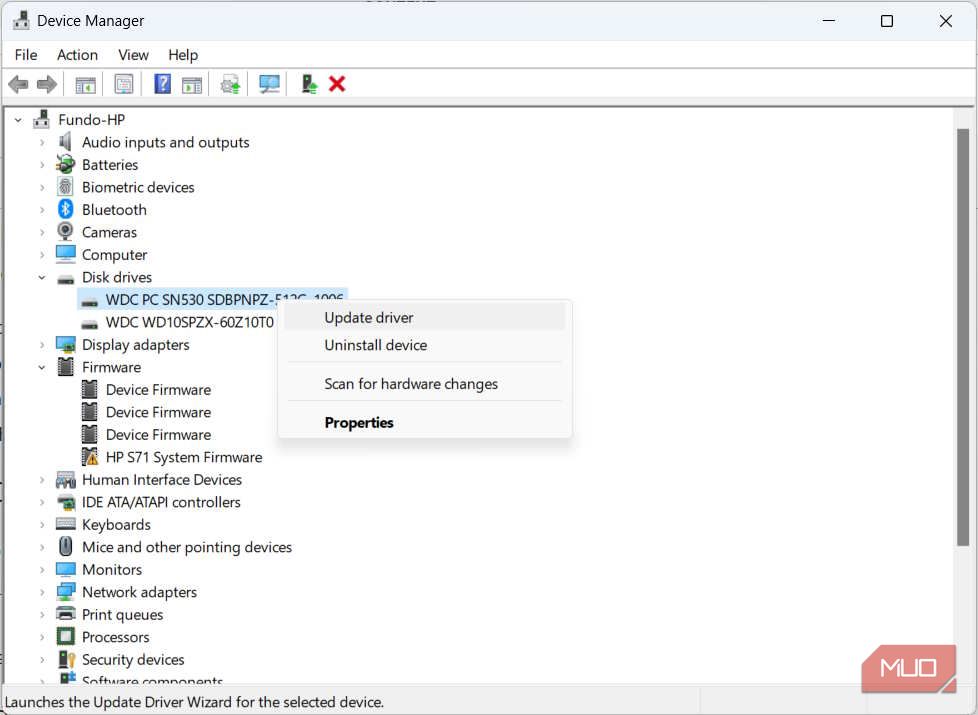
之后,您可以检查驱动器是否重新出现在文件资源管理器和发送到菜单中。
5. 检查冲突软件
可能有某个应用、程序或驱动程序会干扰 Windows 上对您的驱动器的识别。 要根除此问题,请尝试执行 Windows 干净启动,这会加载最少数量的程序和驱动程序,然后查看驱动器是否显示。 然后,首先开始排除驱动器盘符丢失背后的软件或服务。
6. 检查驱动器是否连接并正常工作
如果您已经排除了软件方面的问题,那么问题可能与硬件有关。 对于外部驱动器,请尝试将其连接到不同的 USB 端口或使用不同的电缆以查看其是否有效。 如果您的驱动器是内置的,则必须打开电脑检查连接并查看是否有故障(如果您不了解此类问题,请考虑让硬件专业人员来帮助)。
如果物理检查后连接没有任何问题,则可能是驱动器出现故障。 检查它是否有物理损坏,或者插入时其磁盘是否在内部旋转。如果您发现驱动器出现物理问题,那么您可能别无选择,只能更换它。
让丢失的驱动器在 Windows 上重新出现
发现 Windows 计算机上的驱动器突然无缘无故丢失可能会很奇怪。 如果驱动器物理上没有任何问题,那么本指南应该可以帮助您将其恢复到原来的位置。 它还可以帮助您准备好下次驱动器丢失时该怎么做。

