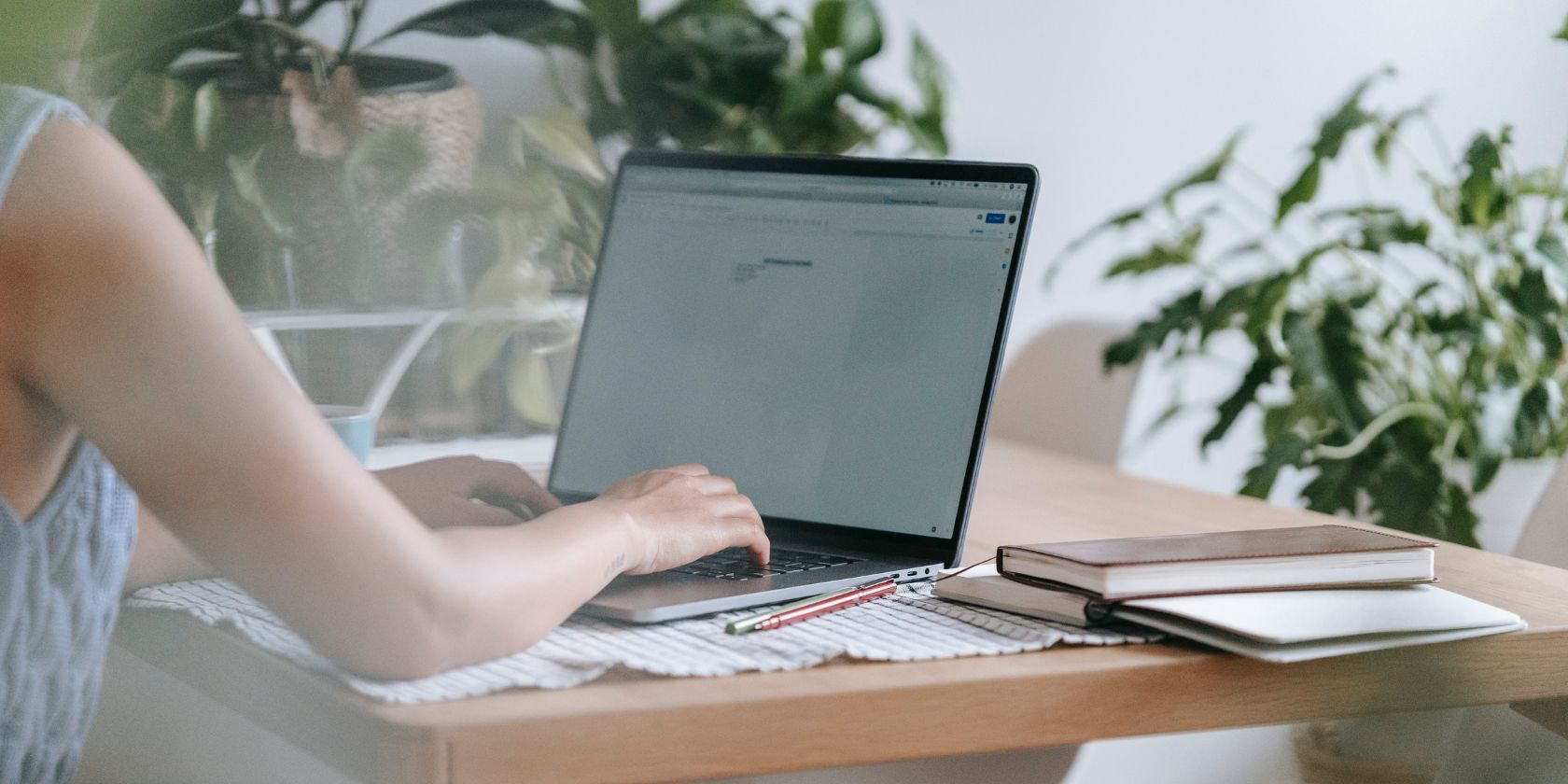修复无法在Windows上将帐户设置为管理员
管理员帐户提供对系统的广泛控制,授予管理设置、安装软件和访问关键系统文件的能力。 但是,有时,用户在尝试从标准用户帐户切换到管理员帐户时可能会遇到问题。
下面,我们探索各种有效的修复方法来永久解决此问题。
推荐:如何在Windows 11中使用Winstall批量安装应用程序
1. 修改用户帐户控制 (UAC) 设置
用户帐户控制 (UAC) 是一项安全功能,可防止用户对计算机进行未经授权的更改。 它通常显示为一个对话框,提示您通过单击“是”或“否”选项来确认操作。
如果出现此特定错误,您可能会因配置错误或 UAC 设置不正确而遇到问题。 以下是确保 UAC 已启用并将其设置为合适级别的方法:
- 按 Win + R 键一起打开“Run运行”。
- 在文本字段中输入“控制”并单击 Enter 进入。
- 在以下窗口中,导航至 System and Security 系统和安全 > Security and Maintenance安全与维护。
- 选择 Change User Account Control settings 更改用户帐户控制设置。
- 在出现的对话框中,将滑块移动到所需的级别(推荐:仅在应用程序尝试对您的计算机进行更改时通知),然后单击 OK 好的 保存更改。
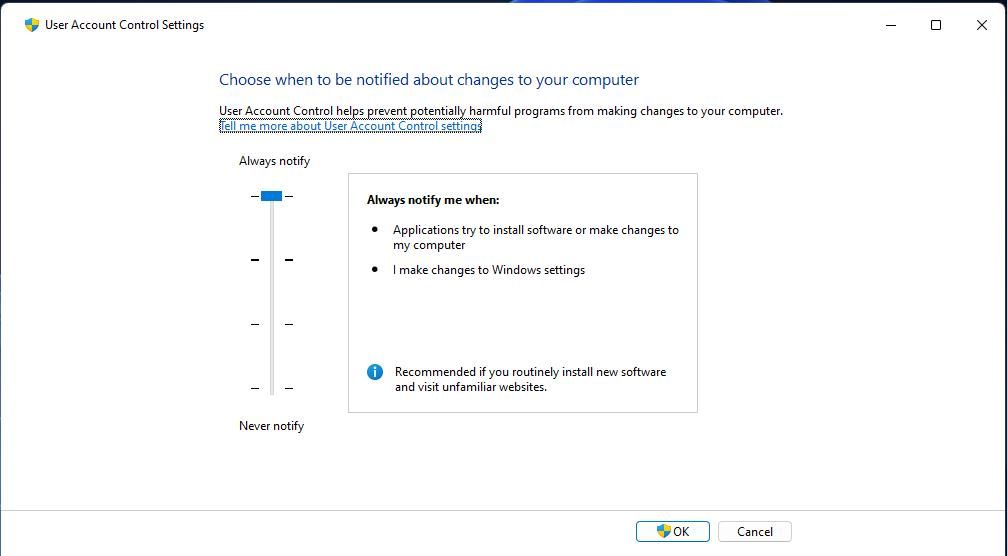
完成后,关闭命令提示符并检查问题是否已解决。
2. 激活内置管理员帐户
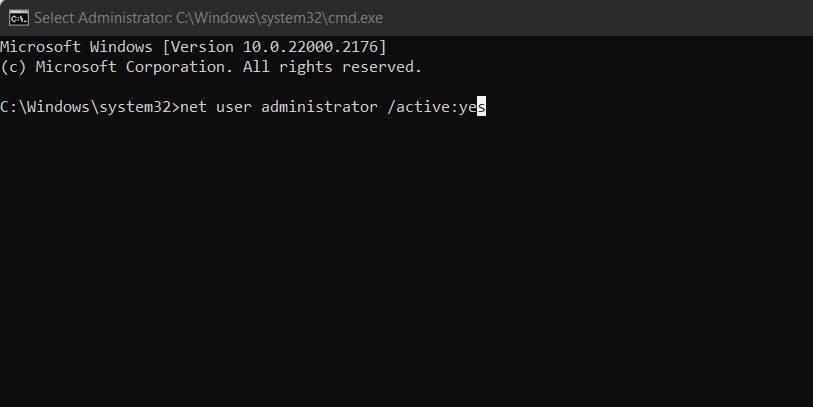
Windows 附带一个隐藏的管理员帐户,可以让您完全控制系统。 出于安全原因,此帐户通常默认处于禁用状态,但如果您在切换到管理员帐户时遇到问题,启用内置管理员帐户可能会有所帮助。
以下是激活内置管理员帐户的方法:
- 按 Win + R 键打开“运行”。
- 在“运行”中输入“cmd”,然后按 Ctrl + Shift + Enter 以管理员身份打开命令提示符。
- 点击 Yes 是的 在下面的对话框中。
- 进入命令提示符后,键入下面的命令并点击 Enter 进入 执行它:
net user administrator /active:yes
- 命令成功执行后,您应该在命令提示符中看到一条确认消息。 如果要为此管理员帐户设置密码,请执行以下命令:
net user administrator *
- 按照提示设置新密码。
或者,您也可以使用本地用户和组管理控制台来进行这些更改。 您可以按照以下方法执行此操作:
- 按打开运行 Win + R 键在一起。
- 在运行中输入“lusrmgr.msc”并单击 Enter 进入。
- 在左侧窗格中,展开 Users 用户 并右键单击 Administrator 管理员。
- 选择Properties 属性 从上下文菜单中。
- 取消选中 Account is disabled 帐户已被禁用 选项并单击 OK好的。
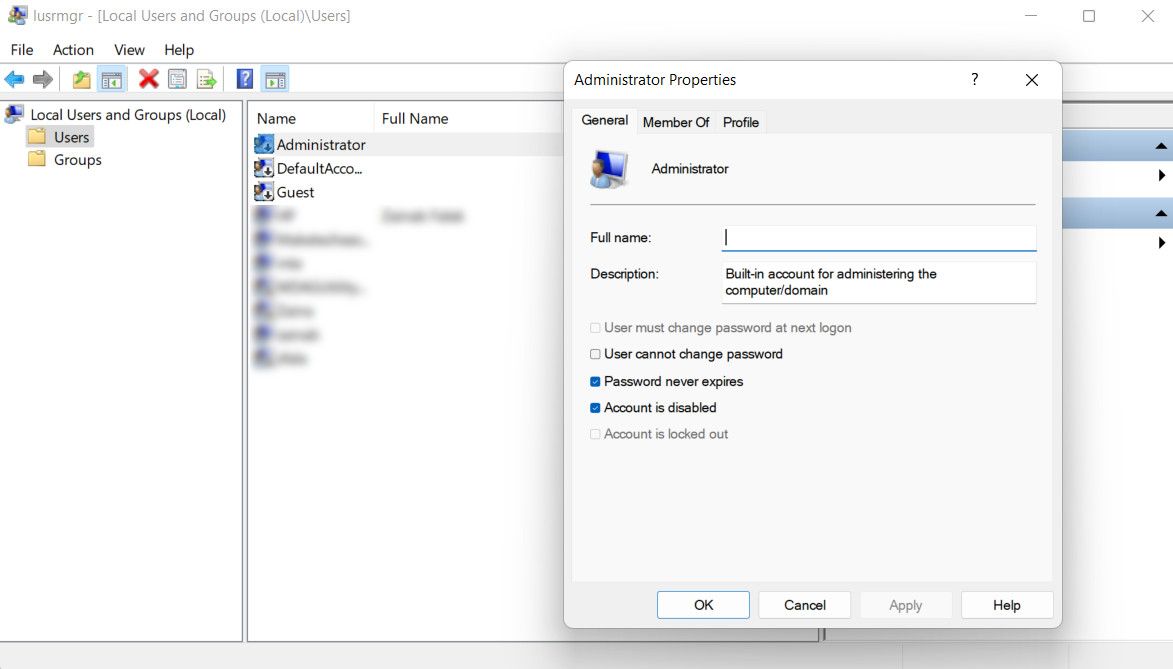
这应该成功激活内置管理员帐户。 您现在可以再次访问“设置”应用程序,并检查是否可以轻松切换帐户类型。
3. 在安全模式下进行更改
后台进程或应用程序可能会干扰系统进程,这可能会阻止您切换到管理员帐户。
要确定这是否是问题的原因,您可以将计算机启动到安全模式。 安全模式以最少的驱动程序和程序启动系统,禁用可能导致问题的任何后台进程。 在此诊断状态下,如果此类进程之前导致了阻塞,您应该能够切换到管理员帐户。
启动进入安全模式后,请尝试执行最初导致问题的操作。 如果在安全模式下没有出现这种情况,您可以尝试通过手动卸载或使用系统还原实用程序恢复到稳定、无错误的状态来消除罪魁祸首。
4.禁用防病毒程序
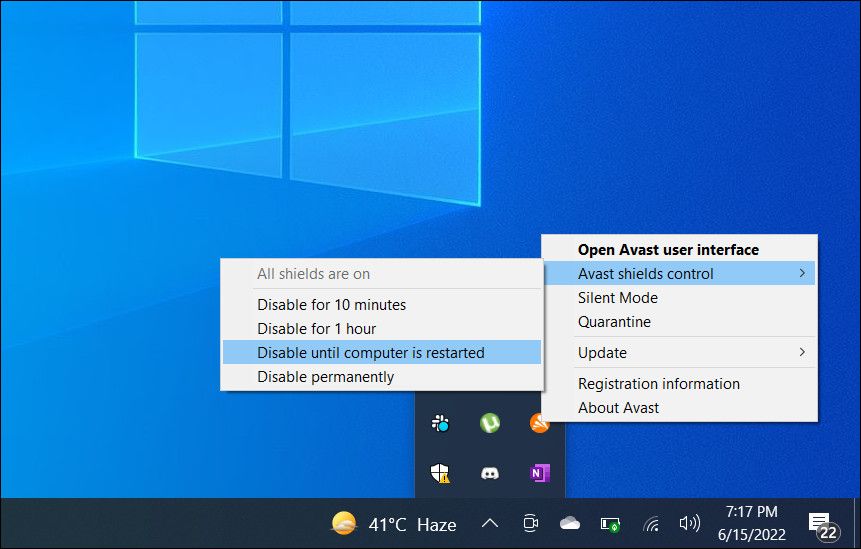
如果您在计算机上使用第三方安全程序,出于安全原因,它可能会阻止您切换到管理员帐户。
在这种情况下,您可以尝试暂时禁用安全程序,看看是否可以帮助您切换到管理员帐户。 您可以通过右键单击任务栏中的防病毒图标并选择 Shields Control 护盾控制 >Disable until the computer is restarted 禁用直至计算机重新启动 选项。
如果这有效,您可以考虑为您的 Windows 切换到更好的安全程序,以防止将来发生类似的问题。
5. 创建一个新的管理员帐户
最后,如果上述方法都没有帮助您,您可以尝试在 Windows 中创建一个新的管理员帐户。
这将有助于解决当前帐户中的任何损坏问题,并帮助您确定与权限相关的问题是否是特定于用户的。 但请务必注意,您将需要系统的管理员访问权限才能继续执行此方法中的步骤,因此您必须事先启用内置管理员帐户。
完成后,您可以按照以下步骤继续操作:
- 按打开“设置”应用程序 Win + I 键在一起。
- 选择 Accounts 账户 从左窗格中单击 Other users 其他用户。
- 点击 Add account新增帐户 按钮用于Add other users 添加其他用户 在下面的窗口中。
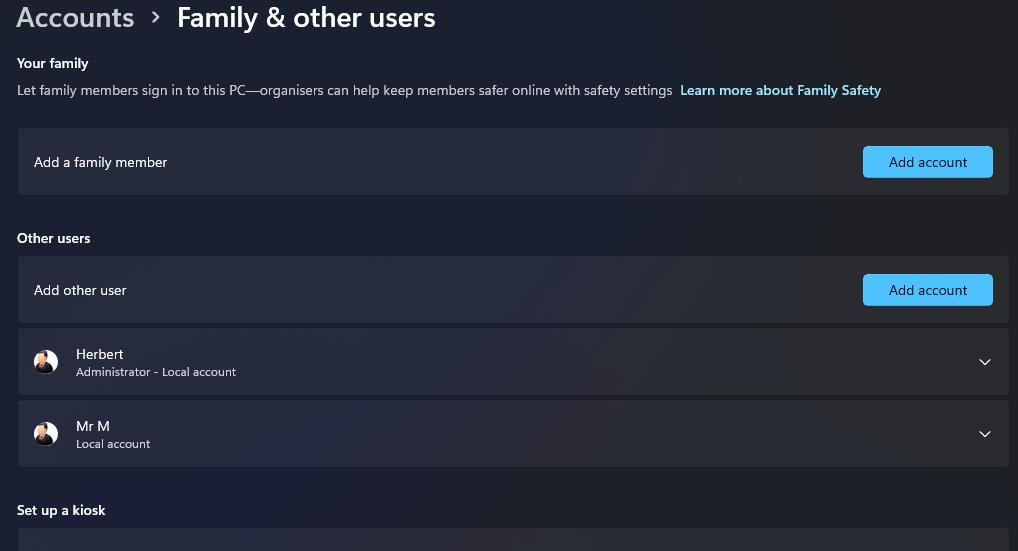
- 选择 I don’t have this person’s sign-in information 我没有此人的登录信息 > Add a user without a Microsoft account添加没有 Microsoft 帐户的用户。
- 在下一个对话框中,输入新帐户的用户名和密码等详细信息。
- 点击 Next 下一个。
- 创建帐户后,单击Change account type 更改账户类型 与新创建的帐户关联的按钮。
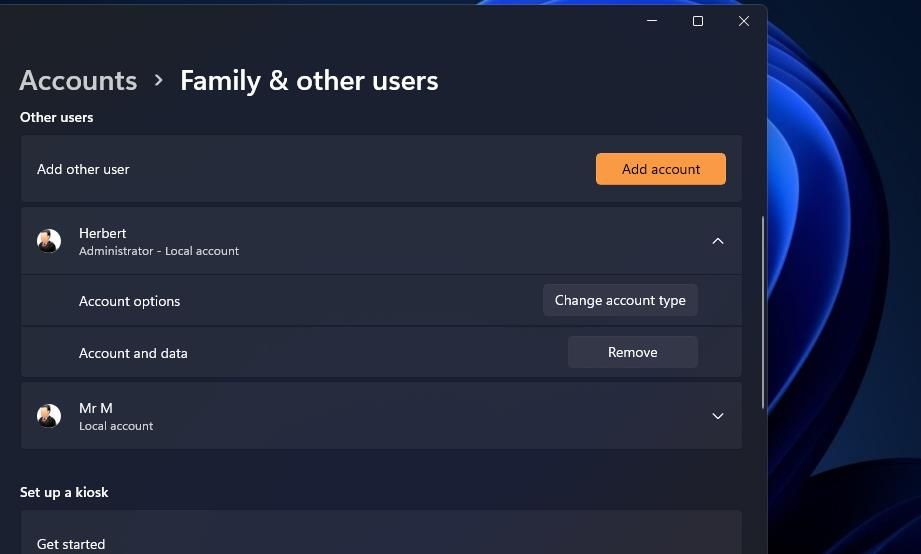
- 展开帐户类型下拉列表并选择 Administrator 管理员 从菜单中。
- 点击 OK 好的 保存更改。
您现在可以登录新的管理员帐户并开始使用它。
享受对 Windows 系统的管理访问
无法在 Windows 中将帐户类型更改为管理员可能是由多种原因造成的,例如用户帐户控制 (UAC) 设置配置错误或底层系统问题。 但是,通过正确的故障排除方法,您可以克服帐户类型更改的挑战并享受对系统的管理访问权限。