修复Windows 11更新错误0x800f0922
如果您想保持系统无错误并享受 Microsoft 的新功能,建议定期更新 Windows。 虽然大多数更新安装没有任何问题,但其中一些更新会在安装过程中引发错误。
Windows Update 错误 0x800f0922 是您在更新 Windows 11 时可能遇到的众多更新错误之一。幸运的是,摆脱此错误代码是轻而易举的事。 查看以下针对 Windows 11 更新错误 0x800f0922 的修复。
推荐:如何修复Windows内存不足以运行Microsoft Excel错误
什么是 Windows 11 更新错误 0x800f0922?
Windows 11 更新是一个有争议的问题。 大多数用户喜欢它的自动化; 其他人讨厌他们的专横和苛刻。 无论您喜欢什么,总有问题的余地——即 Windows 11 更新错误 0x800f0922。
当用户尝试下载 Windows 11 的 2022-04 累积更新时会出现此错误。对于大多数用户来说,此错误会在启动更新后的下一刻发生。 对于其他人,它会在已下载 98% 的更新后出现。
该错误主要出现在重要的 Windows 更新服务未在后台运行,或者您的计算机没有足够的空间来安装更新时。 此外,SoftwareDistribution 文件夹中的损坏可能是错误背后的主要原因。
1. 重新启动您的设备
每当您遇到任何 Windows 问题,包括更新错误 0x800f0922,您的第一个停靠点应该是重新启动计算机。 重新启动计算机将重置所有内存缓存和进程,这可能是错误背后的原因。
2.使用 Windows 更新疑难解答
Windows 11 具有许多集成的疑难解答程序,可在不同情况下派上用场。 要消除更新错误,您可以使用 Windows 更新疑难解答。
疑难解答程序将清除与 Windows 更新相关的临时文件并修复损坏的 Windows 更新组件。 以下是在 Windows 11 上运行 Windows 更新疑难解答程序的方法:
- 打开 设置菜单 通过按下 win+i 热键并选择 疑难解答 选项。
- 选择 其他疑难解答。
- 点击 run 旁边的按钮 Windows更新。
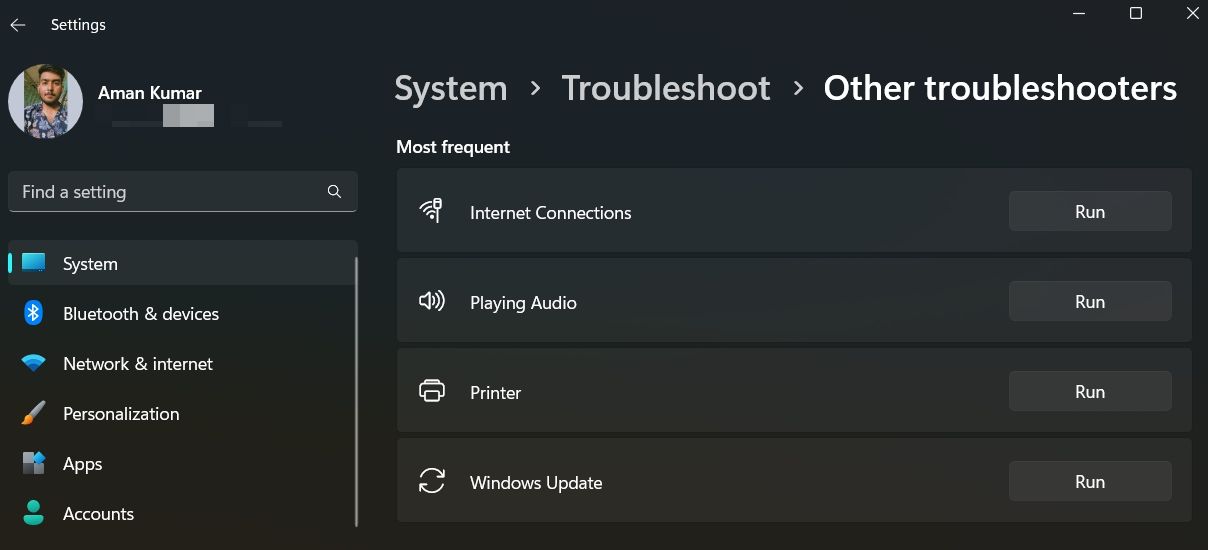
疑难解答窗口将出现,并开始扫描您的计算机以查找可用问题。 扫描完成后,疑难解答程序将显示对您的计算机所做的更改或请求您允许应用修复程序。 授予它,并检查它是否解决了您的问题。
3.清理你的磁盘驱动器
您的计算机必须有足够的空间来下载和安装 Windows 更新。 如果不是这种情况,您可能会遇到不同的问题,包括更新错误 0x800f0922。
在这种情况下,解决方案是释放 Windows 计算机中的磁盘空间。 一种方法是清理包含 Windows 11 操作系统的驱动器,对于大多数用户来说是 C: 驱动器。
要清理驱动器,您可以使用磁盘清理工具,它会删除冗余文件以创建更多空间。 下面是如何使用它:
- 在“开始”菜单中,键入 磁盘清理 然后按 Enter。
- 单击下拉图标,选择包含 Windows 11 操作系统的驱动器,然后单击 好的。
- 点击 清理系统文件 按钮。
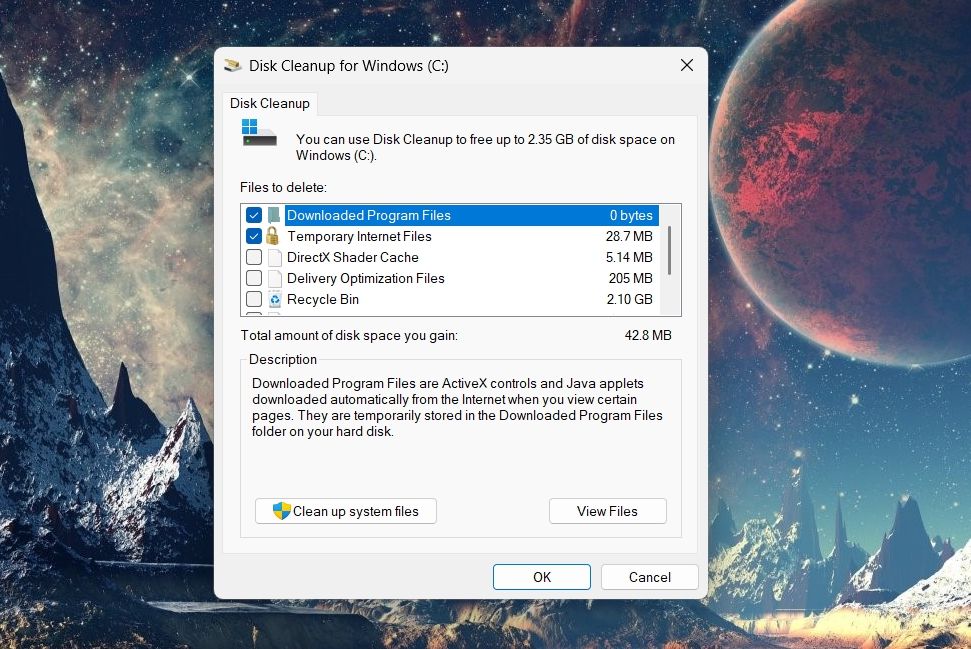
- 在下面 要删除的文件 部分,选择要删除的文件,然后单击 好的。
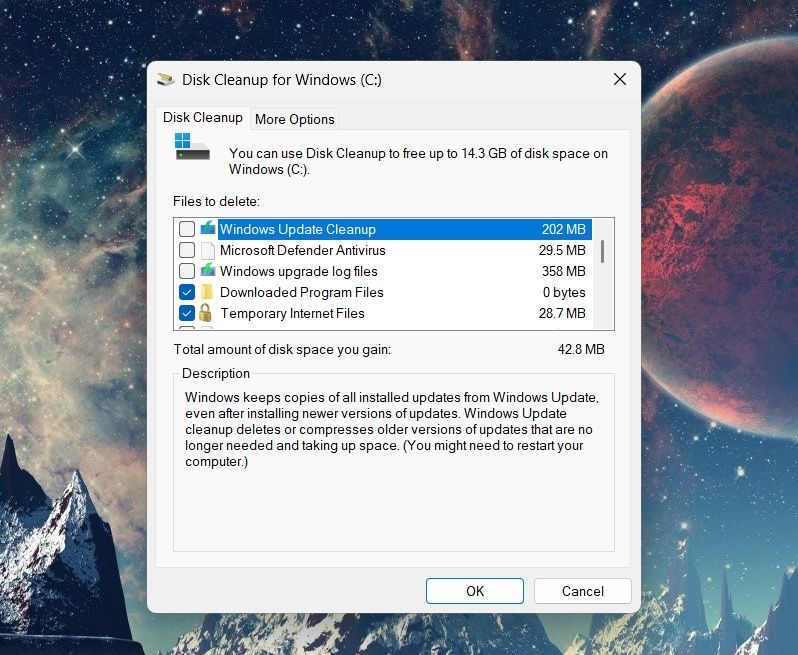
- 点击 删除文件 出现的提示中的选项。
就是这样。 您已经在操作系统驱动器中获得了一些空间。 如果要创建更多空间,可以从操作系统驱动器中删除不需要的文件夹。
例如,您可以删除旧的 Windows 更新文件,如 Windows.old 文件夹,其中包含以前安装在您计算机上的操作系统版本的数据。 每当您从 Windows 10 升级到 11 时,都会自动创建此文件夹。
删除此文件夹没有什么坏处,但请确保仅在您不打算返回 Windows 10 时才执行此操作。
4. 重置 Windows 更新组件
更新错误通常是由于 Windows 更新组件损坏造成的。 要检测并消除损坏,您必须重置 Windows 更新组件。 就是这样:
- 在“开始”菜单中,键入 命令提示符 并选择 以管理员身份运行 从右窗格中。
- 在控制台中,键入这四个单独的命令并在每个命令后按 Enter 键:
net stop bits net stop wuauserv net stop appidsvc net stop cryptsvc - 键入以下命令并按 Enter 以重命名 SoftwareDistribution 文件夹:
Ren %systemroot%\SoftwareDistribution SoftwareDistribution.old - 然后,执行此命令重命名 catroot2 文件夹:
Ren %systemroot%\System32\catroot2 catroot2.old - 现在,要重新启动服务,请分别执行这四个命令:
net start bits net start wuauserv net start appidsvc net start cryptsvc
之后,重新启动计算机并检查是否可以再次更新 Windows 11。
5.更改重要服务的状态
如果要更新 Windows,某些 Windows 服务必须在后台运行。 这些服务是 Windows 事件收集器, 应用就绪, 应用优化, 和 地理定位.
您必须将这些服务的启动类型更改为自动才能解决此问题。 方法如下:
- 在“运行”对话框中,键入 服务.msc 然后点击 好的。
- 搜索并双击 Windows 事件收集器 服务。
- 单击旁边的下拉图标 启动类型 并选择 自动的 从列表中。
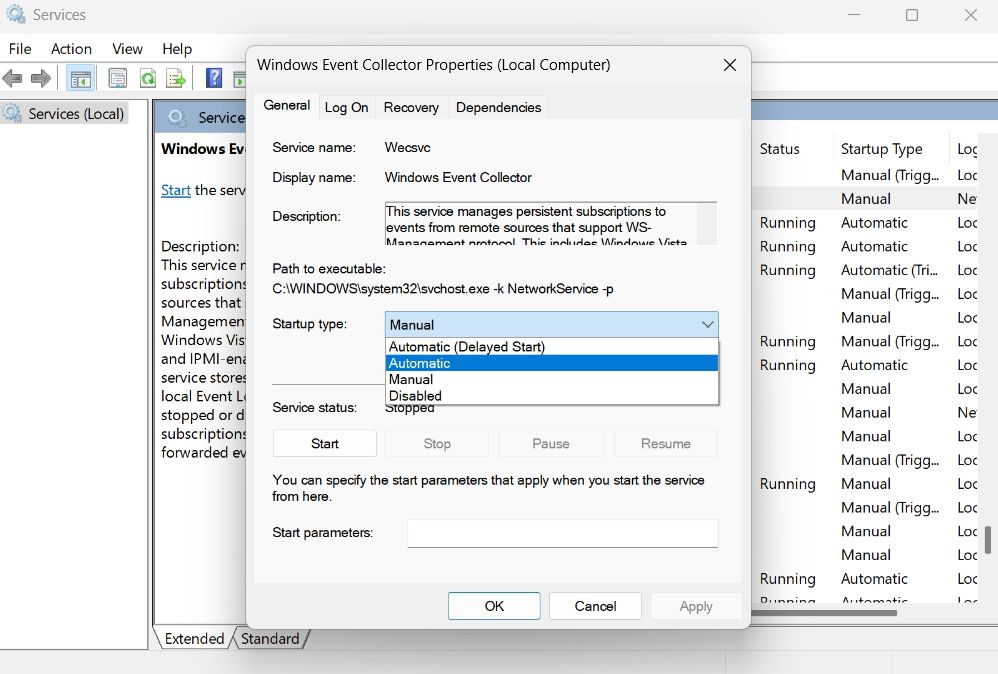
- 点击 开始 下的按钮 服务状态 选项。
- 点击 申请 > 好的 保存更改。
接下来,对其他提到的服务也重复上述步骤。
6.手动下载和安装更新
如果通过“设置”应用程序更新 Windows 时出现错误,您可以使用 Microsoft 更新目录下载并安装更新。 您可以按照以下说明进行操作:
- 在浏览器上打开 Microsoft 更新目录。
- 在搜索栏中,键入 知识库编号 您要安装的更新。 在这种情况下,它是 KB5012643。
- 点击 搜索。
- 在结果窗口中,您将获得两个选项 – ARM64 和 x64。 点击 下载 您正在使用的系统类型旁边的按钮。
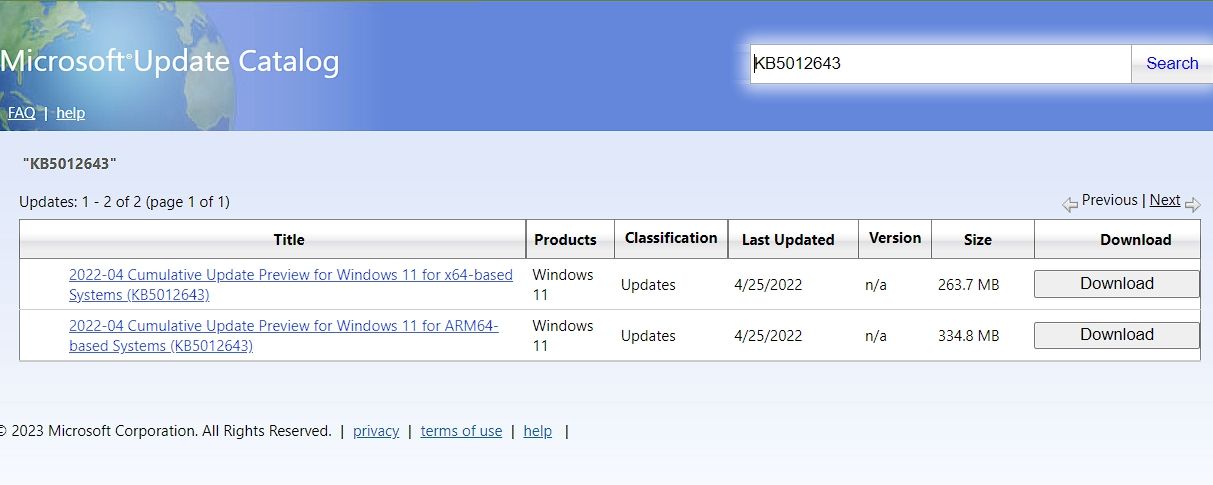
- 将出现一个新窗口,右键单击下载链接,选择 保存链接为, 并选择要下载更新包的文件夹。
接下来,打开您下载更新包的位置并双击它开始安装。
轻松再次更新 Windows 11
更新错误很常见,当重要的更新文件损坏或丢失时就会出现。 您必须快速解决并修复更新错误,因为如果置之不理,它们可能会导致严重问题。
更新错误0x800f0922主要出现在您尝试将Windows 11更新至KB5012643时。 幸运的是,您可以按照上述解决方案快速解决此错误。
