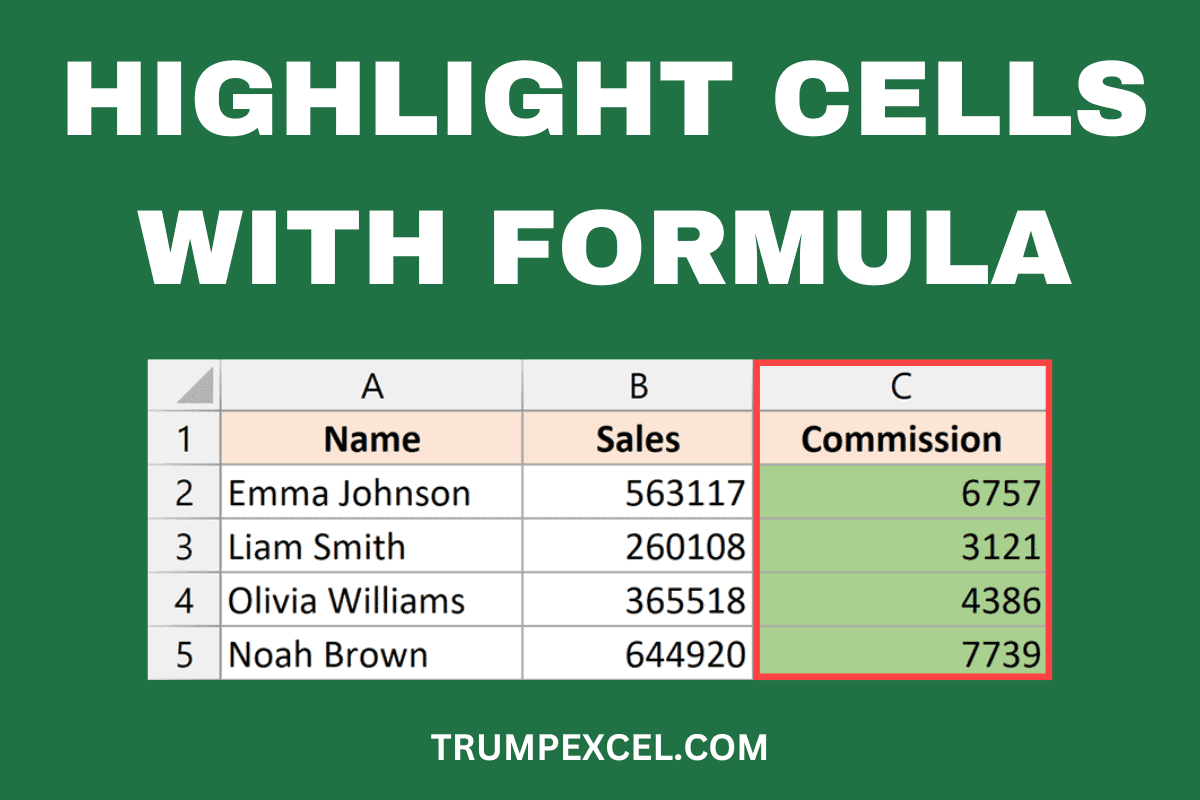在Excel中突出显示带有公式的单元格
在许多情况下,您可能希望快速突出显示 Excel 中带有公式的所有单元格。
几年前,当我担任财务分析师时,我经常这样做来标记包含公式的单元格。
另一种可能有用的情况是,当您想要与客户或同事共享文件,并且不希望他们对包含公式的单元格进行更改时。
因此,您可以突出显示包含公式的单元格,这也可以作为视觉指示器,让您对这些单元格格外小心。
其他时候,您可能希望快速突出显示包含公式的单元格,以便可以删除工作簿中不需要的任何其他公式。
在这个简短的教程中,我将向您展示三种简单的方法,您可以使用它们快速在Excel中突出显示带有公式的单元格。
推荐:如何修复Windows 10/11中的网络摄像头错误代码0xA00F4289
使用条件格式
使用公式突出显示销售额的最佳方法是使用条件格式。
可以将条件格式配置为检查给定范围(或整个工作表)中的每个单元格,并仅突出显示其中包含公式的单元格。
让我通过一个简单的例子向您展示这是如何工作的。
下面我有一个示例数据集,其中 A 列中包含销售代表姓名,B 列中包含他们的销售额,C 列中包含他们赚取的佣金。
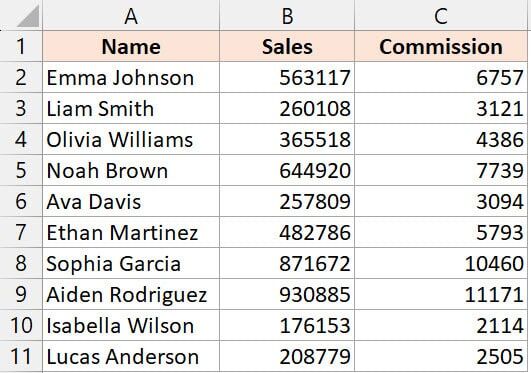
佣金列(即C 列)是根据销售额计算的,并包含一个公式。
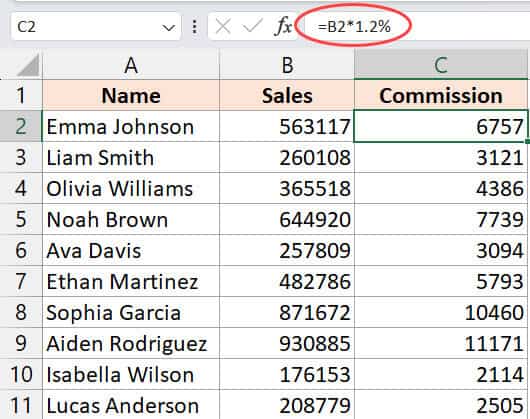
以下是使用条件格式突出显示所有包含公式的单元格的步骤:
- 选择要突出显示包含公式的单元格的整个数据集或整个工作表
- 单击“主页”选项卡
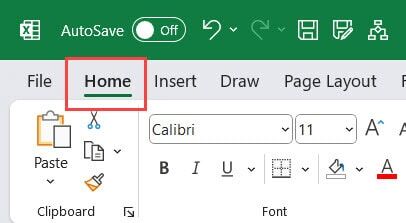
- 在样式组中,单击条件格式下拉图标。
- 单击显示选项中的“新建规则”图标
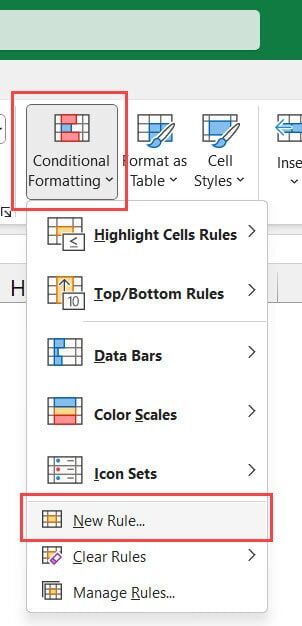
- 在里面 新的格式规则 对话框中,单击“使用公式确定要设置格式的单元格‘ 选项
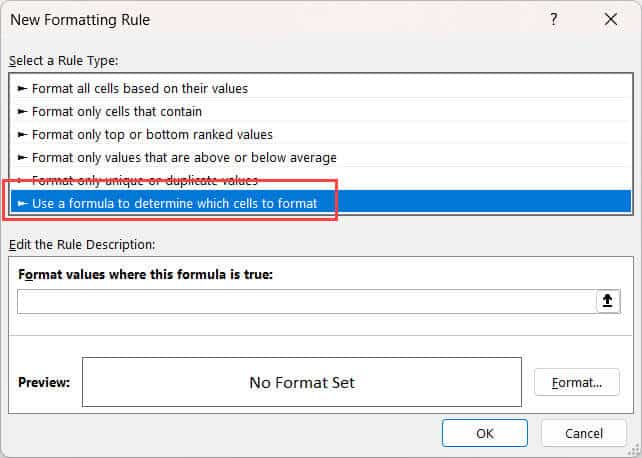
- 在字段中输入以下公式:
=ISFORMULA(A1)
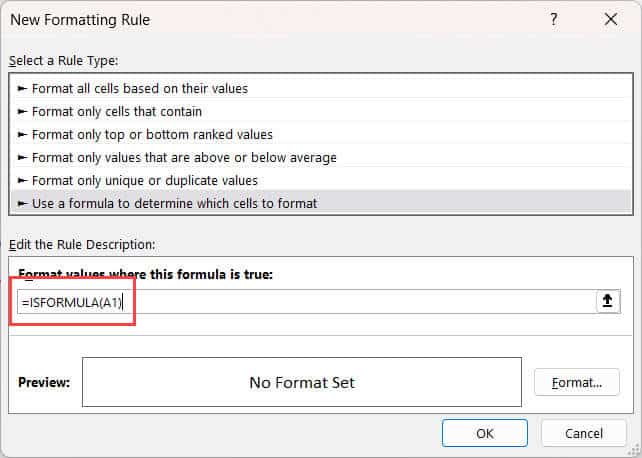
- 单击格式按钮
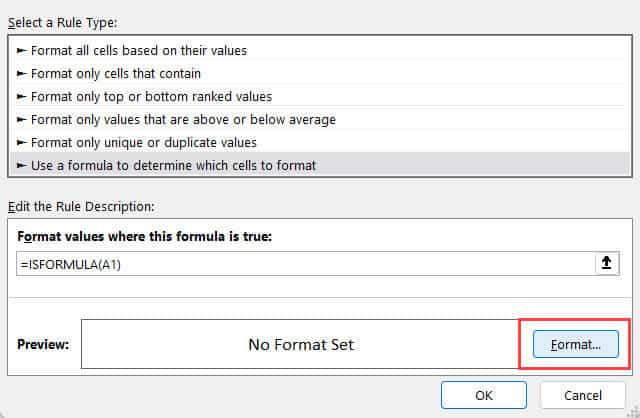
- 在打开的“设置单元格格式”对话框中,选择要突出显示包含公式的单元格的颜色。 在此示例中,我将使用绿色。
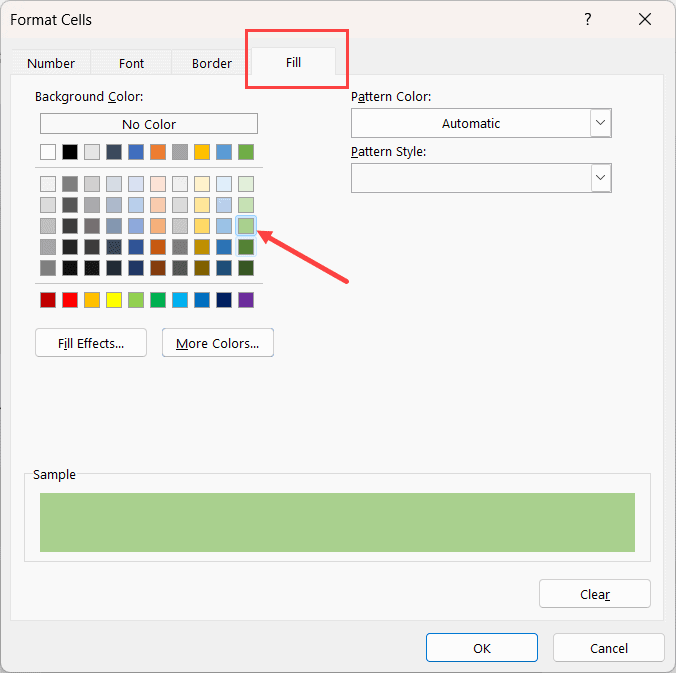
- 单击“确定”
- 单击“确定”
执行上述步骤后,条件格式将立即突出显示所有包含公式的单元格(如下所示)。
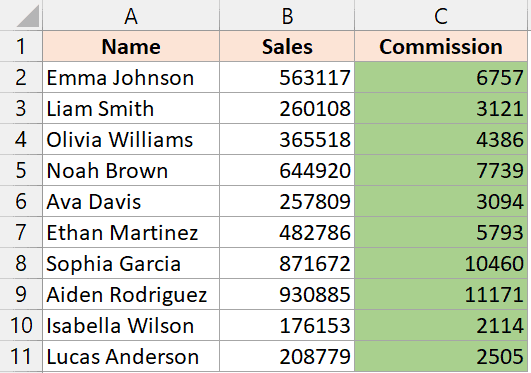
我在条件格式中使用 ISFORMULA 来检查单元格是否有公式。 如果是,ISFORMULA 返回 TRUE,并且单元格会以指定的颜色突出显示。
条件格式的一个好处是这种突出显示是动态的,这意味着如果您从单元格中删除公式,该单元格将停止突出显示。 另一方面,如果您将公式添加到任何单元格(在应用了条件格式的范围内),它会立即突出显示。
警告:使用条件格式时要记住的一件小事是它不稳定并且会减慢工作簿的速度。 虽然当它应用于小型数据集时,性能影响可以忽略不计,但当它应用于工作表中的大型数据集或工作簿中的多个工作表时,可能会导致一点滞后。
Also read: How to Lock Formulas in Excel
使用“转到”选项
突出显示包含公式的单元格的另一种快速方法是使用 Excel 中的“转到”选项。
使用“转到”选项,您可以选择包含公式的所有单元格,选择它们后,您可以手动突出显示它们。
下面我有相同的数据集,其中 A 列中包含名称,B 列中包含销售值,C 列中使用公式计算得出的佣金值。
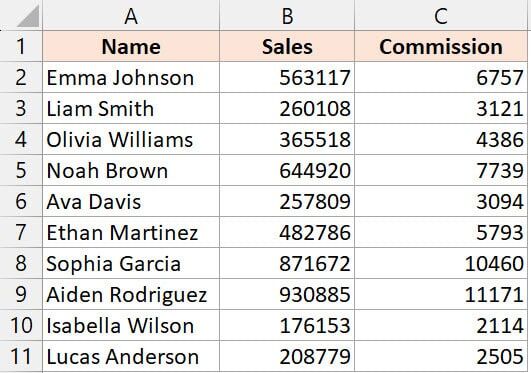
以下是突出显示所有包含公式的单元格的步骤:
- 选择要在其中选择具有公式的单元格的范围。 如果要选择整个工作表,可以单击工作表左上方的灰色三角形或使用键盘快捷键 Control + A + A
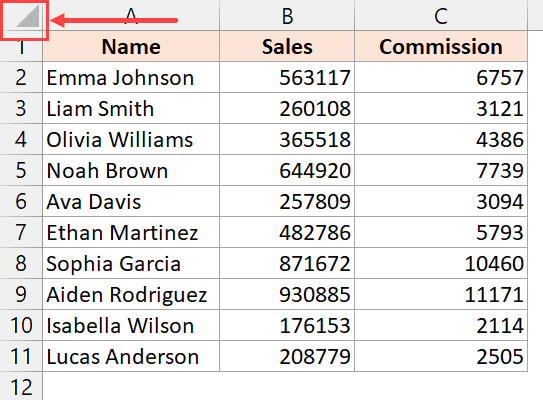
- 按键盘上的 F5 键。 这将打开“转到”对话框。
- 单击特殊按钮。 这将打开“转到特殊项”对话框。
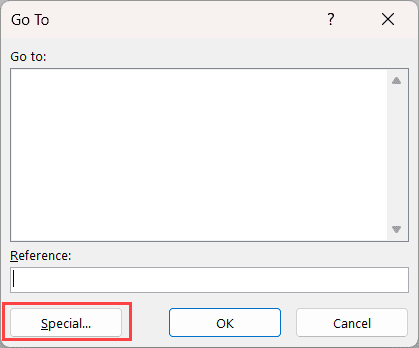
您还可以通过单击“主页”选项卡,然后单击“查找和选择”选项(在“编辑”组中),然后单击“转到特殊选项”选项,打开“转到特殊选项”对话框。
- 在“转到特殊项”对话框中选择“公式”选项。
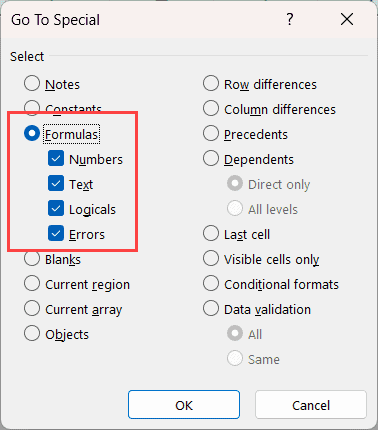
- 单击“确定”
上述步骤将选择所选区域(我们在步骤 1 中选择的区域)中包含公式的所有单元格。
- 在选定的单元格中填充颜色。 您可以通过单击“主页”选项卡,然后使用“填充颜色”选项来完成此操作。
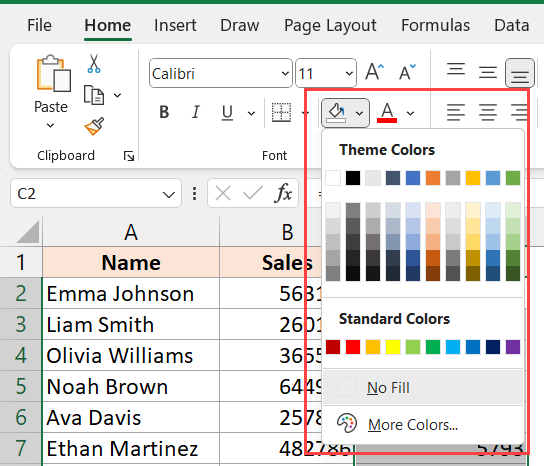
与条件格式方法不同,该方法不是动态的。
这意味着,如果您从任何单元格中删除公式而不是在另一个单元格中添加任何公式,突出显示将不会自动更新。
Also read: How to Hide Formulas in Excel (and Only Display the Value)
使用 VBA 突出显示带有公式的单元格
如果这是您需要定期执行的操作,您可以考虑使用简单的 VBA 代码来执行此操作。
使用 VBA 的好处之一是您可以设置一次,然后在同一工作簿中轻松地重复使用它。
您还可以将 VBA 代码保存在个人宏工作簿中,以便可以在系统上的任何 Excel 工作簿上使用它。
让我向您展示它是如何工作的。
下面有相同的数据集,其中 C 列中有我想要突出显示的公式:
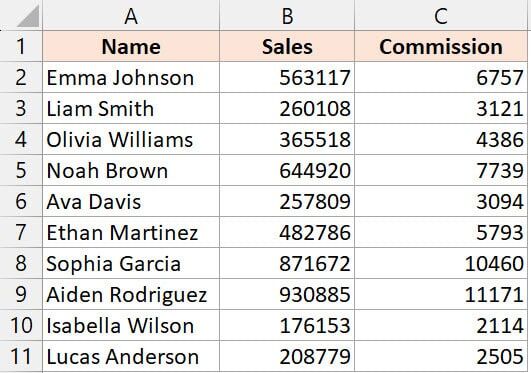
以下是使用 VBA 突出显示带有公式的单元格的步骤:
- 选择要突出显示单元格的单元格范围
- 单击“开发人员”选项卡,然后单击“Visual Basic”图标。 这将打开工作簿的 VB 编辑器。
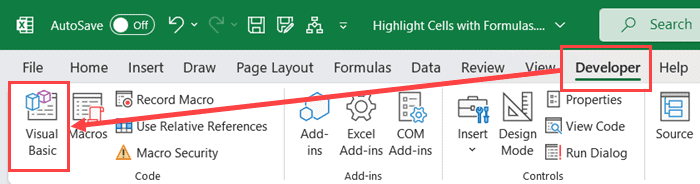
- 单击菜单中的插入选项。
- 单击模块。 这将为工作簿插入一个新模块。
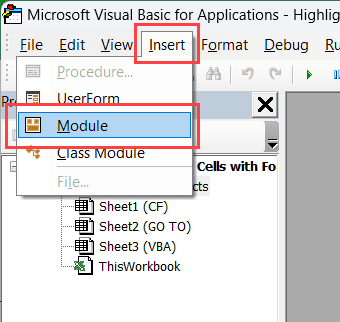
- 将以下 VBA 代码复制并粘贴到模块代码窗口中。
'Code developed by Sumit Bansal from
Sub HighlightCellsWithFormulas()
Dim rng As Range
Dim cell As Range
Set rng = Selection
' Loop through each cell in the range
For Each cell In rng
' Check if the cell contains a formula
If cell.HasFormula Then
' Highlight the cell with yellow background color, change RGB values as desired
cell.Interior.Color = RGB(255, 255, 0)
End If
Next cell
End Sub- 将光标置于代码中的任意位置并按 F5 键(运行宏)
- 单击菜单中的“查看 Microsoft Excel”图标(或按 ALT + F11)返回工作表。
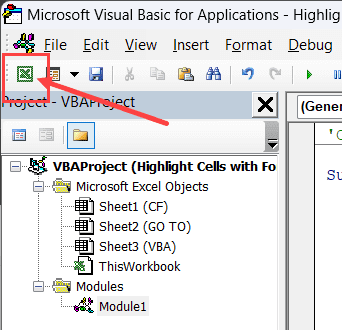
您将看到带有公式的单元格已以黄色突出显示。
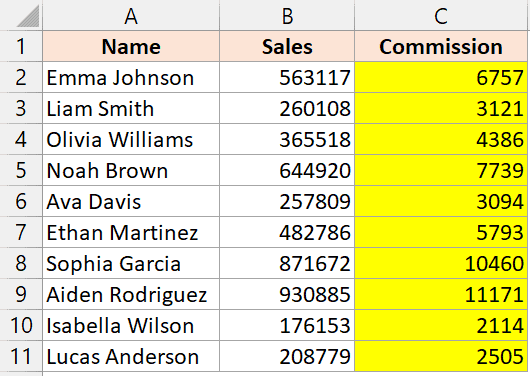
上面的 VBA 代码遍历所选内容中的每个单元格,然后识别那些具有公式的单元格。 一旦识别出这些单元格,它就会对其应用指定的填充颜色(在本例中为黄色)。
请记住,VBA 代码所做的更改是不可逆的。 因此,在运行 VBA 代码之前创建数据集的备份副本始终是一个好主意。
笔记:如果您想在工作簿中重复使用此代码,则必须将文件另存为启用宏的 Excel 工作簿,扩展名为 .xlsm
专家提示:如果您将此代码添加到您的个人宏工作簿(单击此处了解操作方法),然后在快速访问工具栏 (QAT) 中添加一个图标来运行此代码,您将能够在任何 Excel 中访问此代码只需单击 QAT,即可将文件保存到您的系统上
因此,您可以使用这三种简单的方法来快速突出显示 Excel 中包含公式的所有单元格。
就我个人而言,我更喜欢使用条件格式设置方法,因为当我在 Excel 中创建数据模型时,它会使用公式动态标识单元格。
许多人也更喜欢VB方法,因为它只需一次性设置,并且可以轻松重复使用。