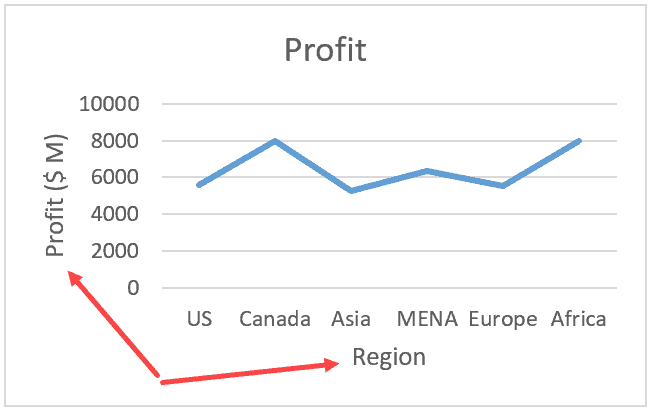如何在Excel图表中添加轴标题
Excel 图表可能会让人们感到困惑,但最好在图表中清楚地标记所有内容。
图表中经常缺少的一个图表元素(理想情况下应始终添加)是轴标题。
最常用的 Excel 图表有两个轴(水平和垂直),向每个轴添加轴标题将告诉用户该轴代表什么。
例如,下面的图表中的轴代表什么并不清楚。
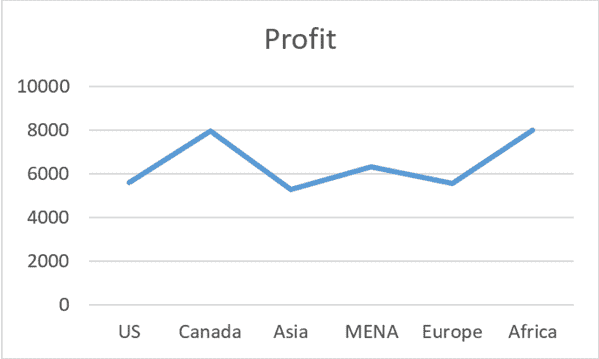
虽然您可以猜测它与每个地区的利润有关(正如图表标题中所示),但我们不知道利润值的面额(无论是数千、数百万还是数十亿)。
添加轴标题(垂直和水平)将使该图表更易于阅读。
在本文中,我将向您展示在 Excel 图表中插入轴标题的三种简单方法。 我还将向您展示如何格式化它们并将它们链接到单元格(因此它变得动态)。
笔记:在本教程中,我将向您展示如何向折线图添加轴标题。 您也可以对任何其他 Excel 图表类型执行相同的步骤。
推荐:多用途创意WordPress主题Kayleen主题
使用图表元素选项添加轴标题
将轴标题添加到图表的最快方法是使用每当您在工作表中选择图表时出现的“图表元素”选项。
下面是一个折线图,其中没有轴标题,我想向该图表添加水平和垂直轴标题。
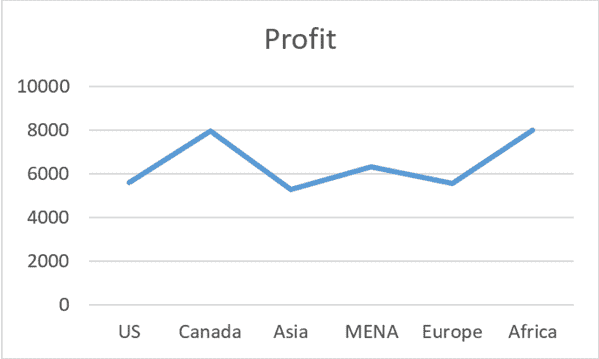
以下是执行此操作的步骤:
- 选择图表。 选择图表后,您将看到图表右上角出现三个图标
- 单击图表元素图标(加号图标)
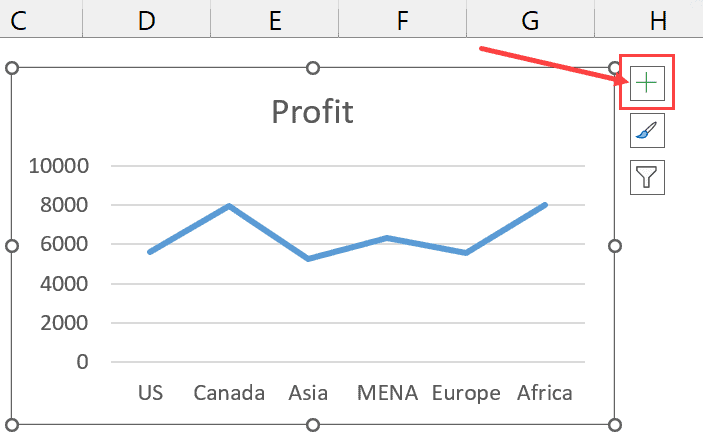
- 检查轴标题选项。 一旦执行此操作,您就会注意到轴标题已添加到主轴和水平轴,并且框中带有默认文本。
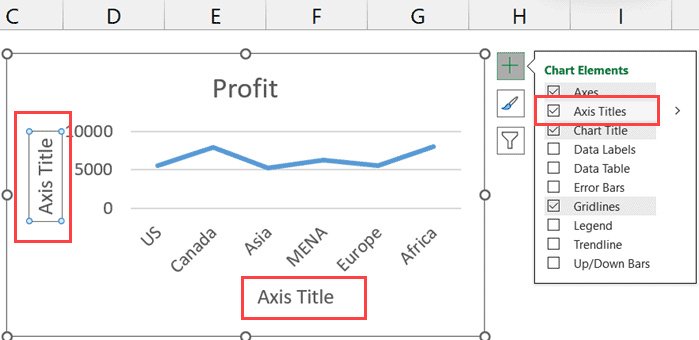
- 选择水平轴标题框。
- 双击该框或右键单击,然后单击“编辑文本”选项。 执行此操作会将光标置于轴标题框中,您可以在其中更改文本。
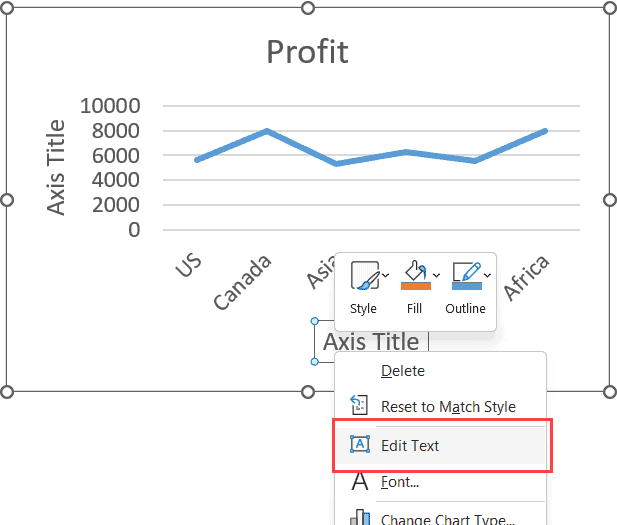
- 手动输入您想要作为水平轴的轴标题的文本。
- 对垂直轴重复步骤 5 和 6,以更改轴标题框中的文本。
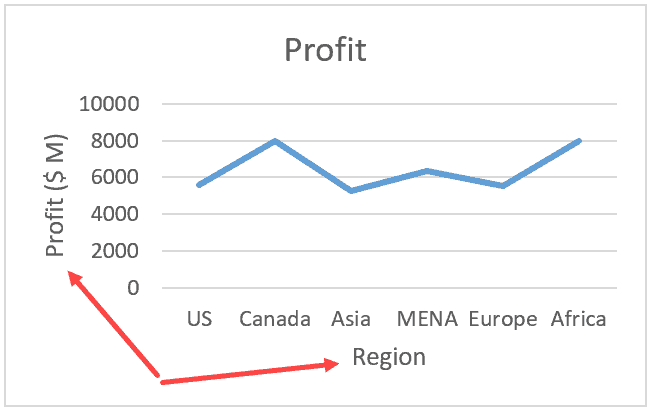
如果需要,您还可以选择仅添加水平轴标题或仅添加垂直轴标题。
当您单击图表元素图标(选择图表时出现)时,您会注意到当您将光标悬停在轴标题选项上时会出现一个小箭头图标。
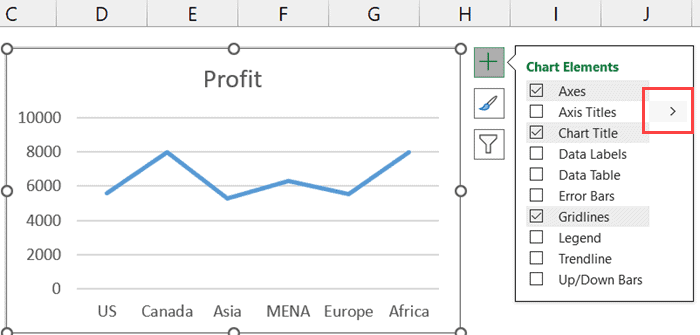
当您单击此箭头图标时,它将向您显示选择水平和/或垂直轴标题的选项。
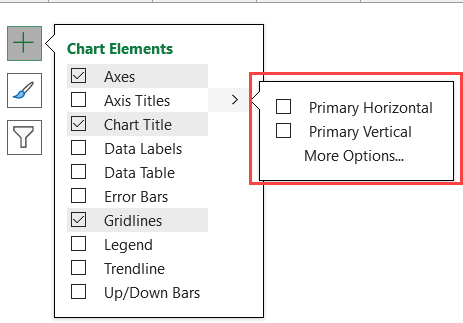
除了主要水平和主要垂直之外,打开的子菜单中还有“更多选项”。 当您单击“更多选项”时,它将打开右侧的“设置轴标题格式”窗格。
我们将在本文后面讨论“设置轴标题格式”窗格中的选项以及如何使用它们(当我们讨论如何设置轴标题格式和自定义轴标题时)
如果您使用旧版本的 Excel(例如 2007 或 2010),此选项可能不可用。 在这种情况下,您可以使用接下来介绍的方法
使用图表设计选项卡添加轴标题(添加图表元素选项)
将轴标题添加到 Excel 中的图表的另一种快速方法是使用功能区中的选项。 此方法适用于所有版本的 Excel。
下面我有一个图表,其中没有轴标题,我想添加它们。
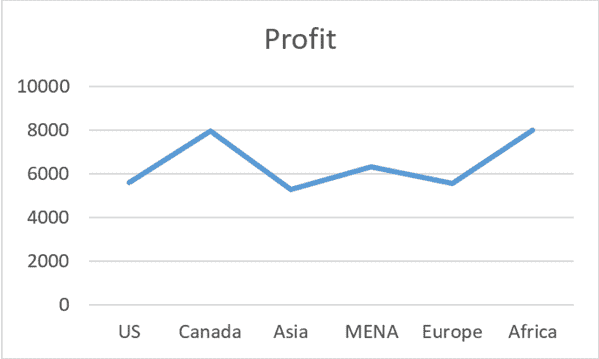
以下是执行此操作的步骤:
- 选择要在其中添加轴标题的图表
- 单击 图表设计 功能区中的选项卡。 “图表设计”选项卡是一个上下文选项卡,仅当您在工作表中选择图表时才会出现在功能区中。
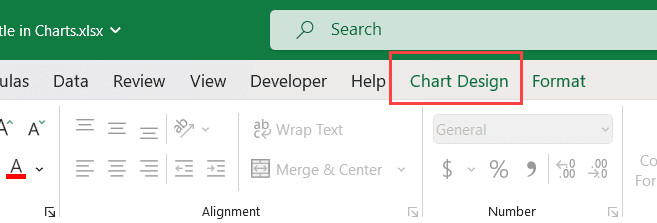
- 在图表布局组中,单击 添加图表元素 选项。
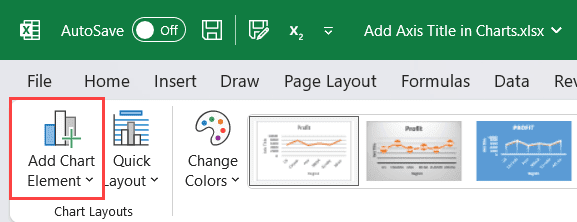
- 将光标悬停在 轴标题 选项。 这样做将进一步打开选项子菜单。
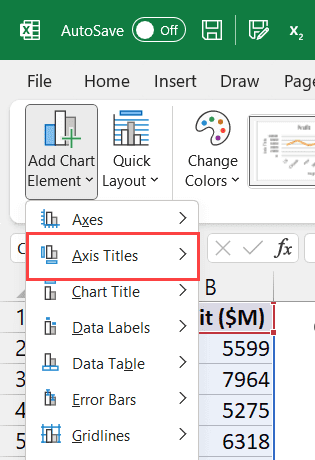
- 单击 主要水平 为水平轴添加轴标题的选项。
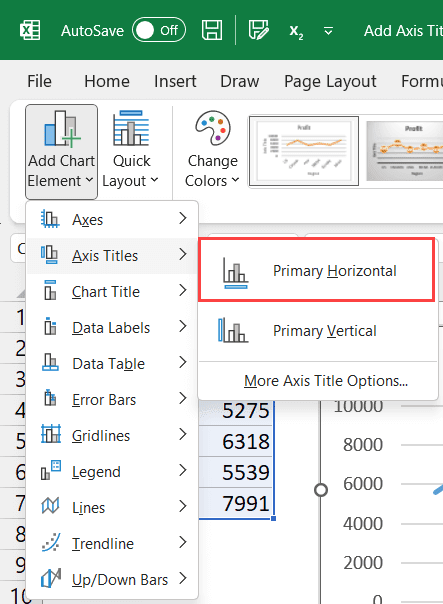
- 再次单击“添加图表元素”选项。
- 将光标悬停在“轴标题”选项上,然后单击 主要垂直领域 为垂直轴添加轴标题。
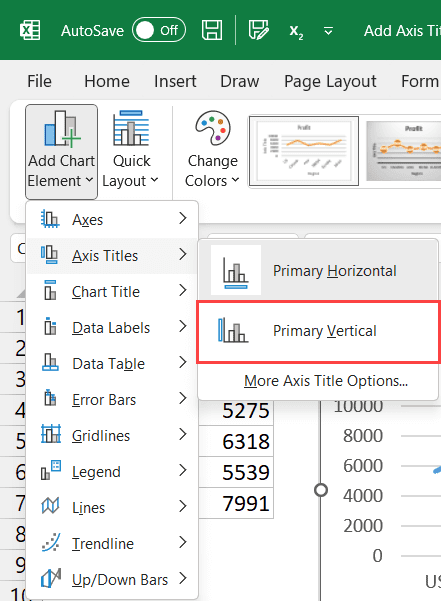
- 双击轴标题框并将默认文本更改为您想要的任何内容。 您需要对主轴标题和水平轴标题执行此操作。
使用图表设计选项卡中的快速布局选项添加轴标题
Excel 还具有一些内置的快速布局选项,允许您向图表添加多个元素(包括轴标题)。
让我向您展示它是如何工作的。
下面我有一个图表,我想在其中添加轴标题。
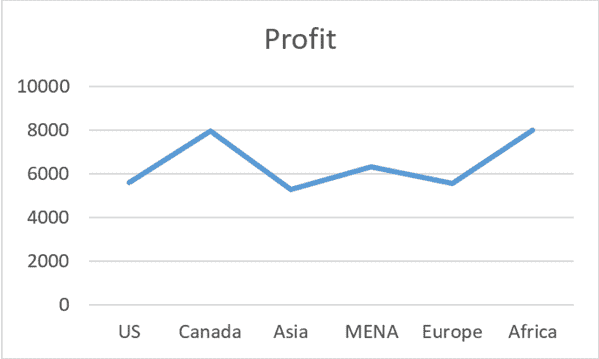
以下是执行此操作的步骤:
- 选择要在其中添加轴标题的图表。
- 单击 图表设计 功能区中的选项卡。
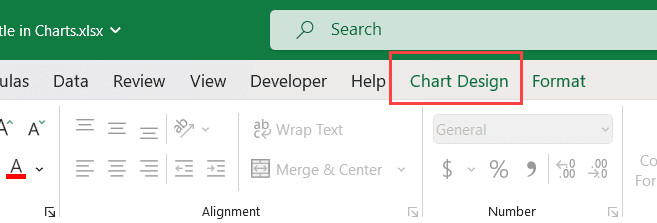
- 在图表布局组中,单击快速布局选项。
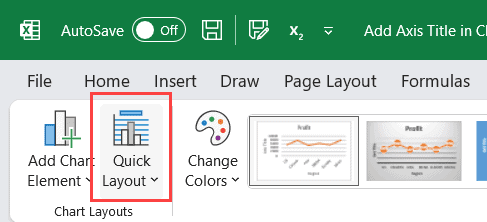
- 在下拉列表中显示的选项中,选择在图表中显示轴标题的布局。 就我而言,我将使用布局 10,因为它添加了两个轴标题。
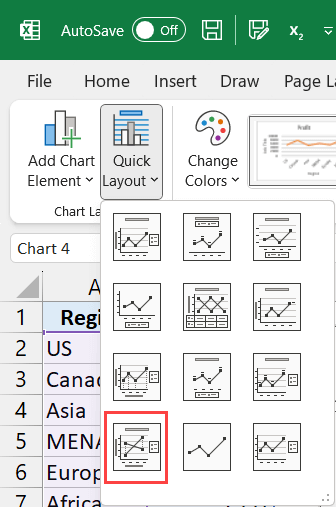
当您想要添加多个图表元素并且您已经找到适合您的布局时,此方法非常有用。
例如,当我在步骤 4 中选择布局 10 时,除了添加轴标题之外,还添加了图表标题、图例和网格线。
但是,缺点是,如果您已经对图表进行了一些自定义,选择布局将删除您的自定义并应用布局的自定义。
高级 Excel 图表技巧:在 Excel 中插入图表时,首先使用布局选项通过单击进行所有自定义,然后删除图表中不需要的任何内容。
如何从图表中删除轴标题
这非常简单。
要从图表中删除轴标题,请选择轴标题框并按删除键。
或者,您可以右键单击轴标题框,然后单击删除。
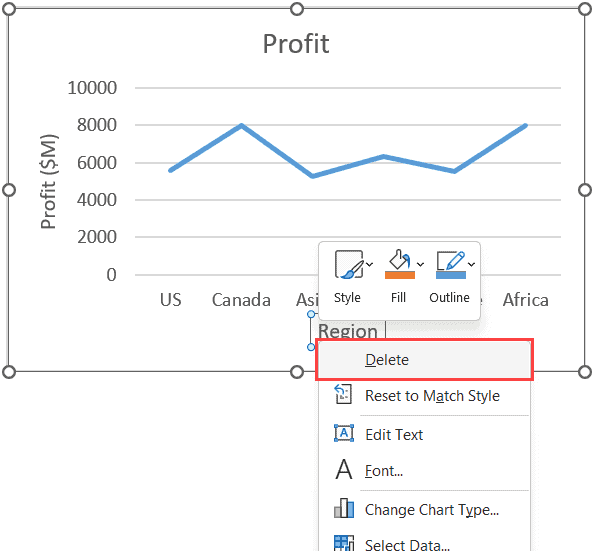
将轴标题链接到工作表中的单元格
Excel 还允许您将轴标题链接到工作表中的单元格。
因此,您无需手动输入应显示在轴标题框中的文本,而是可以将其链接到单元格,并且该单元格的内容将显示在轴标题框中。
让我向您展示它是如何工作的。
下面我有一个图表,我已经在其中添加了轴标题,并且我希望这些标题链接到数据集的列标题。
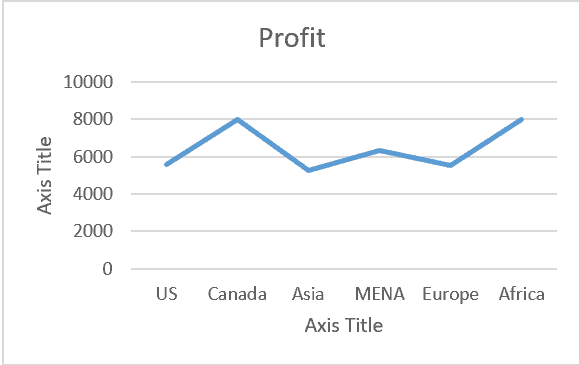
所以我想将水平轴标题链接到单元格 A1,将垂直轴标题链接到单元格 B1。
以下是执行此操作的步骤:
- 选择要链接的轴标题。 在这种情况下,我将使用横轴标题。
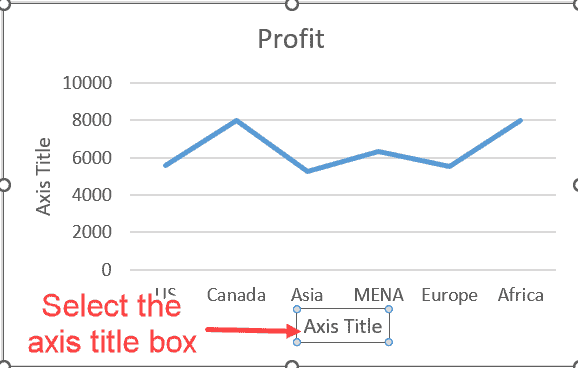
- 单击公式栏(将光标移至公式栏)
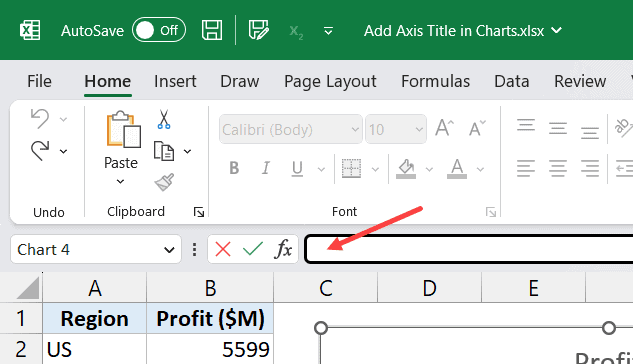
- 在公式栏中输入等号 (=)
- 选择单元格 A1。 这样做会自动选择所选单元格的引用并将其放入公式栏中。
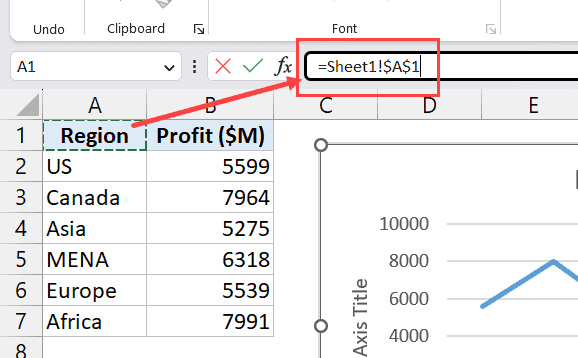
- 按 Enter 键
上述步骤会将水平轴标题链接到选定的单元格,并且单元格的内容现在将在轴标题框中可见。
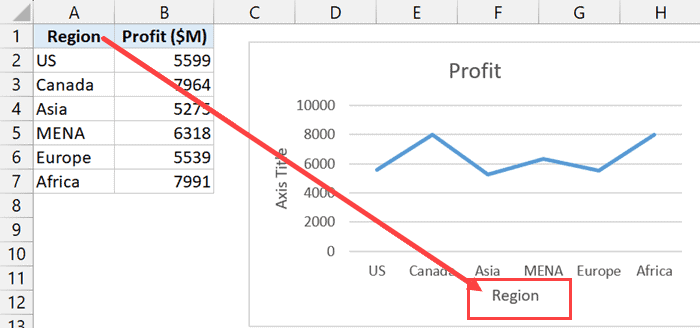
由于轴标题框现在链接到单元格,因此如果您在单元格中进行任何更改,该框的内容将自动更新。
您也可以对其他轴标题框重复相同的过程。
Also read: How to Create Dynamic Chart Titles in Excel
设置 Excel 图表中轴标题的格式
将轴标题添加到图表后,您还可以自定义它们以匹配图表的配色方案和样式。
您可能想要执行的一些常见自定义包括更改文本颜色或轴标题的框颜色、更改框的对齐方式、更改框的颜色等。
让我向您展示您拥有的自定义选项以及如何调整它们。
使用格式轴标题窗格自定义轴标题
要自定义轴标题框的格式,请右键单击要设置格式的框,然后单击“设置轴标题格式”选项。
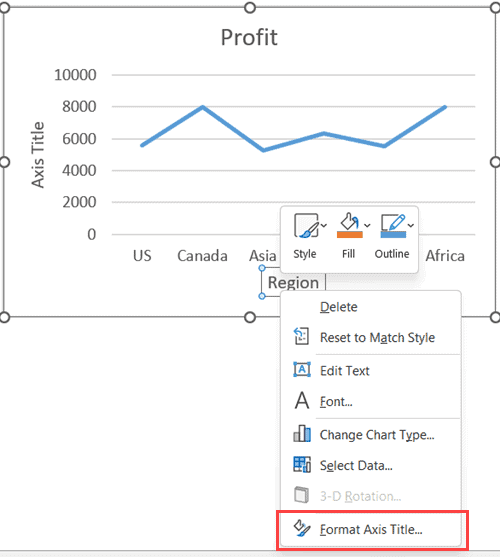
这将打开右侧的“设置轴标题格式”窗格,其中包含所有可用的格式选项。
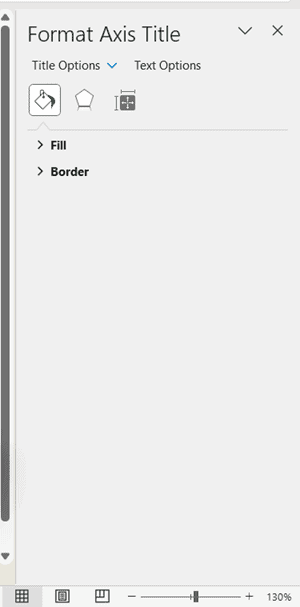
在“设置轴标题格式”窗格中,您有两个选项:
- 标题选项
- 文本选项
在标题选项中,您可以自定义诸如框的填充颜色和框边框的颜色/样式之类的内容。 您还可以设置垂直对齐方式和文本方向。
在文本选项中,您可以自定义框中的文本 – 例如更改颜色、添加轮廓或阴影、发光或边缘等效果。您可以更改框中文本的对齐方式。
使用功能区中的选项自定义轴标题
虽然“设置轴标题格式”窗格提供了一系列可以完成的自定义操作,但在大多数情况下,我需要基本的格式设置选项,例如更改文本的颜色或框的轮廓边框等。
大多数选项也可在功能区的“主页”选项卡中找到。
要进行任何自定义,请选择轴标题框,然后从功能区中选择选项。
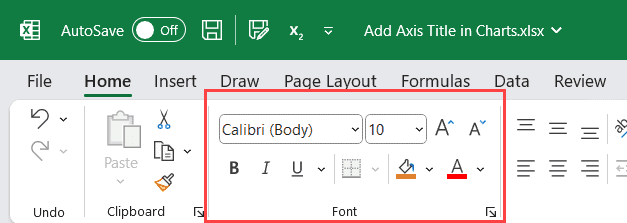
例如,您可以使用“填充颜色”选项在框中填充颜色,或使用“字体颜色”选项更改文本的字体颜色。 您还可以使用粗体或斜体样式更改字体样式。
重置轴标题格式
如果您想要恢复更改并以创建图表时获得的格式获取轴标题框,可以按照以下步骤执行此操作:
- 右键单击轴标题框
- 单击重置以匹配样式
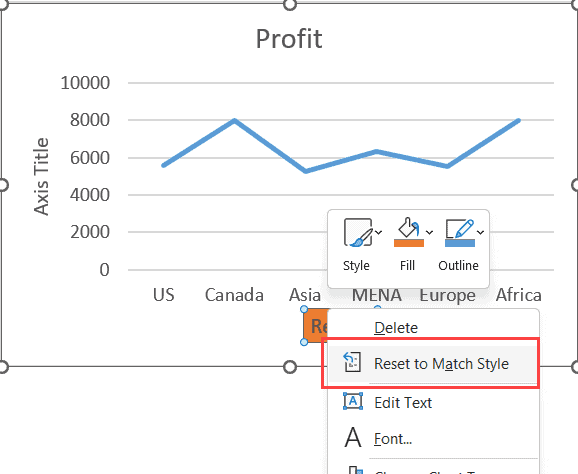
在本文中,我向您展示了在 Excel 图表中插入轴标题的三种方法。 我还介绍了如何将轴标题框链接到单元格并使其动态化,以便对单元格所做的任何更改也将反映在轴标题中。
最后,我介绍了如何在 Excel 中设置格式和自定义轴标题