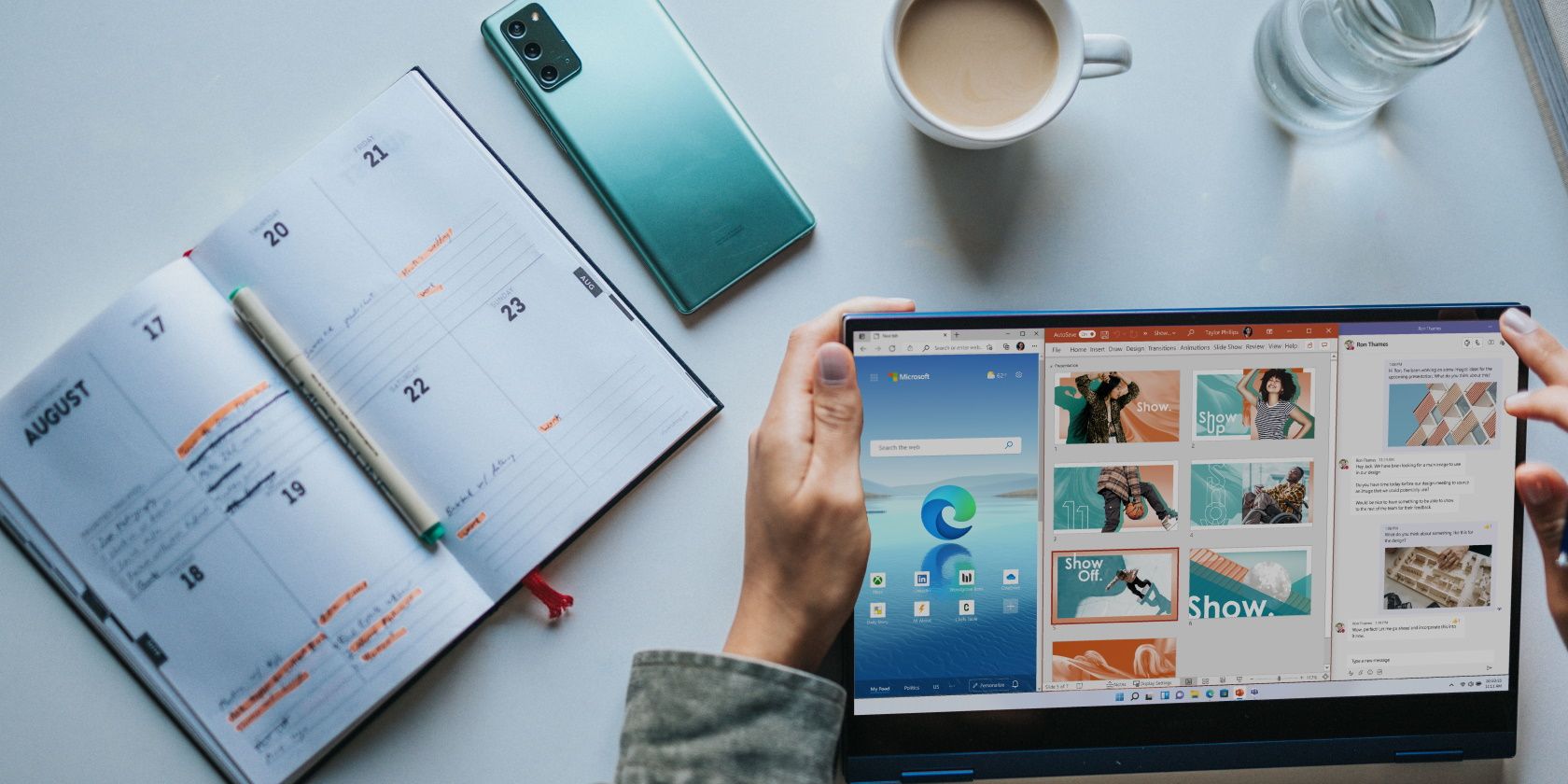在Windows上同时关闭多个应用程序的方法
同时运行多个应用程序通常会影响 PC 的性能。 这意味着您可能经常想要关闭一些程序来加速您的设备。 但事情是这样的——一个一个地关闭你的应用程序可能会非常乏味。
那么,如何在 Windows 上简化操作并同时关闭多个应用程序呢? 让我们找出来。
推荐:如何识别AI生成图像的4种方法
1.使用任务栏
Windows 任务栏显示所有活动和固定的程序。 这意味着您可以通过滚动到相关任务栏图标并单击“关闭”按钮来轻松关闭活动应用程序。
好消息是您还可以使用任务栏关闭同一程序的多个窗口。 但是,您将无法使用任务栏同时关闭不同的应用程序。
以下是关闭任务栏上同一程序的多个窗口的方法:
- 导航到任务栏并找到具有多个活动窗口的应用程序。
- 右键单击应用程序并选择 关闭所有窗口 选项。
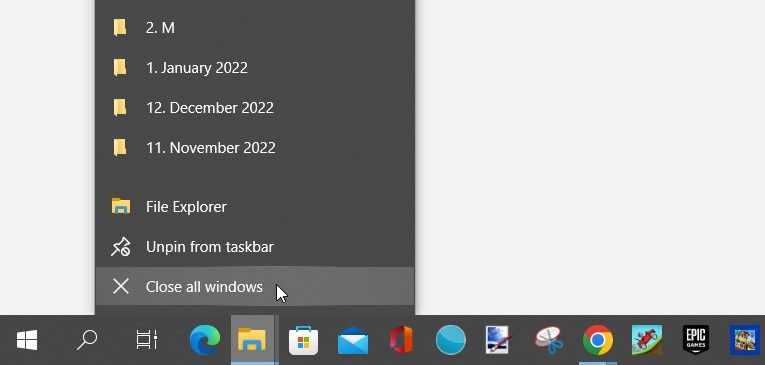
2.使用资源监视器
您可能知道可以使用任务管理器强制关闭 PC 程序。 但问题是该工具不允许您同时关闭程序。
想知道是否有可以使用的替代工具? 试试资源监视器!
以下是使用资源监视器同时关闭多个应用程序的步骤:
- 类型 资源监视器 在“开始”菜单搜索栏中选择 最佳匹配.
- 导航到 概述 标签。
- 选中要关闭的应用程序的框。
- 右键单击其中一个结果,然后选择 结束进程 选项。 这应该同时关闭您选择的所有程序。
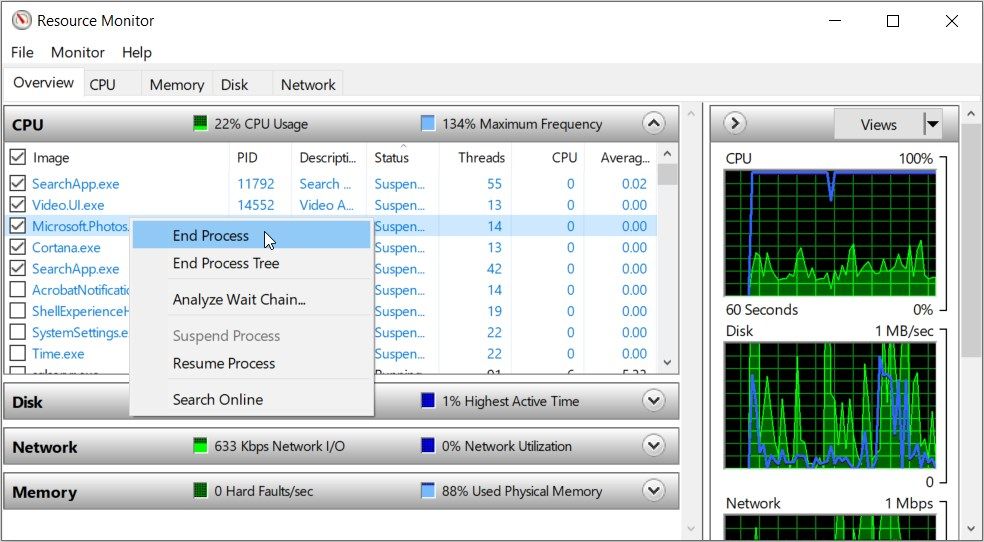
想知道有关使用资源监视器的最佳部分吗? 该工具允许您只需点击几下即可同时重新打开多个应用程序!
以下是使用资源监视器重新打开应用程序的方法:
- 访问 资源监视器 通过应用前面的步骤。
- 选中要重新打开的所有应用程序的复选框。
- 右键单击其中一个结果并选择 恢复过程.
3.使用命令提示符
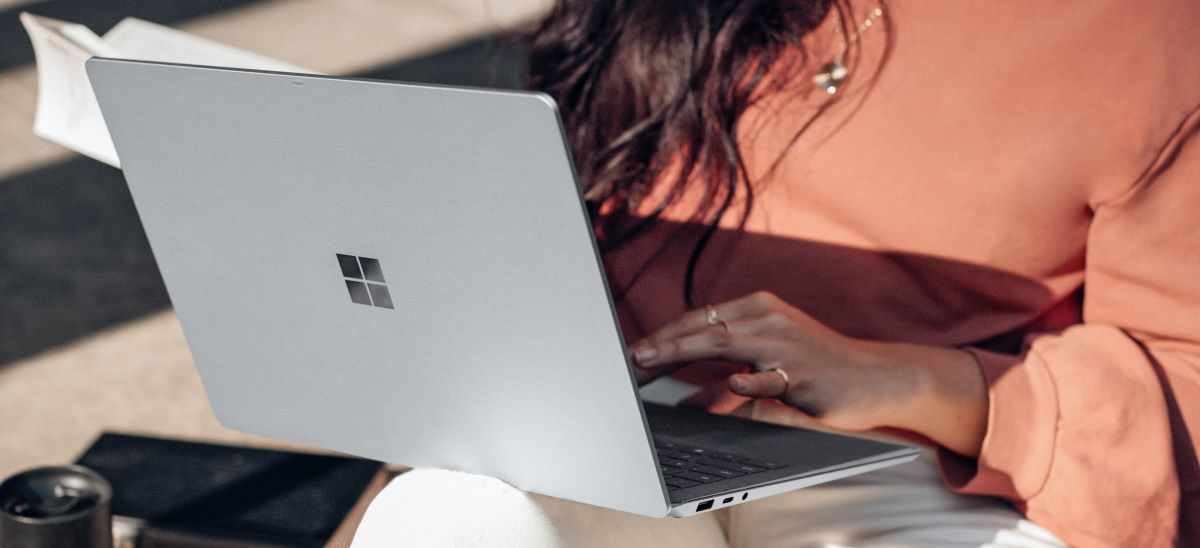
命令提示符可以帮助您解决 PC 问题、配置一些系统设置以及运行 Windows 应用程序。
有趣的是,这个工具还可以帮助你同时关闭同一个应用的多个窗口。 但是,如果您想同时关闭不同的应用程序,命令提示符可能不是最佳选择。
以下是使用命令提示符关闭同一应用程序的多个窗口的方法:
- 类型 命令提示符 在“开始”菜单搜索栏中。
- 右键单击 最佳匹配 结果并选择 以管理员身份运行.
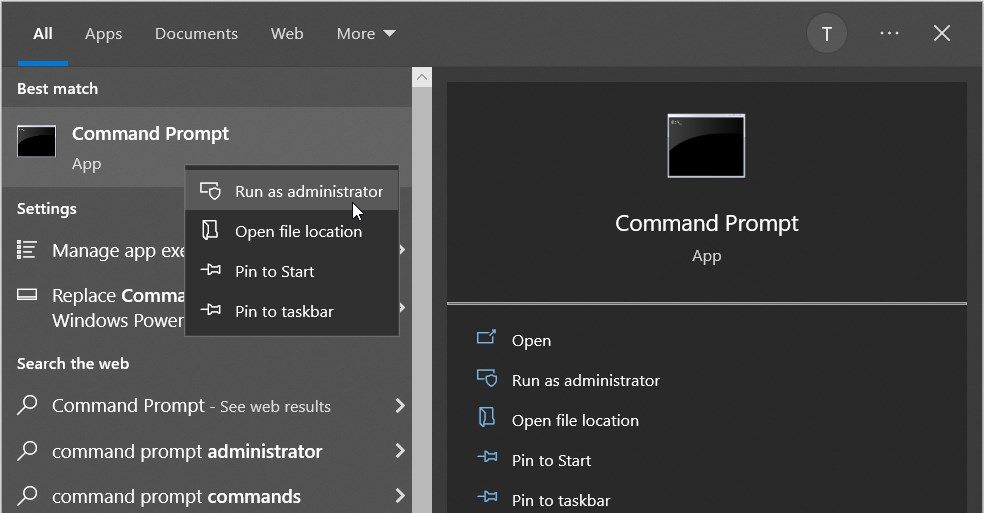
假设您想同时关闭多个文件资源管理器窗口。 为此,请在命令提示符中键入以下命令,然后按 进入:
taskkill /f /im explorer.exe
“taskkill /f /im”命令是关闭程序的命令,“explorer.exe”命令是应用程序的名称。 要关闭其他应用程序的多个窗口,请将“explorer.exe”部分替换为相关命令。
4.创建用于同时关闭多个应用程序的批处理脚本

我们已经发现命令提示符只能帮助您关闭同一应用程序的多个窗口。
但是如果你应用一些技巧,你可以使用一些命令关闭多个应用程序。 但是,您需要为此创建一个批处理脚本。
以下是创建用于在 Windows 上关闭多个应用程序的批处理脚本的方法:
- 按 win + D 访问桌面。 或者,查看访问 Windows 桌面的各种方法。
- 右键单击空白区域并选择 新建 > 文本文件. 这将在您的桌面上创建一个无标题文档。
现在,假设您想关闭 截图工具 和 油漆网 应用程序同时。 以下是您需要遵循的步骤:
- 导航到桌面并双击您刚刚创建的文本文档。
- 键入以下命令以关闭截图工具:
taskkill /f /im SnippingTool.exe /T > nul
接下来,键入以下命令关闭 Paint.net 应用程序:
taskkill /f /im paintdotnet.exe /T > nul
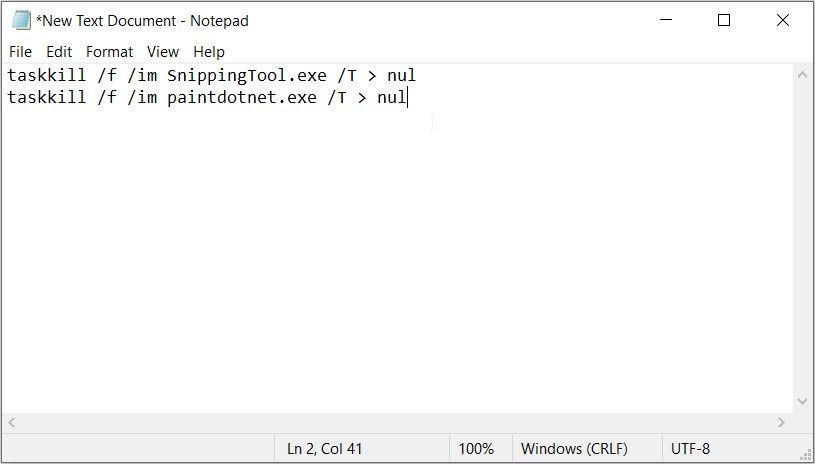
从那里,按照以下步骤操作:
- 按下 文件 文本文件左上角的选项卡。
- 选择 另存为 选项。
- 类型 同时关闭多个应用程序.bat 在里面 文档名称 盒子。
- 按下 保存 按钮。
现在,您可以按照以下步骤同时关闭截图工具和 Paint.net 应用程序:
- 按 win + E 访问文件资源管理器。
- 选择 桌面 左边的选项。
- 点击 同时关闭多个应用程序.bat 批处理文件。
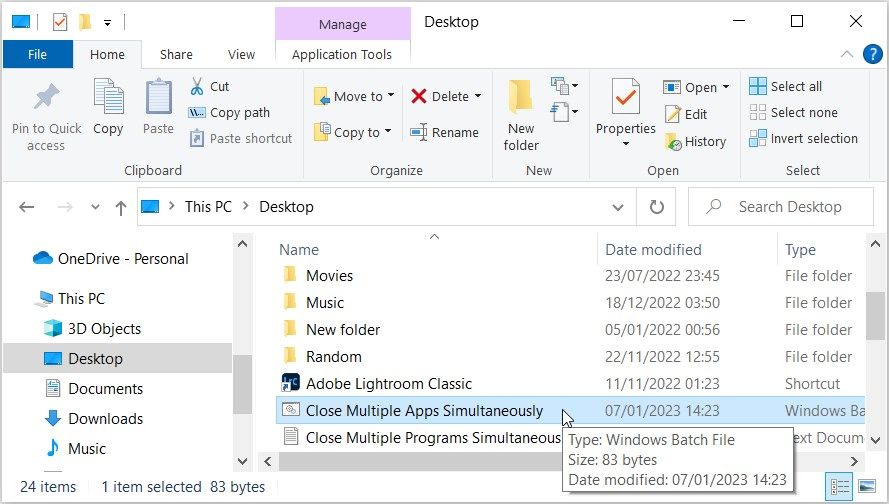
您可以向批处理脚本中添加任意数量的应用程序。
并且在使用批处理脚本时,确保它不会最终错误地关闭一些重要的应用程序。 这意味着在运行脚本之前先定期检查脚本内容可能是值得的。
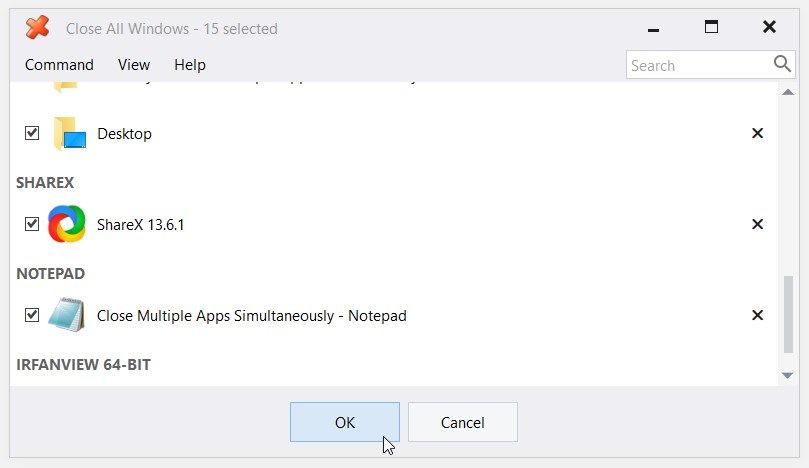
您还可以使用第三方程序(如关闭所有 Windows 工具)快速关闭多个活动应用程序。 该工具是轻量级的,这意味着它不会占用您太多的磁盘空间。
此应用程序的工作方式几乎与 Windows 内置资源监视器类似。 但是,它带有一个基本且易于理解的界面。 当您打开该工具时,它会立即显示所有活动的应用程序。 您需要做的就是勾选相关框,然后单击 好的 按钮关闭这些应用程序。
该工具会显示您的所有应用程序并将它们放在特定类别下。 例如,它会在 Google Chrome 类别下显示您所有的 Google Chrome 窗口。
要选择屏幕上的所有应用程序,请按 Ctrl + A 或导航至 命令 选项卡并单击 全选. 如果您想取消选中所有应用程序,请按 Ctrl+D 或点击 取消全选 选项从 命令 标签。
您可以通过单击 看法 选项卡并勾选相关框。 如果该工具使用起来似乎有点复杂,那么您可以导航到 帮助 选项卡以获得一些帮助。
下载: Close All Windows for Windows(免费,可订阅)
只需点击几下即可同时关闭多个应用程序
当您的 Windows 设备突然变慢或出现故障时,这总是令人沮丧。 在大多数情况下,此类问题是由同时运行大量应用程序引起的。
想要一种快速的方法来加速您的设备? 使用我们介绍的技巧同时关闭您的多个活动程序。 如果你最终错误地关闭了一些应用程序,你可以应用一些快速技巧来再次恢复它们。