如何从Android设备安装Windows 10
您可以从各种外部媒体安装 Windows 10。 在 USB 闪存驱动器上保存 Windows 10 的备份副本很有用。 但是,如果您外出时需要一份 Windows 10 副本怎么办?
在这种情况下,您可以通过 DriveDroid 应用程序直接从您的 Android 智能手机安装 Windows 10。 下面介绍如何设置 DriveDroid,然后从智能手机安装 Windows 10。
推荐:修复连接到Edge Workspace时出现错误代码25
什么是 DriveDroid?
DriveDroid 是一款 Android 应用程序,可让您挂载操作系统光盘映像并将其用作安装介质,例如可启动的 USB 闪存驱动器或 CD/DVD-ROM。
您可以使用 DriveDroid 安装各种操作系统。 它通常与 Linux 发行版相关联,但您也可以使用它来安装 Windows 10。
重要的: DriveDroid 需要 Android 根访问权限。
生根是一个过程,可让您获得对设备的特权访问。 它允许应用程序比标准应用程序更多的控制和访问。 生根类似于越狱 iOS 设备。
您可以询问生根对 Android 设备是否仍然有用。 但是,正如您将从本教程中看到的那样,肯定有一些用处!
如果您想根植您的 Android 智能手机,请查看我们的指南,了解根植您的 Android 设备的最佳方法。 在我的经验中, 魔力士 是对设备进行生根的最简单方法 – 但您需要在提交之前进行系统备份,因为该过程可能涉及擦除设备。
如何使用 DriveDroid 从您的 Android 设备安装 Windows 10
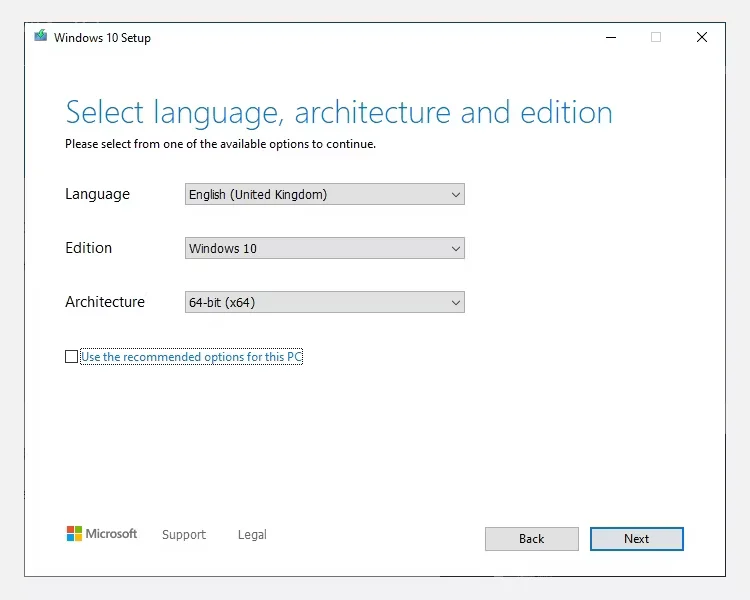
如果您在 Android 设备上没有 root 访问权限,则本教程的其余部分将无法正常工作。 DriveDroid 需要您设备上的 root 访问权限才能正确安装 Windows 10 ISO。 如果您想安装不同的操作系统,例如 Linux 发行版,您还需要 root 访问权限。
从这里开始,本教程假定您的 Android 设备具有 root 访问权限。
0. 安装 DriveDroid 前的注意事项
不幸的是,DriveDroid 应用程序不再被积极更新。 DriveDroid Google Play 页面上的最新评论显示,使用最近发布的运行最新版本 Android 的智能手机的潜在 DriveDroid 用户正在努力让 DriveDroid 正常运行。
例如,2022 年 7 月 27 日,用户 Swaroop Ghimire 写道:
这个应用程序确实需要更新。 它说没有托管设备,这对于最新设备来说是一个错误,但它适用于我的旧 Android 手机
总而言之,您仍然可以尝试本教程,但它可能无法在您的 Android 设备上运行——您已被警告!
此外,root 设备可能会产生其他后果,例如某些应用程序在 root 后无法运行。 您可以尝试诱使应用程序认为您的 Android 没有植根,但不能保证它会起作用。
1.下载最新版本的Windows 10
要从 Android 设备安装 Windows 10,您需要一份 Windows 10。Windows Media Creation Tool 是下载最新版本的 Windows 10 的最简单方法。
前往 Windows 10 软件下载页面并选择 立即下载工具。
- 打开 Windows 媒体创建工具。
- 选择 为另一台 PC 创建安装介质,然后创建您的 Windows 10 ISO 设置。
- 如果您正在为正在使用的 PC 创建备份 ISO,您可以 使用此 PC 的推荐选项.
- 按 下一个,然后让该过程完成。
Windows 10 ISO 完成下载后,您需要将其复制到您的 Android 智能手机上一个容易记住的文件夹中。 最好使用 USB 电缆将文件复制到您的 Android,因为您还需要在本教程的其余部分进行活动连接。
2.下载并配置DriveDroid
下载并安装 DriveDroid。
打开 DriveDroid。 该应用程序将立即请求 root 访问权限,您应该这样做 授予.
配置 图像目录. 映像目录是您存储光盘映像 (ISO) 的文件夹,例如您复制到设备的 Windows 10 版本。
在 DriveDroid 初始设置期间,您将选择一个默认文件夹,但您可以稍后更改。
下载: 适用于 Android 的 DriveDroid(免费)
3. 测试您的 DriveDroid USB 设置
DriveDroid 现在将测试您的 Android 设备的 USB 连接设置。 DriveDroid 需要将 USB 连接作为大容量存储设备来处理,以便将您的 Windows 10 ISO 挂载为可启动映像。
借助以下屏幕截图执行以下步骤:
对于大多数用户来说,
标准安卓内核
是正确的选择。 选择第一个选项,然后按
下一个
. 等待 DriveDroid 测试文件显示为可安装驱动器。
如果设备未出现在文件资源管理器中,请选择 选择不同的 USB 系统 然后再试一次。
当您循环通过三个基本 USB 设置并且 DriveDroid 测试文件没有出现时,请不要担心。
调整 DriveDroid USB 选项
您可以从主页修改 DriveDroid USB 选项。
选择右上角的齿轮图标,然后向下滚动。 接下来,选择 USB 设置 > 手动更改 USB 模式 > 大容量存储,然后确认。
4. 在 DriveDroid 中安装您的 Windows 10 ISO
现在,您需要挂载 Windows 10 映像。 根据默认图像文件夹选项,Windows 10 ISO 可能已经出现在 DriveDroid 主页上。
如果没有,请选择右上角的齿轮图标,然后选择 图像目录.
按底角的红色图标。 现在,浏览到包含您的光盘映像的文件夹,并在请求时提供访问权限。
从图像目录中选择正确的目录,然后返回 DriveDroid 主页。
接下来,选择 Windows 10 ISO,然后 使用 CD-ROM 的主机映像. 光盘图像上应出现一个小光盘图标,表明它已安装并准备就绪。
使用 USB 电缆,您需要将 Android 设备连接到要安装 Windows 的 PC。 首先应该关闭 PC。 将 USB 数据线和您的 Android 设备连接到计算机。
打开它时,您需要使用专用快捷方式进入启动菜单。 对于大多数 PC,启动菜单快捷方式是 F8、F11 或 DEL,尽管它确实因制造商而异。
当启动菜单加载时,向下滚动找到 DriveDroid 选项,命名类似于 Linux File-CD 小工具. 按 进入.
现在将加载 Windows 10 安装屏幕,您可以在计算机上安装干净版本的 Windows 10。
在任何计算机上从您的 Android 智能手机安装 Windows 10
在您的 Android 设备上安装 Windows 10 ISO 和 DriveDroid 后,您就可以开始使用了。 DriveDroid 安装方法的唯一重大缺点是您的 Windows 10 ISO 最终会过时。
发生这种情况时,您必须下载最新版本,然后将其复制到您的 Android 设备以与 DriveDroid 一起使用。
DriveDroid 是一款方便随身携带的应用程序。 您甚至可以使用存储在手机上的任何 ISO 或 IMG 文件通过 USB 电缆直接启动您的 PC。
