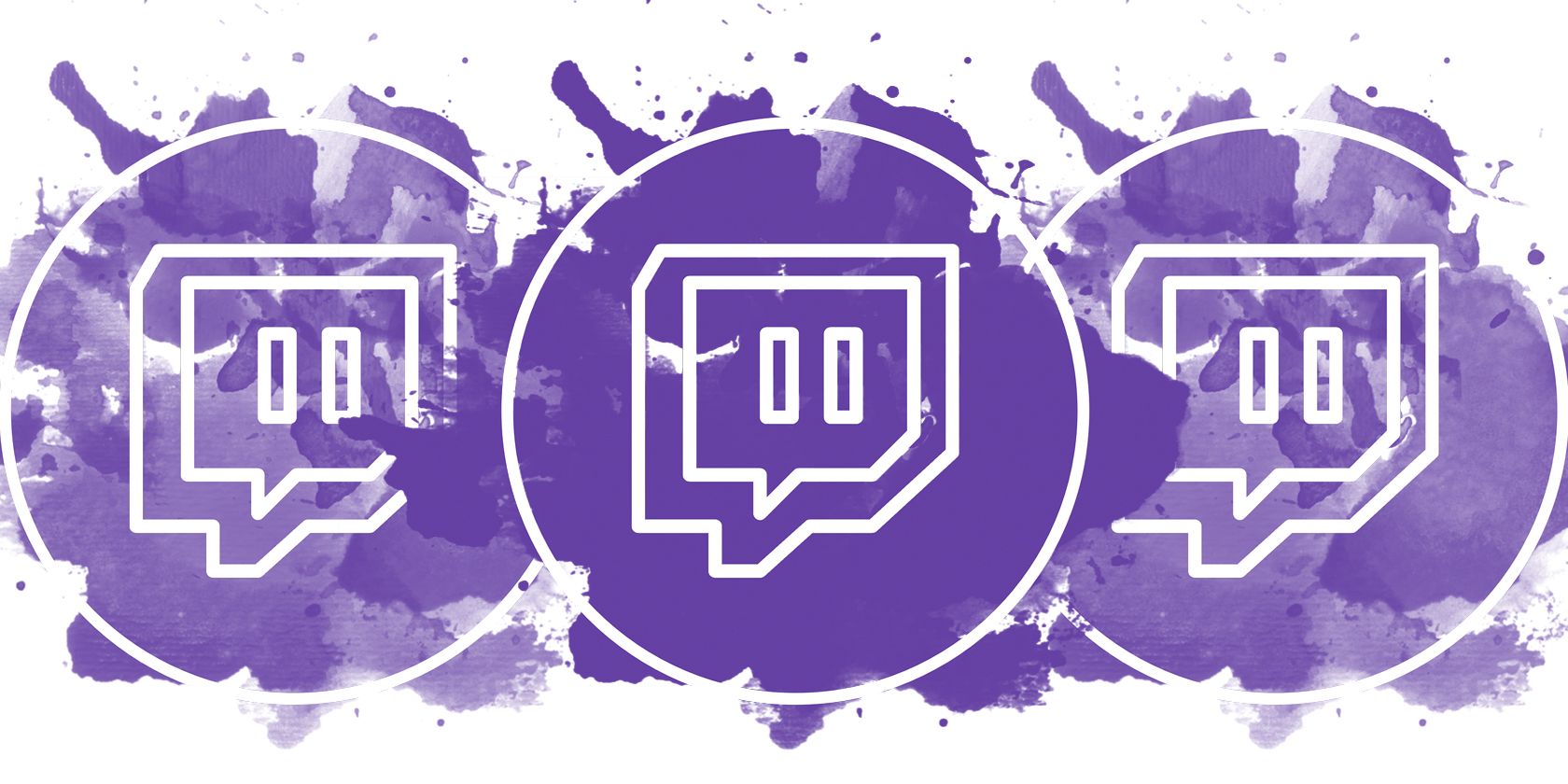如何修复Windows 11上的Twitch声音问题
Twitch 是一个以视频游戏流为主的直播平台。 但是许多用户在 Twitch 上遇到了与声音相关的问题。 具体来说,Twitch 无法在直播期间播放声音。
因此,如果您也遇到同样的问题,这里有解决问题的所有解决方案。
推荐:如何在Windows 11中更改高亮和非高亮文本的颜色
是什么导致 Twitch 出现声音问题?
尽管 Twitch 无法在流期间播放声音的原因可能有多种,但以下是一些可能引发问题的常见罪魁祸首:
- 如果您有一个过时的音频驱动程序,它可能会在流媒体时导致音频问题。
- 如果您的 Internet 属性设置不正确,它们可能会导致 Twitch 出现问题。
- 如果启用了扬声器的音频增强功能,Twitch 将无法播放任何音频。
既然您知道了问题背后的所有常见原因; 让我们看看如何摆脱它们。
1. 重新启动 Twitch 和您的浏览器
与科技中的所有事物一样,有时只需要重新启动即可。 因此,如果 Twitch 没有为您提供音频,请尝试关闭选项卡并重新打开它。 如果这不起作用,请完全关闭浏览器,或重新启动您的 PC。
2. 运行 Windows 音频疑难解答
Windows 附带一个内置的音频疑难解答程序,您可以使用它解决系统上与声音相关的问题。 您可以按照以下步骤在 Windows 11 上运行音频疑难解答:
- 打开 设置 使用 Win + I
- 选择 疑难解答 在下面 系统 标签。
- 点击 其他疑难解答.
- 点击 跑 旁边 播放音频.
- 故障排除窗口将弹出并查找问题。
该过程完成后,重新启动系统并检查 Twitch 是否仍有问题。
3. 下载最新的音频驱动程序更新
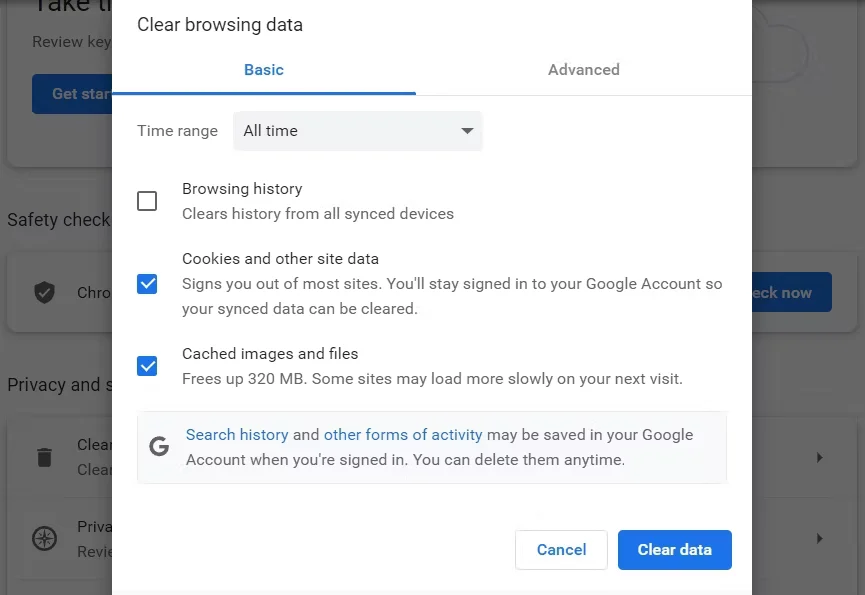
Windows 中大多数与音频相关的问题都是由过时或损坏的音频驱动程序引起的。 因此,请尝试更新音频驱动程序以解决问题。 就是这样:
- 打开 装置经理 使用多种方法之一打开设备管理器。
- 双击 音频、输入和输出.
- 右键单击已安装的扬声器并选择 更新驱动程序 从上下文菜单中。
- 点击 自动搜索驱动程序.
Windows 现在将查找并下载系统上可用的最佳音频驱动程序。 该过程完成后重新启动系统并再次检查 Twitch。
如果 Windows 难以找到任何新更新,请记下音频设备的制造商并在其网站上搜索驱动程序。
4.仔细检查默认音频设备
如果 Windows 使用错误的音频设备,Twitch 可能会遇到音频问题。 因此,最好仔细检查您的 PC 是否通过正确的设备或扬声器流式传输音频。 以下是检查方法:
- 打开 设置 > 声音.
- 点击 更多声音设置.
- 在里面 回放 选项卡,选择正确的音频设备并选择 默认设置 选项。
- 点击 申请 > 好的 保存更改。
接下来,打开 Twitch 并检查问题是否仍然存在。
5.清除浏览器的缓存数据
所有浏览器都存储缓存数据,以提供更快、更流畅的用户体验。 但是,如果缓存数据由于某种原因损坏,您将面临不同的问题,包括手头的问题。
您必须清除浏览器缓存数据才能解决问题。 以下是清除 Google Chrome 缓存数据的方法。
- 启动谷歌浏览器,然后点击 三个点 在右上角。
- 选择 设置。
- 在左侧窗格中,选择 隐私和安全.
- 点击 清除浏览数据.
- 更改 时间范围 至 整天.
- 复选标记 缓存图像和文件 和 Cookie 和其他网站数据.
- 点击 清除数据.
而已。 重新启动 Chrome,访问 Twitch 并检查问题。
或者,如果您使用 Microsoft Edge 访问 Twitch,请查看我们的专用指南,了解如何清除 Edge 上的缓存数据。
6.更改互联网属性设置
如果在 Windows 11 中禁用网页声音设置,它将阻止 Twitch 播放音频。 幸运的是,您需要做的就是重新启用它以使一切恢复正常。 就是这样。
- 打开 开始菜单, 类型 互联网选项,然后按 Enter。
- 切换到 先进的 标签。
- 复选标记 在网页中播放声音 选项下的 多媒体 标签。
- 点击 申请 > 好的 保存所做的更改。
打开 Twitch 并再次检查问题。
7.关闭Windows 11的音频增强功能
下一个尝试的解决方案是关闭音频增强。 您可以按照以下步骤执行此操作:
- 打开 设置 > 声音 > 更多声音设置.
- 在播放选项卡中,右键单击输出设备并选择 特性。
- 切换到 先进的 标签。
- 取消选中 启用音频增强 选项。
- 点击 申请 > 好的.
8. 更新您的浏览器
浏览器开发人员发布新的更新以修复小错误并提高浏览器性能。 如果您的浏览器没有在 Twitch 上播放音频,则可能是由于浏览器中的错误可能已经修复。
作为解决方案,请尝试检查您的浏览器是否有任何待处理的更新并下载它们。 以下是更新谷歌浏览器的方法。
- 打开谷歌浏览器并点击右上角的三个点。
- 选择 设置 从上下文菜单中。
- 选择 关于 Chrome 从左侧面板。
- Chrome 将检查并下载任何可用的更新。
9. 重新安装您的浏览器
有时浏览器的文件会损坏并导致 Twitch 音频问题。 解决此问题的最简单方法是卸载并重新安装浏览器。 幸运的是,所有浏览器的卸载过程都是相似的。
以下是在 Windows 11 中卸载浏览器的步骤:
- 访问浏览器的官方网站并下载其设置文件。 但是,不要运行它; 我们只是下载文件,而我们仍然可以使用浏览器。
- 获得浏览器设置文件后,打开 控制面板.
- 点击 卸载程序.
- 找到并右键单击您的浏览器名称(例如 Google Chrome) 并选择 卸载.
- 现在,运行您在第一步中下载的安装程序并再次安装您的浏览器。
Twitch 的无声音问题,已修复
尽管 Twitch 是一个出色的直播平台,但它有时会遇到问题。 一个这样的问题是流期间没有声音。 幸运的是,您可以通过尝试上述解决方案来解决此问题。 但在最坏的情况下,如果所有解决方案都没有帮助,请考虑联系 Twitch 支持团队。