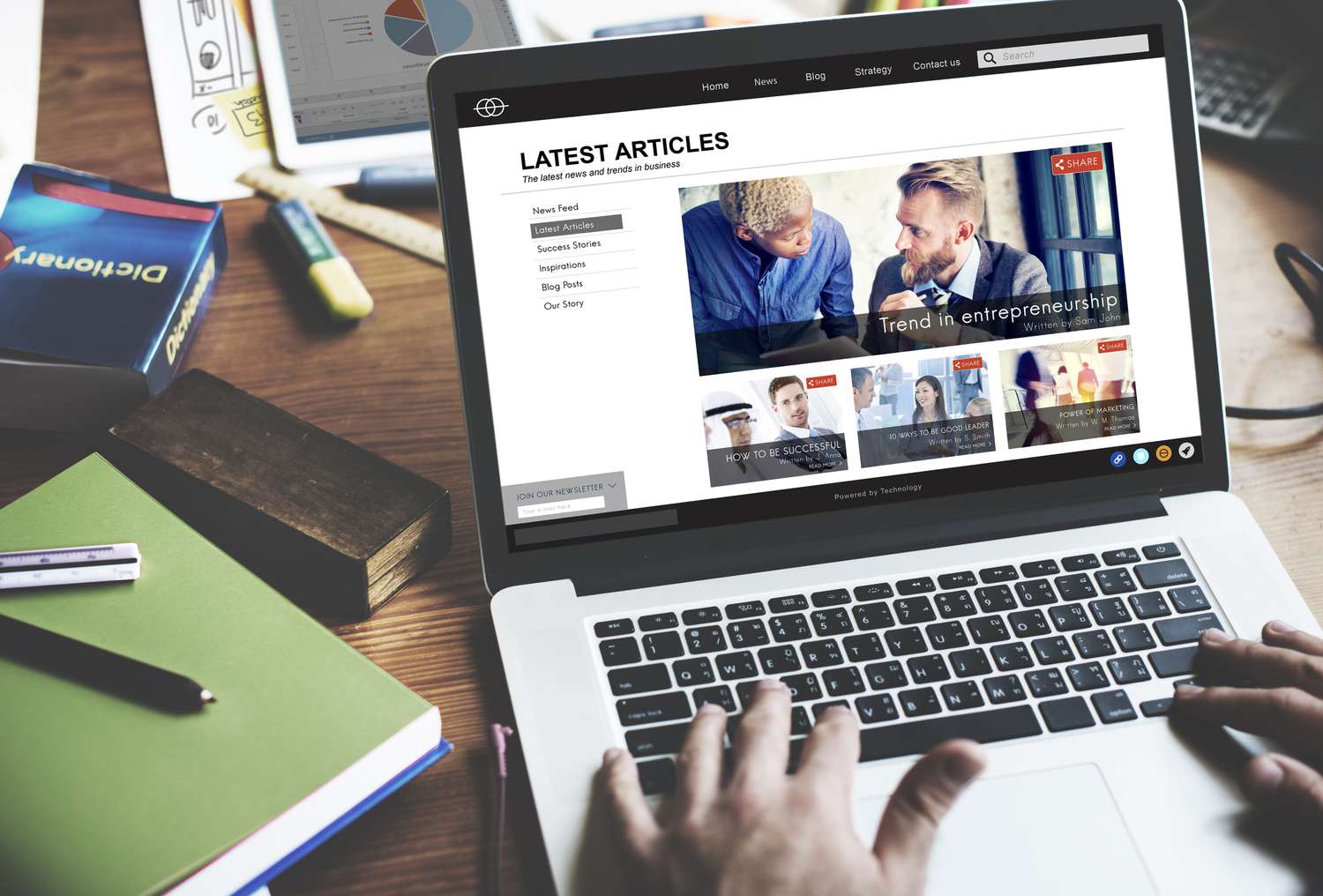如何使用Chrome浏览器谷歌词典扩展
无论您是在阅读自己喜欢的博客,还是在 Facebook 上浏览朋友的更新,您最终都有可能会偶然发现一个您不熟悉的单词。 如果您是 Chrome 用户,则可以使用Google Dictionary扩展程序来查找单词。
推荐:如何在Chrome、Edge、Firefox、Safari和Opera中打开隐身模式
为什么使用 Google 词典 Chrome 扩展程序?
当您在 Chrome 浏览器上安装了 Google 词典扩展程序后,您就无需浪费时间和精力手动查找单词。 您甚至不必打开新的浏览器选项卡即可导航到在线词典。
如何安装谷歌词典 Chrome 扩展
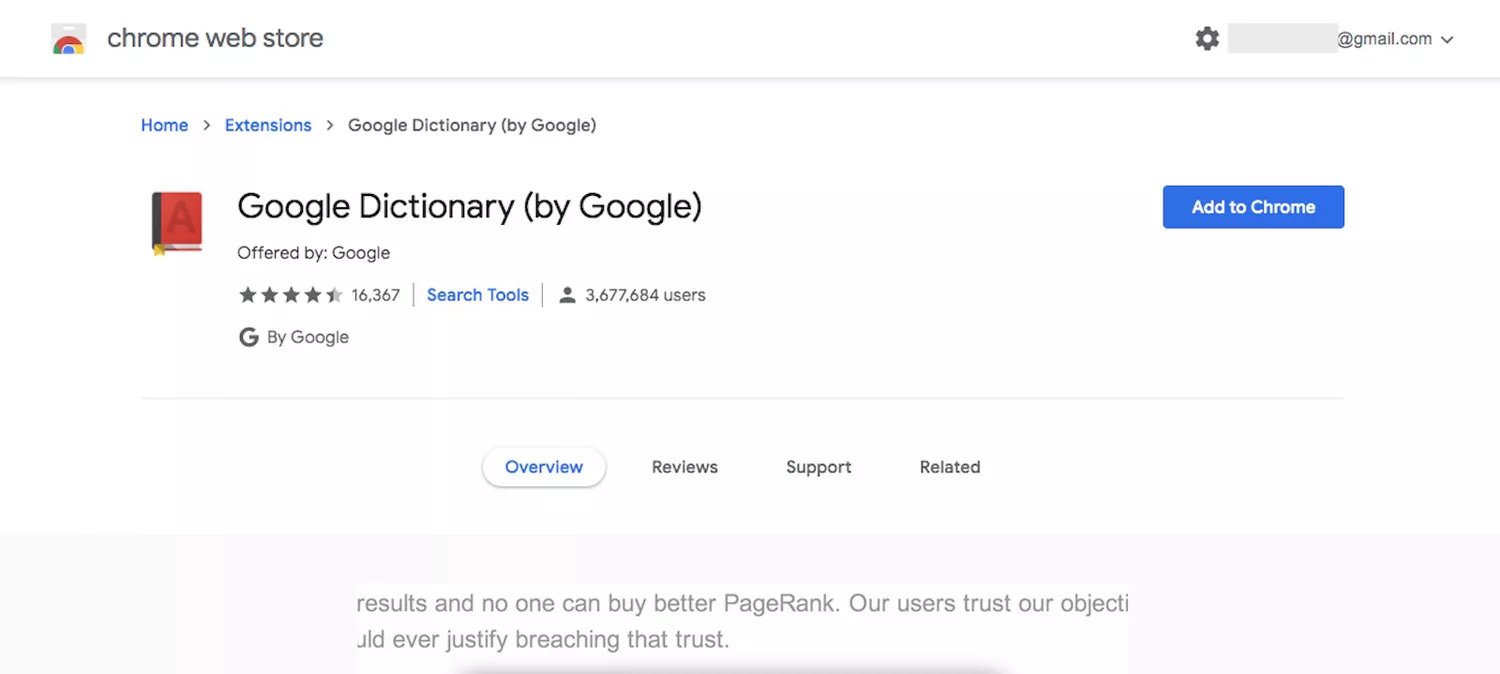
请按照以下步骤安装适用于 Chrome 的 Google 词典扩展程序。
-
打开 Chrome 并导航至 Chrome 网上应用店。
-
搜索“Google 词典”或点击此链接直接导航至列表。
-
选择 添加到 Chrome。
-
Chrome 可能会要求您确认是否要添加扩展程序。 选择 添加扩展程序 继续。
-
浏览器右上角将出现一个弹出框,确认安装成功。 您现在应该看到一个红色的小词典图标。 如果没有,请选择 拼图图标 (扩展),然后选择 图钉图标 在 Google 词典列表旁边。
如何从网页内使用 Google 词典扩展
这是获得任何单词的简短定义的最快、最简单的方法。
如果您刚刚安装了 Google 词典扩展程序,则可能需要重新加载所有窗口和选项卡,或者关闭并重新启动 Chrome。
-
在 Chrome 中,导航到任何带有突出显示文本的网页。 这可以是网站、博客、社交网络、论坛、产品列表或任何其他页面。
-
双击您要查找的任何单词。 单词上方会出现一个气泡,并带有简短的定义。
该词必须突出显示。 它不能是单词的图像或超链接中的单词。
没看到什么? 如果您正在查看的页面已在浏览器中打开一段时间,您可能需要刷新该页面。
-
选择 X 气泡右上角可关闭定义。 如果您想查看有关其定义的更多详细信息,请选择 更多的 在右下角。
如何从 Chrome 浏览器使用 Google 词典扩展程序
此方法涉及更多步骤,但您将获得更详细的定义。
-
在 Chrome 中,导航到任何带有文本的网页。
-
找到您要查找的单词。
-
突出显示该单词,然后按 命令+C (苹果机)或 控制键+C (PC) 进行复制。
-
选择小的 红色词典 浏览器右上角的图标。 将出现一个搜索选项卡。
-
在搜索字段内选择并按 命令+V (苹果机)或 控制键+V (PC) 粘贴先前复制的单词。 或者,跳过前面的步骤,直接在搜索栏中输入您想要查找的单词。
-
选择 定义。
-
您将看到该单词的一些顶级定义,以及一个选项来听它的发音、它的语法功能(名词、形容词等)以及同义词列表。
选择任何同义词以查找其定义。
存储和查看您的 Google 词典历史记录
如果您想跟踪查找的单词,可以在扩展选项中执行此操作。
-
选择 三个垂直点 在 Chrome 浏览器的右上角。
-
将光标悬停在 更多工具,然后选择 扩展。
-
找到 Google 词典扩展程序并选择 细节。
-
向下滚动并选择 扩展选项。
-
选择 存储我查找的单词,包括定义。
-
选择 保存。
-
扩展程序为您跟踪了几个单词后,您可以返回到扩展程序选项中的上一个选项卡并选择 下载历史记录 将其下载为 CSV 文件。
Google 词典扩展限制
您可能会注意到,有时,当您双击某个单词时,不会出现定义气泡。 这可能是因为您使用的基于 Web 的工具或程序与该扩展不兼容。 例如,如果您双击 Google Docs 文档中的某个单词,气泡将不会弹出。
Google 词典也可能无法识别您尝试查找的某些单词,例如俚语。
在 Google 搜索结果中使用 Google 词典扩展
当您执行 Google 搜索时,您绝对可以使用 Google 词典扩展的一个地方是 Google 搜索结果的描述中。 只需在 Google 中输入任何搜索词,然后按照上述步骤操作即可了解如何在网页中使用 Google 词典扩展程序。