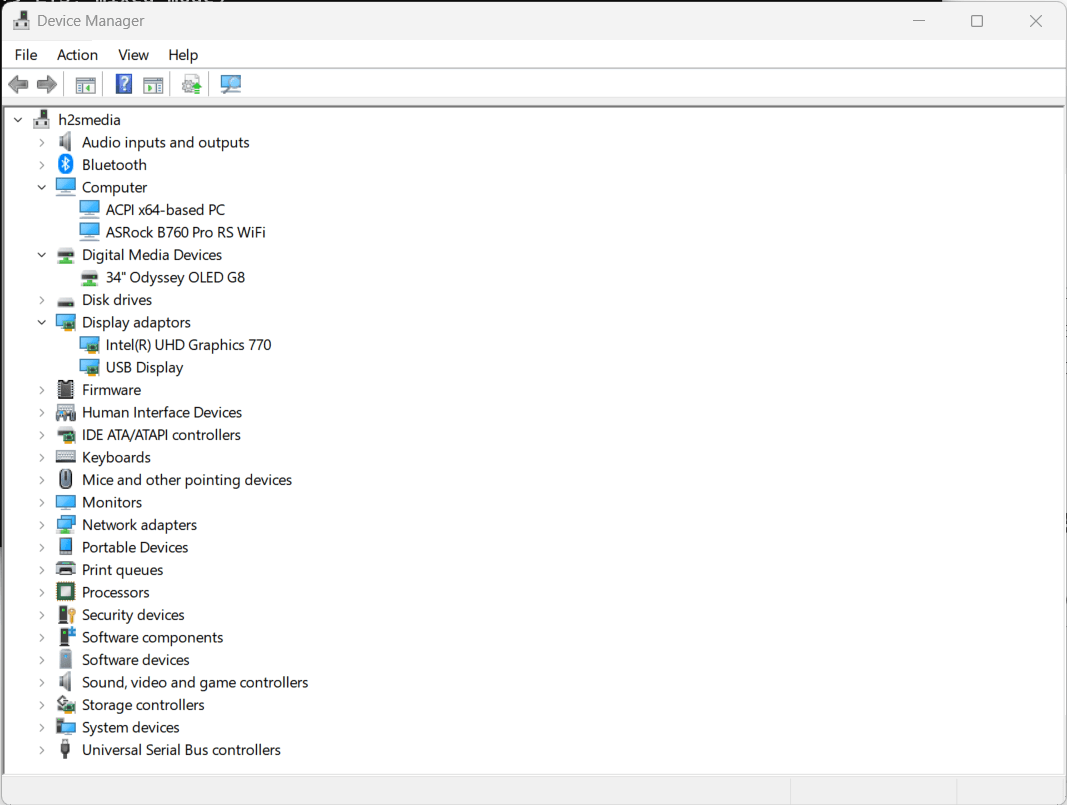如何使用CMD打开设备管理器
快速步骤
- 转到您的 Windows 11、10 或 7
- 打开 命令提示符
- 输入命令 – devmgmt.msc 并点击 进入 钥匙
- 这将打开 装置经理
无论是 Windows 11、10 还是该操作系统的任何早期版本,设备管理器都是 Windows 上管理系统上启用或禁用的各种硬件的重要工具。 甚至我们可以用它来查看、管理和安装计算机系统上安装的硬件的驱动程序。 虽然通过图形用户界面访问设备管理器非常容易,但是,如果有人愿意,也可以使用 命令提示符(CMD) 或者 运行对话框。 这里我们知道如何使用它们来打开设备管理器。
推荐:手工艺术家和工匠WooCommerce主题Zass主题
方法一:使用命令行
打开命令:
第一种方法涉及命令提示符或 Powershell,您可以使用其中任何一种。 因此,转到 Windows 开始按钮并搜索 CMD,当它出现在结果中时单击将其打开。
运行设备管理命令
在 CMD 上,输入给定的“开发管理” 命令并点击 进入 键就像我们对任何其他常见命令所做的那样。
devmgmt.msc设备管理器打开:
执行该命令后,将自动打开Windows设备管理器的图形用户界面。 从这里您可以获取不同硬件类别的列表以及它们下面列出的系统的可用设备。 好吧,你们中的一些人可能想了解 – 如何使用设备管理器更新 Windows 11 或 10 中的驱动程序
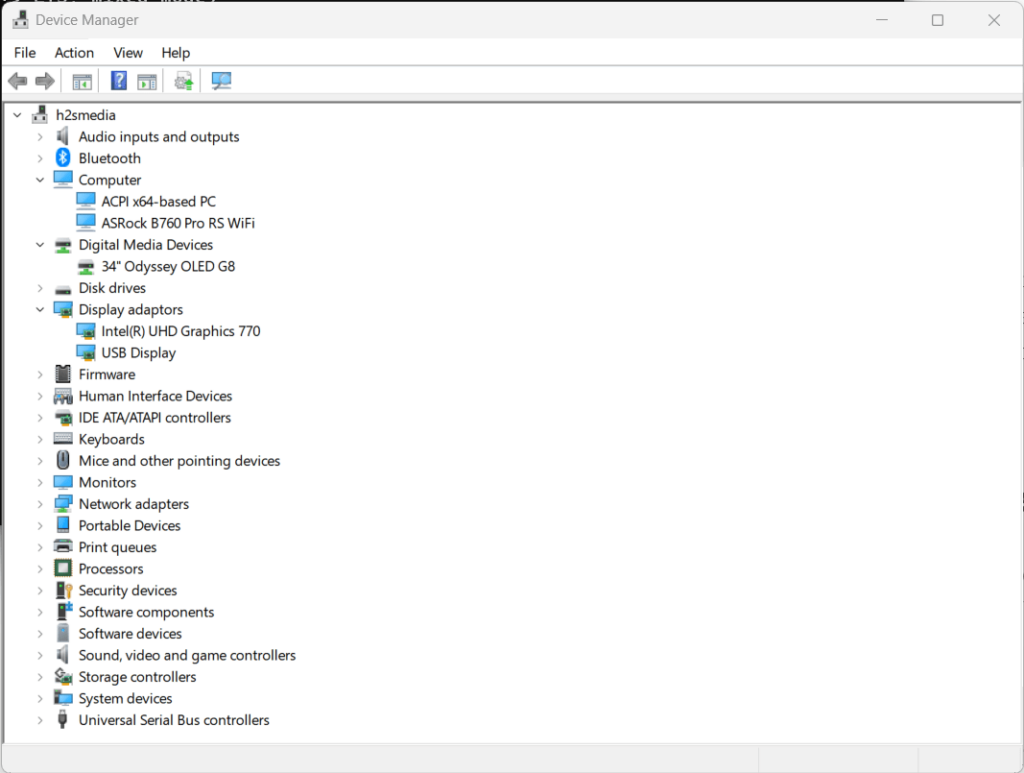
方法2:使用运行对话
好了,我们在前面的方法中在CMD中使用的命令可以在不访问命令行界面的情况下执行,借助“跑步”。
打开运行框
我们可以轻松访问“跑步” 框,只需按“Win键+R” 在我们的键盘上。
使用devmgmt
在里面 运行箱 对话就像CMD类型“devmgmt.msc”并按 进入 钥匙。 这将立即打开设备管理器,您要管理系统硬件设备。
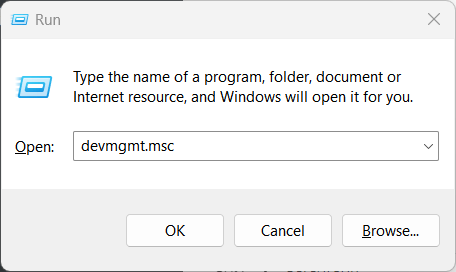
附加提示:
如果有人不想使用 CMD,我们可以使用其他两种方法来快速访问“设备管理器”。
- Windows 搜索栏:
单击 Windows 开始按钮,然后键入 – 装置经理,它会立即在搜索结果中给出其图标,我们可以单击将其打开。
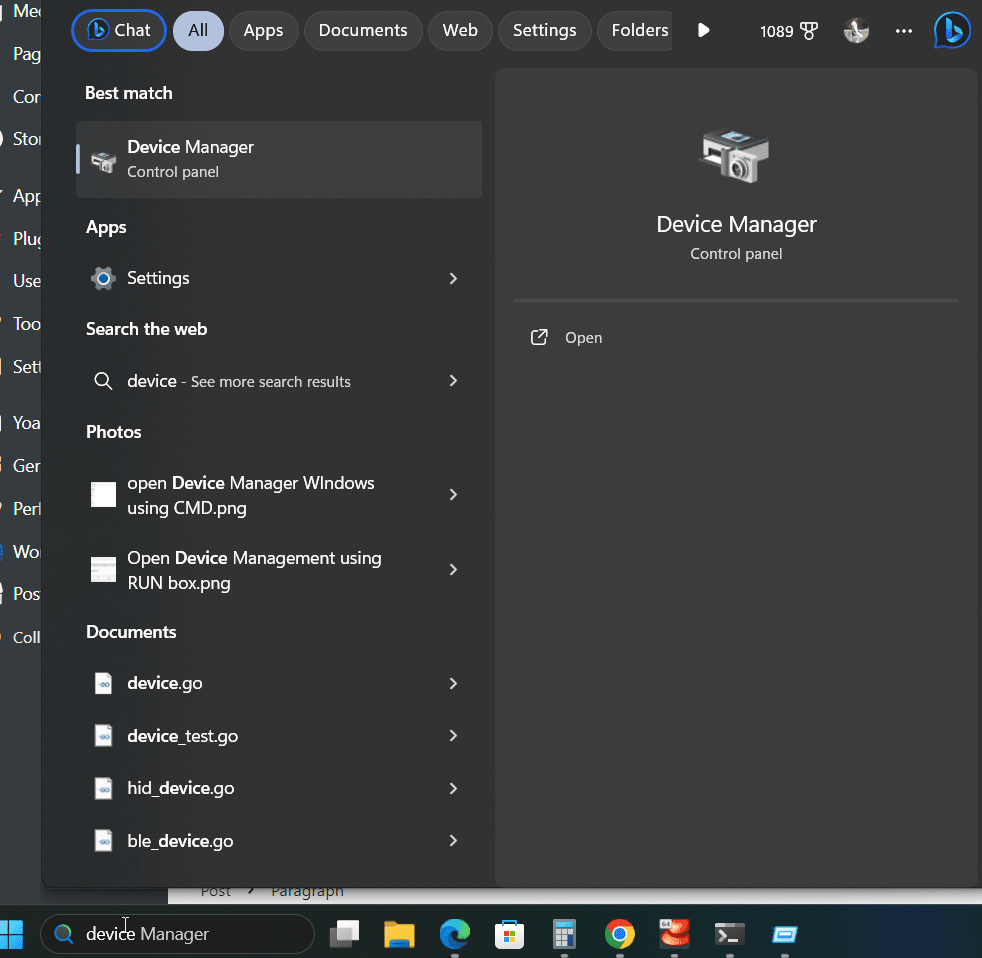
- 快捷键:
另一种快捷方式是通过访问高级用户菜单来打开 Windows 上的设备管理器。 为此,请按 Windows 键 + X, 将弹出高级用户菜单,选择“装置经理”选项,你就完成了。
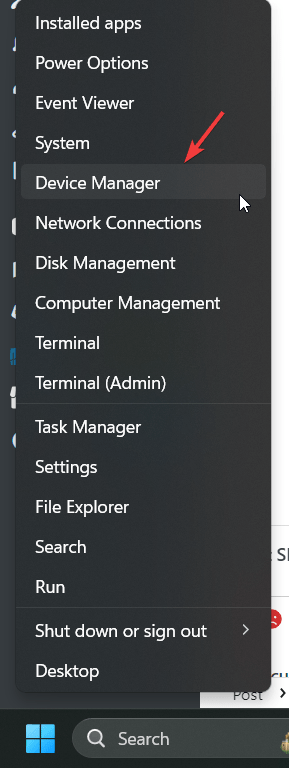
结束语:
在 Windows 上打开设备管理器就像访问其上的任何其他常见应用程序一样简单。 然而,用于管理和排除系统硬件故障是新用户需要花一些时间才能正确理解所有功能的事情。 而且,命令提示符不仅限于高级用户,甚至任何人都可以使用 CMD清除缓存 或者 卸载 Windows 内置应用程序,例如 Phone Link。