如何使用DISM命令修复Windows 11系统映像
Windows 11 与其前身一样,具有内置的部署映像服务和管理 (DISM),这是一个用于解决关键系统错误的命令行实用程序。 DISM 命令可以帮助您修复蓝屏死机 (BSOD) 错误、由于系统文件损坏而导致计算机运行缓慢,甚至可以修复 Windows 恢复环境。
在本文中,我们将向您展示如何使用 DISM 和系统文件检查器实用程序来修复损坏的 Windows 11 映像和安装。
推荐:如何在Windows 11中将回收站添加到系统托盘
如何在 Windows 11 中使用 DISM 命令
DISM 命令行实用程序是一个多用途工具。 它允许系统管理员准备和维护 Windows 映像。 此外,您可以将 DISM 工具与系统文件检查器实用程序结合使用,以从严重故障中恢复 Windows 计算机。
虽然 DISM 支持多个指定命令,但要修复 Windows 计算机,您只需要了解 DISM CheckHealth、DISM ScanHealth 和 DISM RestoreHealth 命令。
如果可以启动到 Windows 11,则可以从提升的 PowerShell 控制台或命令提示符运行 DISM 命令。 如果没有,您需要启动到 Windows 恢复环境并从以下位置启动命令提示符 高级选项 运行 DISM。
使用 DISM CheckHealth 命令检查系统运行状况
您可以使用 DISM CheckHealth 命令检查任何文件损坏。 它是一种诊断工具,用于检测系统映像损坏并报告相同情况。 但是,它不执行任何修复。
运行检查健康状况命令:
- 按 Win 键和输入 cmd指令。
- 右键单击 Command Prompt 命令提示符 并选择 Run as administrator以管理员身份运行。

- 在命令提示符窗口中,键入以下命令并按 Enter进入:
DISM /Online /Cleanup-Image /CheckHealth - 在上面的命令中, /Online 参数指定必须在当前运行的操作系统上执行扫描。 这 /Cleanup-Image参数指定与Windows映像修复相关的操作。
- 执行时,该命令将显示报告为“The component stored has been corrupted存储的组件已损坏“ 或者 ”No component store corrupted detected未检测到组件存储损坏。” 取决于是否发现组件存储损坏。

- 如果您使用 PowerShell,请改用以下命令:
Repair-WindowsImage -Online -CheckHealth - PowerShell 命令将报告您的映像状态以指示它是否 Healthy, Repairable or Non-repairable。 健康的映像不需要任何进一步的操作,您可以继续运行 SFC 工具。
如果映像是可修复的,您可以使用 RestoreHealth 命令来使用 Windows Update 来修复任何损坏。 但是,对于不可修复的映像,您可能需要执行全新安装来修复您的计算机。
使用 ScanHealth 命令执行高级系统映像扫描
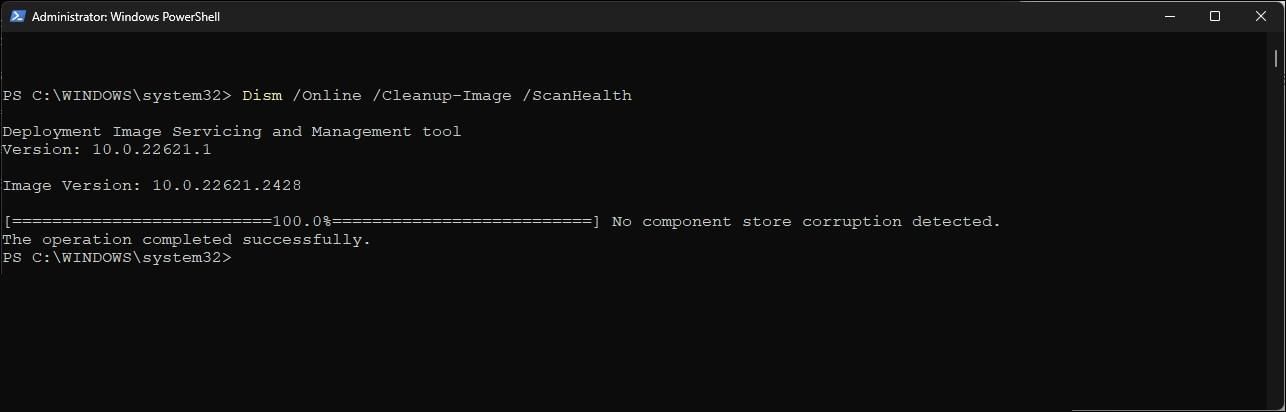
您可以使用 DISM ScanHealth 命令对 Windows 11 系统映像执行高级扫描。 这将检查您的系统是否存在组件存储损坏并将报告保存到日志文件中。
运行 DISM ScanHealth 命令:
- 打开 PowerShell 作为管理员。
- 键入以下命令并按 Enter:
DISM /Online /Cleanup-Image /ScanHealth - 此过程可能需要一些时间才能完成。 完成后,它将报告组件存储的任何问题。
- 如果检测到问题,请运行 DISM RestoreHealth 命令来修复 Windows 映像。
运行 DISM RestoreHealth 命令修复 Windows 系统映像
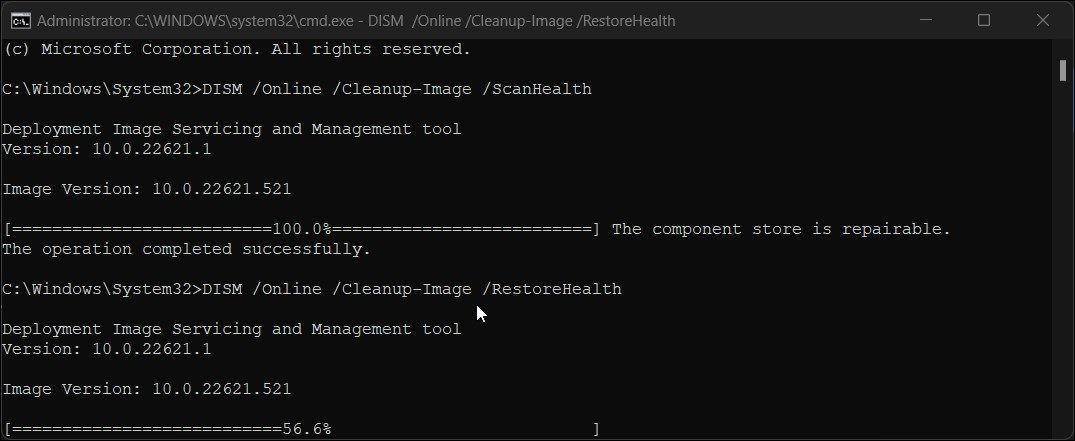
DISM RestoreHealth 命令使用 Windows Update 提供修复文件损坏和修复 Windows 11 系统映像所需的文件。 但是,您必须连接到 Internet,以便 DISM 工具可以下载并恢复执行修复所需的文件。
运行 DISM RestoreHealth 命令:
- 打开 Windows PowerShell 作为管理员。
- 接下来,键入以下命令并按 进入:
DISM.exe /Online /Cleanup-image /RestoreHealth - DISM 实用程序将执行扫描并开始修复 Windows 系统映像。 此过程可能需要一些时间才能完成。 因此,请等待进度条达到 100%。
使用备用修复源修复系统映像
如果您的计算机未连接到 Internet 或 Windows 更新组件已损坏,DISM RestoreHealth 命令可能无法工作。 在这种情况下,您可以使用 Windows 安装介质或安装的 Windows ISO 作为本地源来修复系统映像。
首先,创建一个可启动的 Windows 11 USB 驱动器。 准备好安装介质后,将其连接到您的计算机并继续执行以下步骤。
要使用 DISM 和本地修复源修复 Windows 11 系统映像:
- 按 win+E 打开 File Explorer文件管理器。
- 打开安装介质驱动器,打开 Sources 来源 文件夹并确保install.wim 文件已存在。 另请注意分配给您的安装介质的驱动程序盘符。 在本例中,我们的安装介质被分配了驱动器号 (I:)。
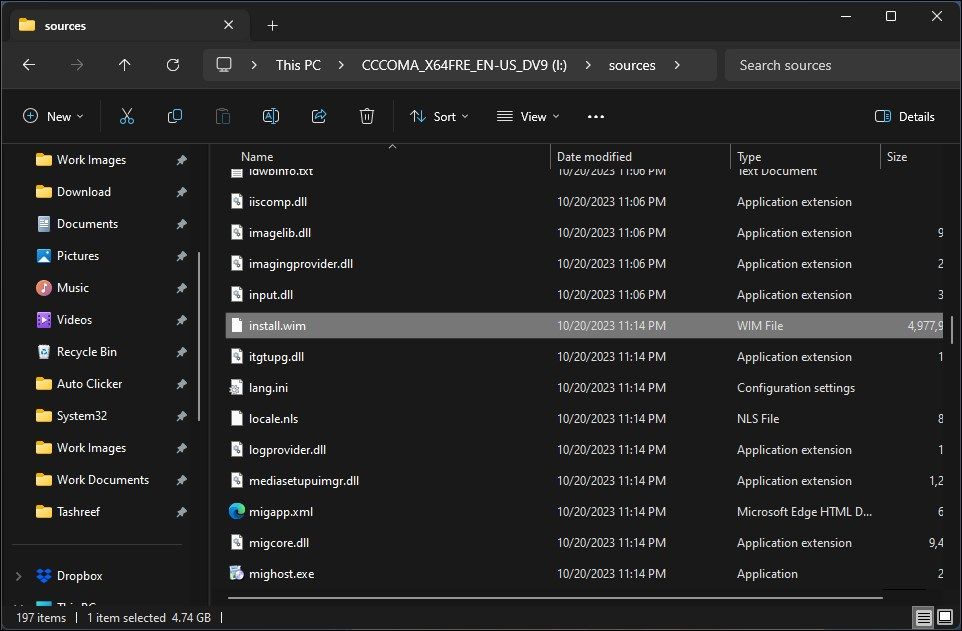
- 接下来,键入以下命令来运行 DISM RestoreHealth 使用安装介质作为修复源的命令:
DISM /Online /Cleanup-Image /RestoreHealth /Source:I\Sources\install.wim /LimitAccess - 在上面的命令中,替换占位符 :I 与您的安装介质驱动器盘符。 另外, LimitAccess 限制访问 命令是一个可选参数,用于限制 DISM 访问指定源并阻止其使用 Windows更新 作为修复源。
- 该过程完成后,您可以关闭命令提示符并运行 系统文件检查器 实用程序来完成修复过程。
使用系统文件检查器 (SFC) 实用程序修复 Windows 安装
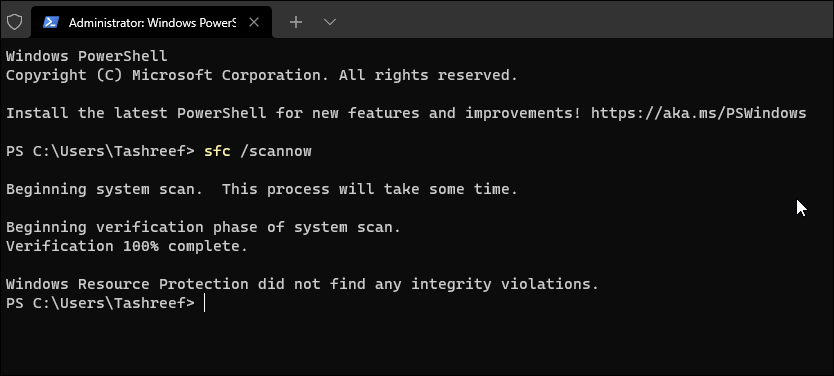
使用 DISM RestoreHealth 命令成功修复 Windows 11 系统映像后,运行系统文件检查器 (SFC) 实用程序。 它将扫描您的 Windows 安装是否有系统文件损坏并自动修复它们。
在几乎所有情况下,您必须在使用 DISM 映像修复命令完成修复过程后运行系统文件检查器实用程序。 操作方法如下:
- 按 win+X 打开 WindowsX 菜单。
- 点击 Terminal (Admin)终端(管理员) 启动 e Windows 作为管理员的终端应用程序。
- 在里面 终端 窗口中,键入以下命令来运行 系统文件检查器 公用事业:
sfc /scannow - 当您运行上述命令时,系统文件检查器实用程序将开始验证系统文件的完整性以检测损坏。 如果检测到,它将自动尝试通过使用位于以下位置的缓存副本替换文件来进行修复 %WinDir%\System32\dllcache。
SFC 流程可能需要一些时间才能完成,并且常常会在某个阶段感到停滞。 如果长时间没有看到任何进展,请按 进入 在键盘上按几次 键可刷新命令提示符窗口以查看实时进度。
该过程完成后,重新启动计算机并检查是否有任何改进。 如果问题仍然存在,请运行 sfc /scannow 再次命令看看是否有助于解决问题。
使用 DISM 和 SFC 修复和恢复您的 Windows 系统映像
DISM 可以轻松修复损坏的 Windows 映像。 它可以使用 Windows 更新在线运行,也可以使用 WIM 文件离线运行。 DISM的使用步骤乍一看可能很复杂; 但是,只需两个命令和一个提升的命令提示符即可修复 Windows 11 映像和安装。
