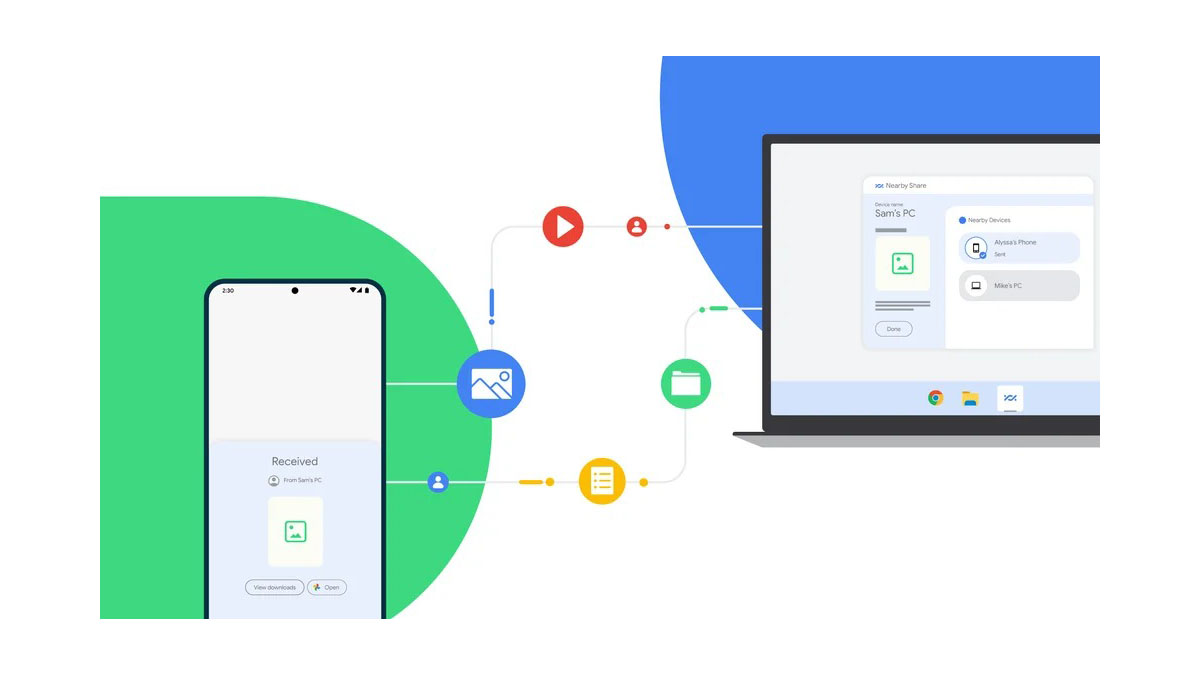如何使用Google附近共享在Windows和Android之间共享文件
通过 Windows 上的 Google 附近共享,可以轻松地将文件传输到 Android。
您是否正在寻找一种快速便捷的方式将文件从 Windows PC 传输到 Android 手机? Google 附近共享正是适合您的应用程序。 它自 2020 年起就可用于 Android 设备,在 CES 2022 上,谷歌宣布可用于 Windows。
终于,经过漫长的等待,Windows 版测试版于 2023 年 3 月启动。在本文中,让我们探讨如何在 Windows 上配置和使用附近共享来与 Android 手机传输文件。
推荐:如何修复安装应用程序时Windows Installer Service Could Not Be Accessed错误
Nearby Share 是谷歌与苹果 AirDrop 的竞争对手。 该功能长期以来一直适用于 Android 设备,最近谷歌推出了适用于 Windows 的测试版。
附近共享可让您在没有 Internet 连接的情况下传输文件,方法是结合使用 WiFi Direct 和蓝牙,在 Windows PC 和其他设备(Android 手机、平板电脑或任何其他 Windows 计算机)之间建立点对点链接。 该功能可靠且易于使用,如果您的设备使用相同的 Google 帐户,该过程会变得更快。
在开始了解如何在电脑上使用附近共享之前,您应该记住以下一些要点。
- 附近共享支持蓝牙和 WiFi,因此要在电脑上使用附近共享,您需要在计算机中安装蓝牙和 WiFi 卡,并且必须同时打开蓝牙和 WiFi。
- 仅当您的 Android 手机运行 Android 6.0 或更高版本并且您的计算机运行 64 位 x86 架构的 Windows 11 或 10 时,附近共享才会运行。
- 附近共享测试版在某些地区不可用。 您可以从以下位置查看不支持的国家/地区列表: 这里。
- 如果您希望附近共享正常工作而不会中断或失败,请将您的设备保持在 5 米的范围内。 此外,请将 Android 手机和 PC 连接到同一 WiFi 网络,以获得最佳传输速度。
安装过程简单明了。 这是有关如何执行此操作的分步指南。
1. 打开 Windows 版附近共享页面,然后单击 开始使用 按钮下载文件。
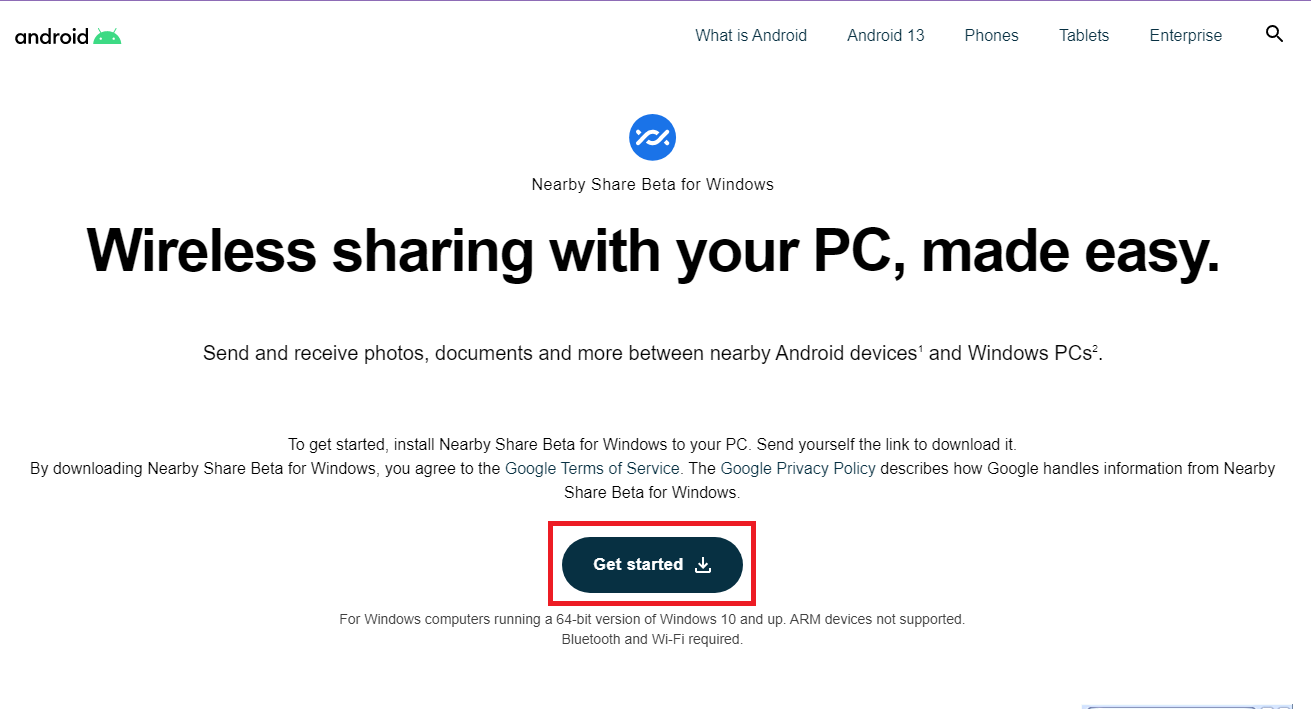
2. 打开该文件,安装将自动开始。
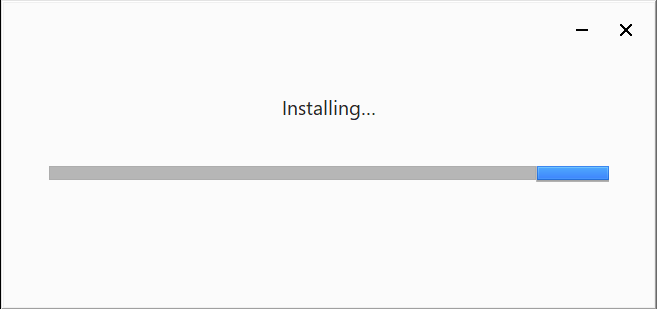
3. 点击 关闭 安装完成后单击按钮。
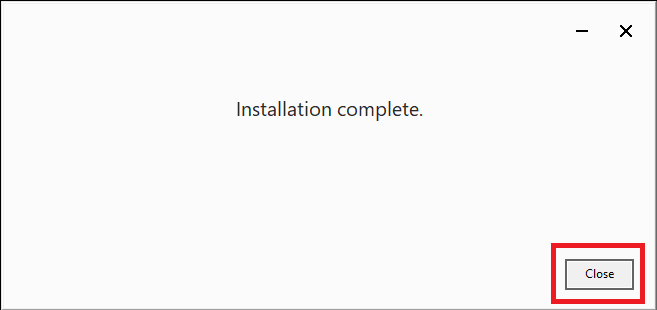
4. 现在,打开“开始”菜单的搜索栏,输入 来自 Google 的附近共享测试版,然后按 Enter 键以在 PC 上打开“附近共享”。
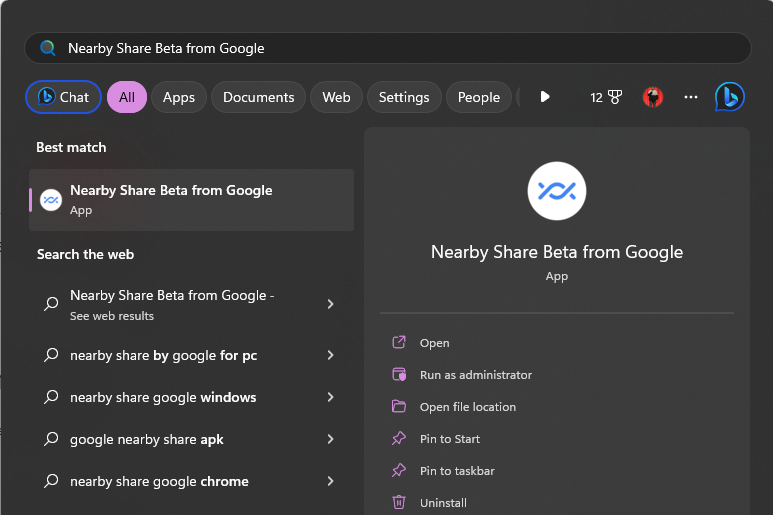
5. 点击 登入 按钮,然后使用您的 Google 帐户登录。
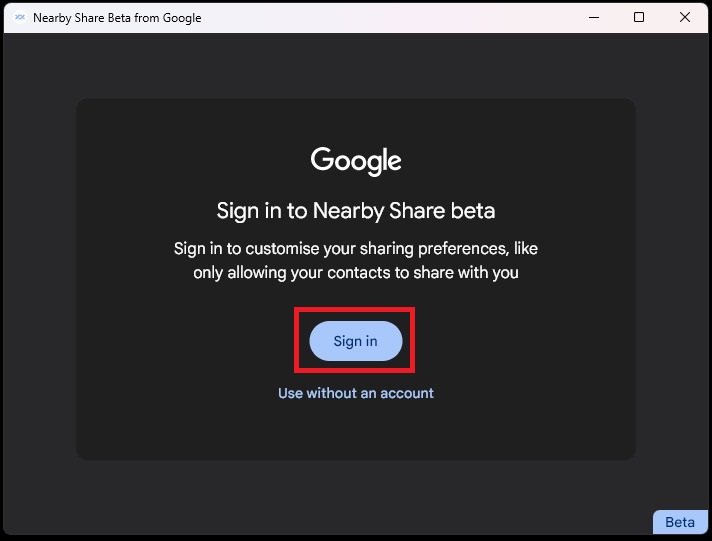
笔记: 您可以在不登录 Google 帐户的情况下在 PC 上使用“附近共享”,但如果您选择这样做,您将无法访问自定义共享首选项以及自动接受和传输文件(即使屏幕关闭)等功能。
6. 点击 没有人 在里面 接收 部分。
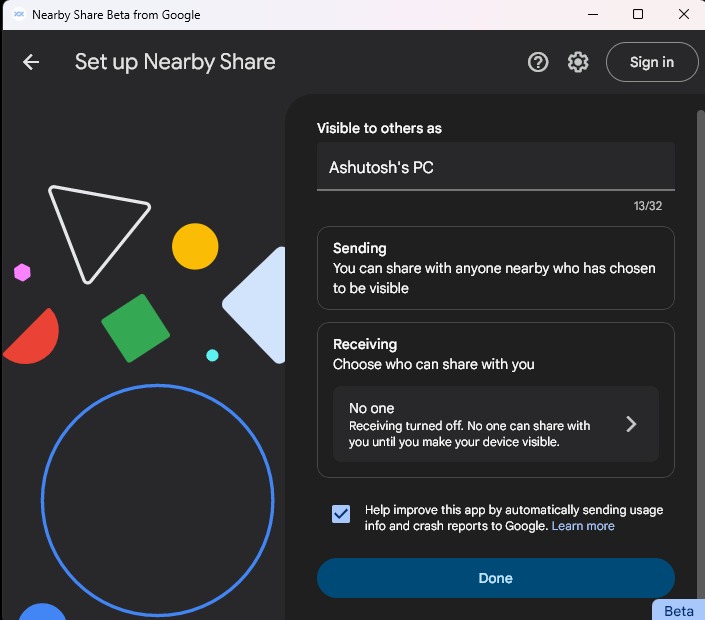
7. 打开下拉菜单,选择谁可以与您共享文件,进入主页,然后单击 完毕 按钮完成设置。
设置完成后,让我们看看Nearby Share如何在Windows PC和Android之间传输文件,反之亦然。
1. 选择您要共享的文件。 您还可以将文件拖放到“附近共享”Windows 应用程序中进行共享。
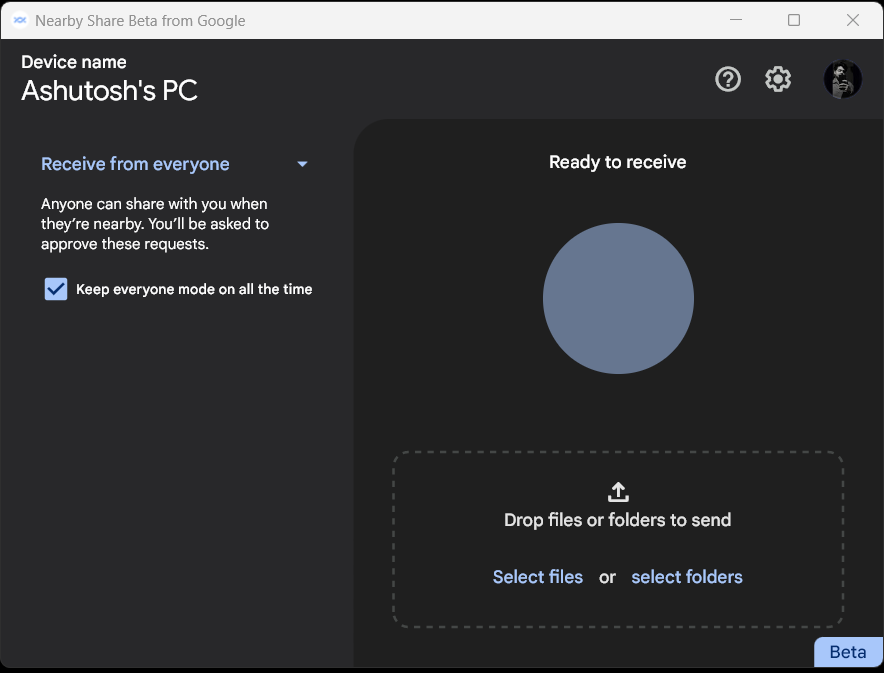
2. 单击要将文件发送到的手机名称。
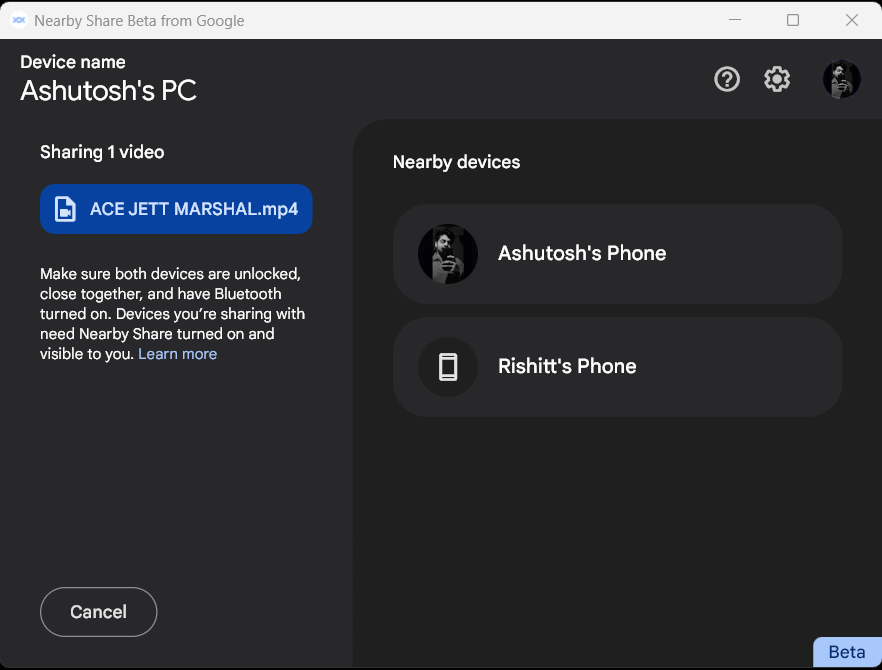
3. 如果您在手机和附近共享 Windows 应用程序上使用同一 Google 帐户登录,传输将自动开始。
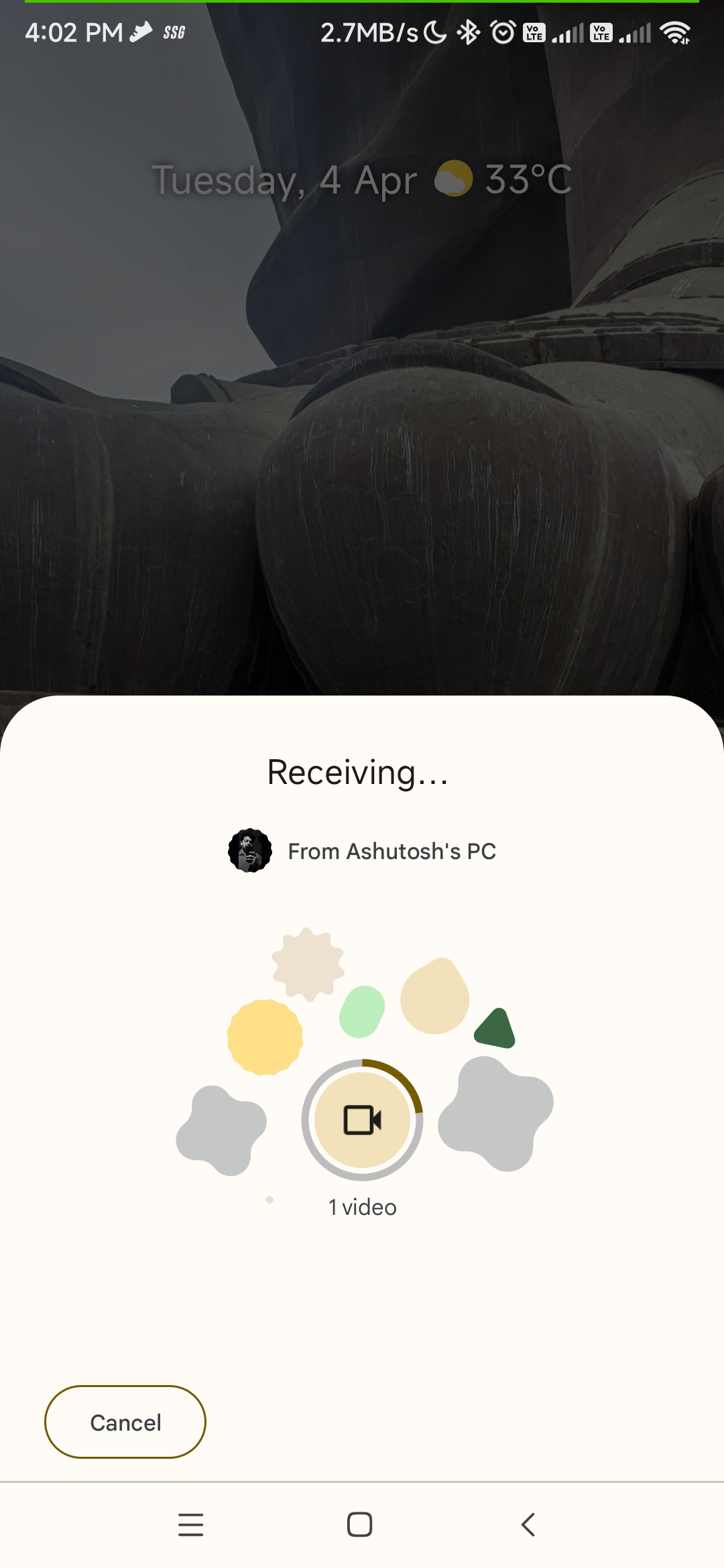
4. 如果没有,请单击 接受 按钮开始传输。
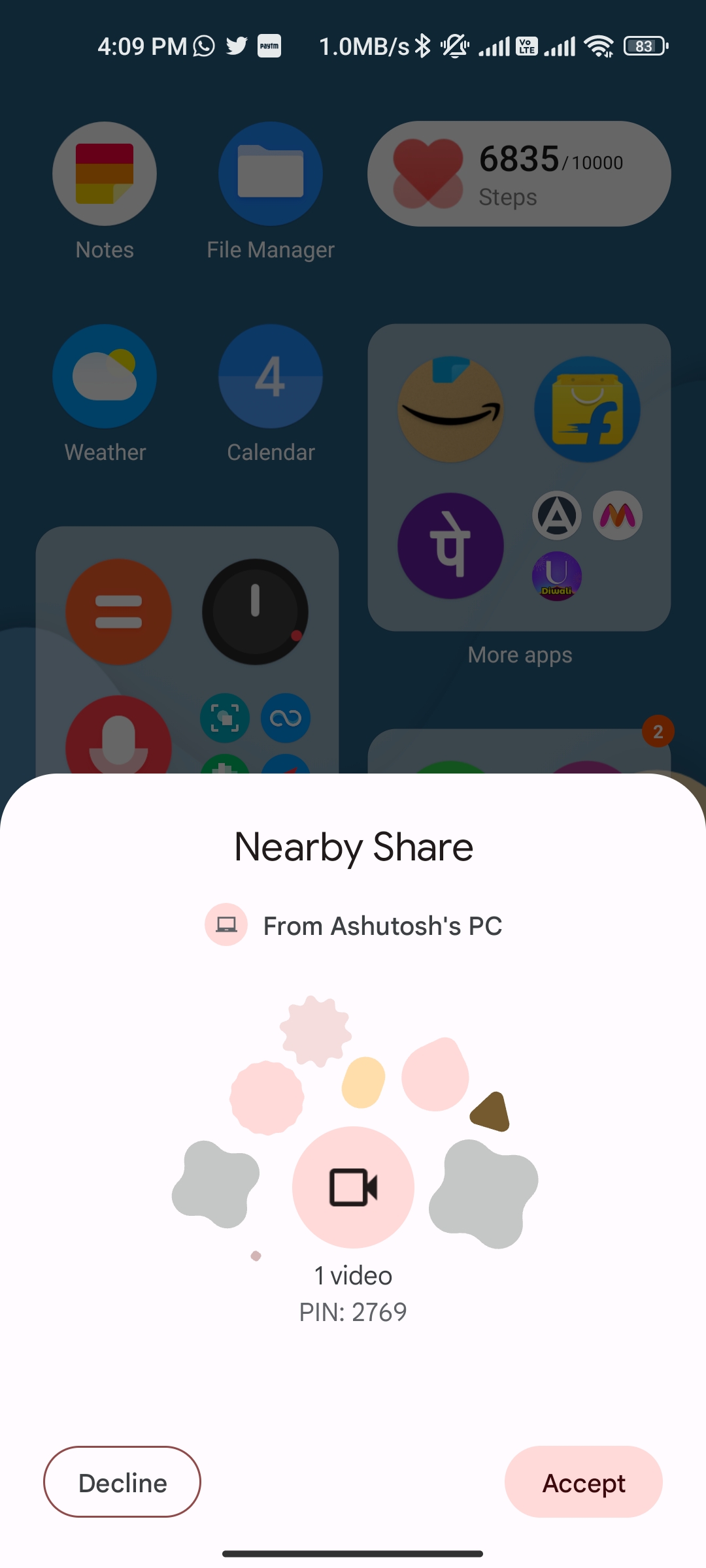
同样,您可以通过确保计算机已安装“附近共享”并打开其蓝牙和 WiFi 服务来与另一台 Windows PC 共享文件。
1. 选择您要发送的文件,然后选择 附近分享 来自共享选项。
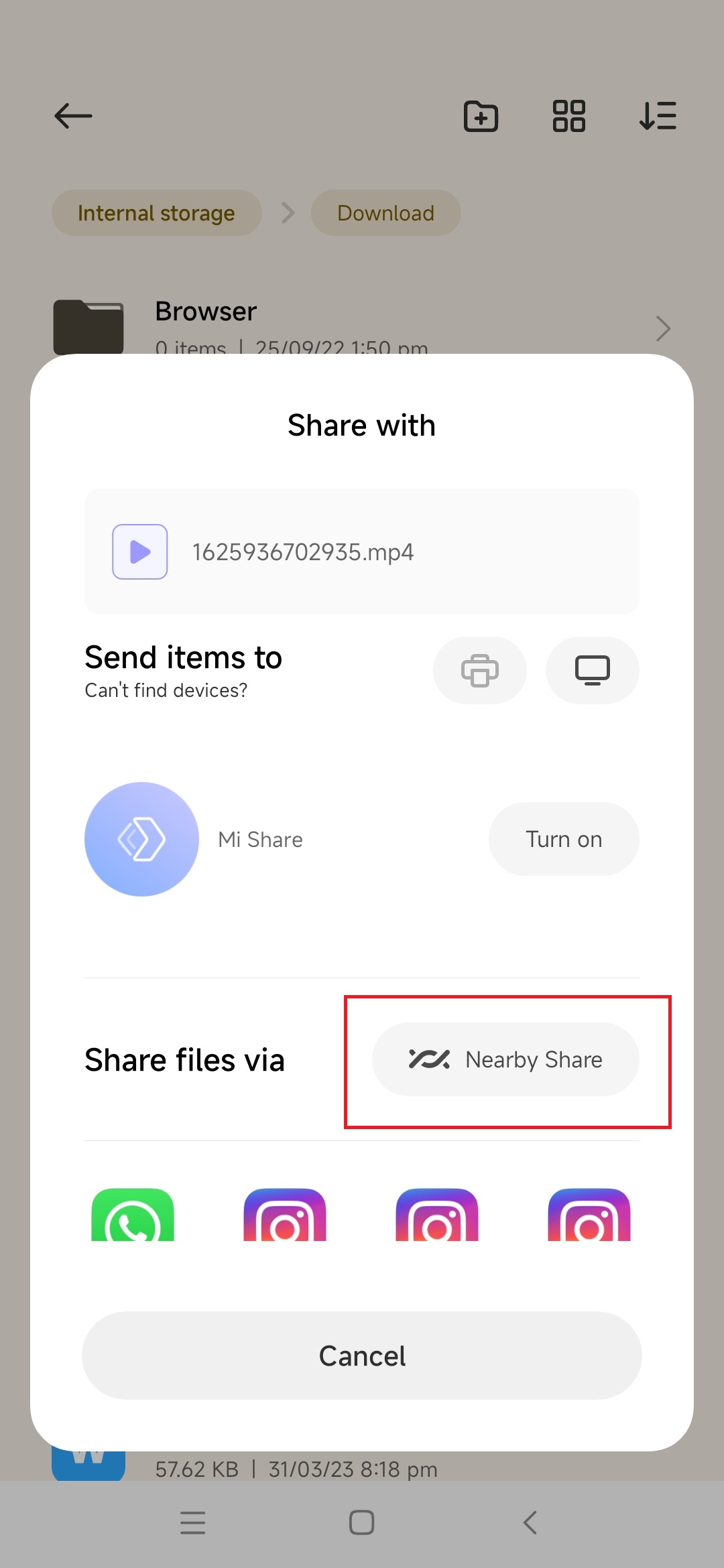
2. 选择要将文件发送到的计算机。
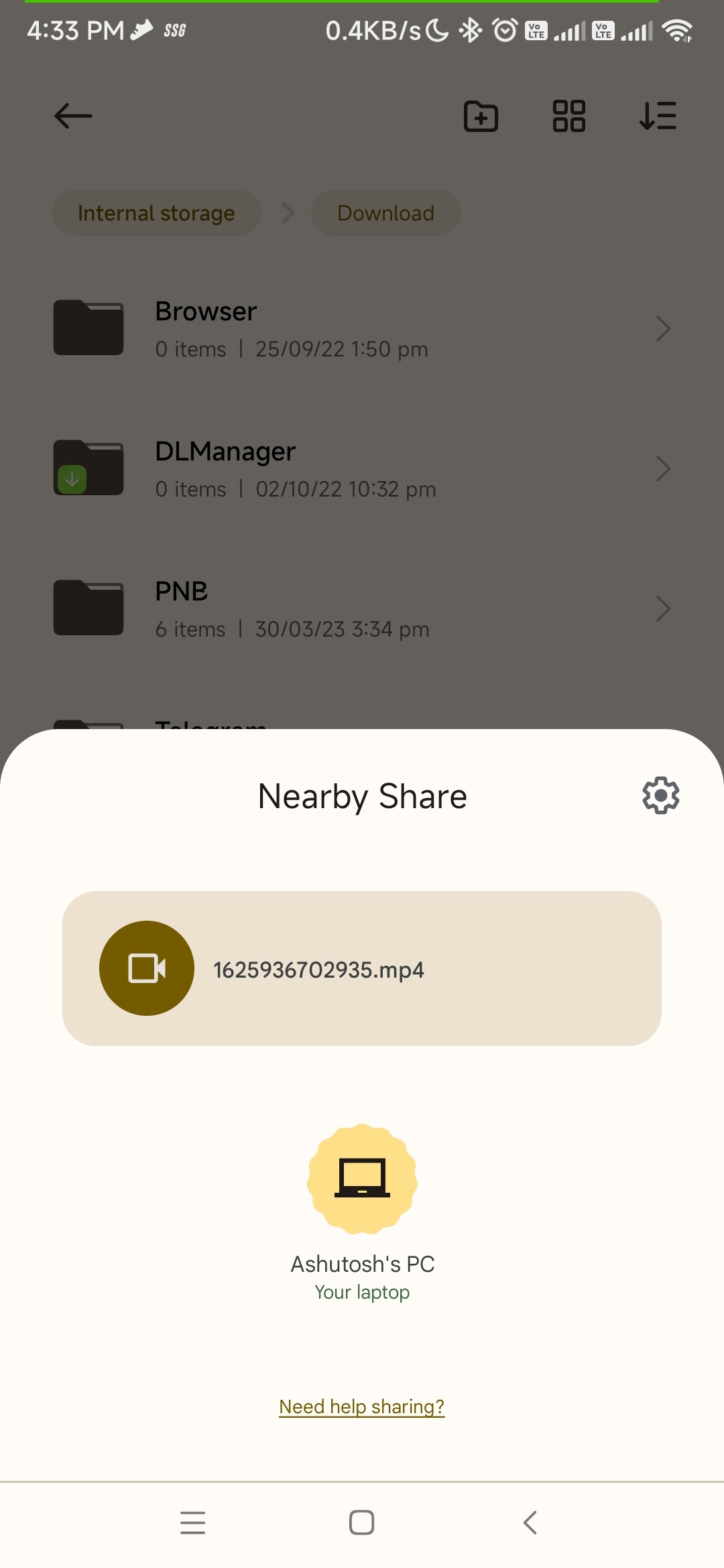
3. 与上一个一样,如果您在两台设备上使用相同的 Google 帐户,传输也会在此处自动开始。
4. 否则,请点击 接受 按钮开始传输。
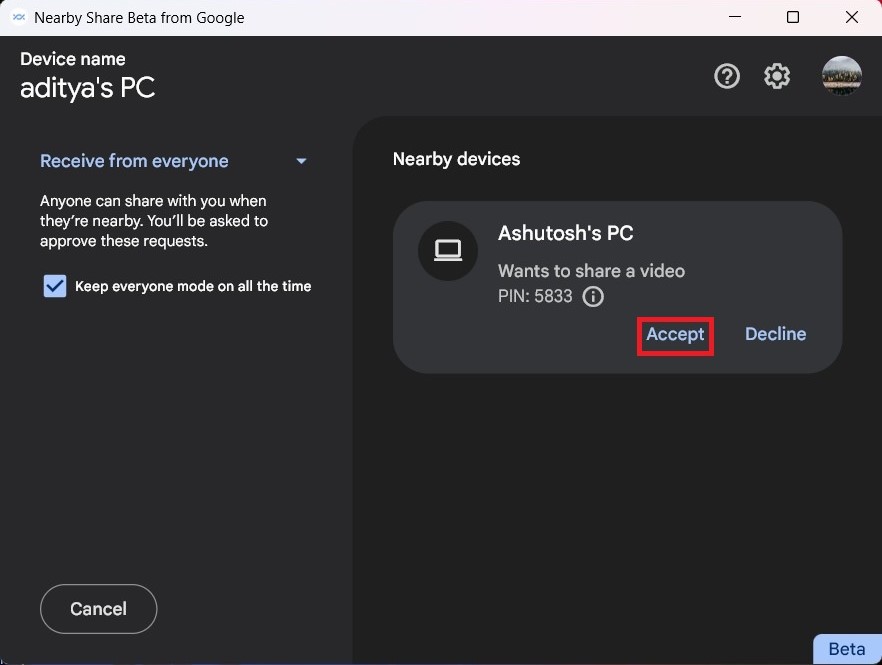
这就是您如何使用 Google 的附近共享在 Windows PC 和移动设备之间共享文件。 此外,与 AirDrop 一样,即使您的笔记本电脑或手机屏幕关闭,您也可以将文件发送到其他设备。
最后的话
总的来说,Nearby Share 是一个方便的功能,如果您想拥有一个类似 Apple 的生态系统来在计算机和移动设备之间共享文件,那么 Windows 版的 Nearby Share 是您的完美解决方案。
此外,由于 Windows 版附近共享正处于测试阶段,您可能会注意到应用程序中的错误和故障。 在我们的使用过程中,我们没有发现任何问题,但如果您在传输时遇到任何问题,请尝试重新启动桌面应用程序。