如何将Num、Caps、Scroll Lock键指示器添加到Windows系统托盘
大多数键盘都包含 Num、Caps 和 Scroll Lock 键。 按下这些键可激活或停用其功能。 尽管许多键盘都有指示灯来突出显示这些键是打开还是关闭,但许多无线键盘为了节省电池而没有。
您的键盘是否缺少锁定键指示灯? 如果是这样,您可以在 Windows 11 的系统托盘中添加锁定按钮指示灯,以弥补键盘的不足。 您可以通过这种方式使用 TrayStatus、AddLED 和键盘 LED 将新的锁定键指示器添加到 Windows 11 的系统托盘。
推荐:如何修复Windows To Run This Application,You Must Install .NET Core错误
TrayStatus 允许您将锁定键状态以及各种系统性能指示器添加到系统托盘。
该软件可供个人免费使用,但也有带有附加功能的专业标准版。 您可以试用 TrayStatus Pro Standard 30 天,然后再恢复为免费版本。
这是使用 TrayStatus 添加系统托盘锁定关键指示器的方法:
- 打开此 TrayStatus 主页。
- 点击 Download Free Trial 下载免费试用版 > Download Installer Now 立即下载安装程序 纽扣。
- 双击 TrayStatusSetup-4.7.1.exe 打开 TrayStatus 设置。
- 完成设置,然后选择 Use Trial Version 使用试用版 单选按钮并单击 Next 下一个。
-
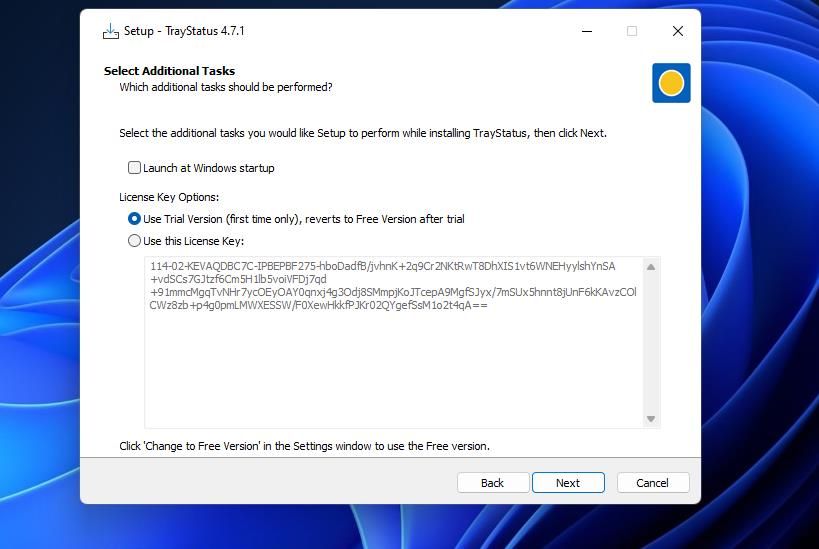
- 点击 Install 安装 在下一个窗口中。
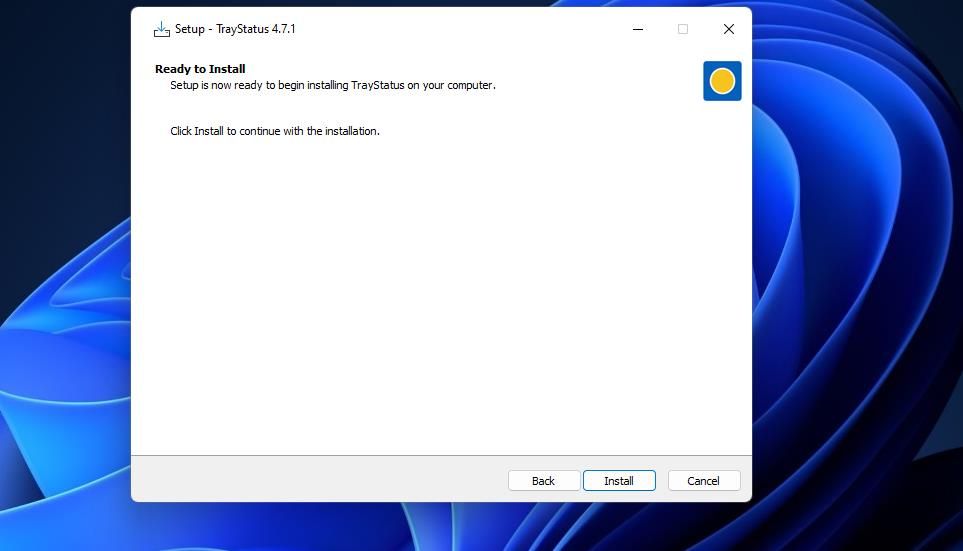
- 按 Finish 结束 与 Launch Now 立即启动 选中复选框以运行 SystemTray。
现在,您应该在 Windows 系统托盘区域中看到 Caps 和 Num Lock 键指示器,安装后默认情况下在软件设置中启用这些指示器。 这 1 图标是 Num Lock 指示灯,并且 A 状态指示灯用于 Caps Lock。 这 A 指标成为资本 A 当大写锁定打开时。 这 1 当 Num Lock 打开时,指示灯具有白色或黑色背景。
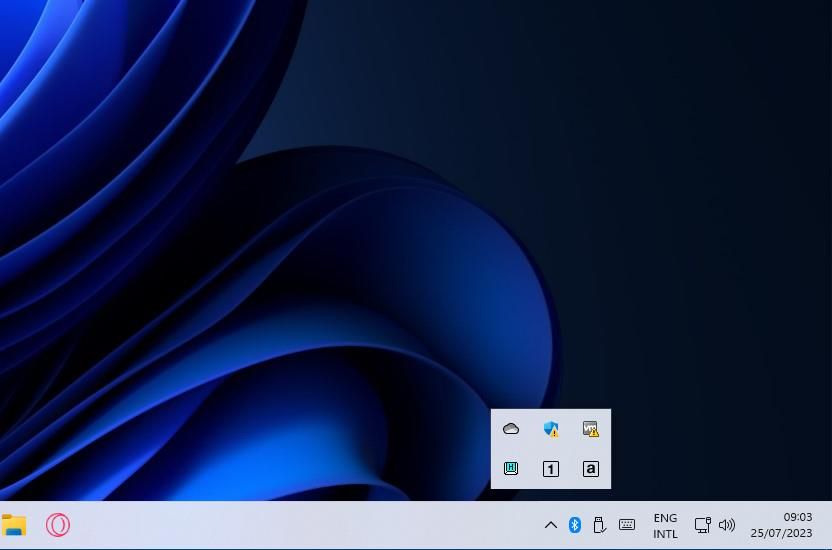
要添加滚动锁定指示器和其他指示器,请右键单击系统托盘中的 TrayStatus Caps Lock 图标,然后选择 Settings 设置。 点击 Status Indicators 状态指示灯 选项卡并选择 Show Scroll Lock Status 显示滚动锁定状态。 您还可以选择在系统托盘上显示 Ctrl、Alt、Win、Shift、RAM、CPU 和硬盘驱动器指示灯。 RAM 和 CPU 指示器可以方便地检查 Windows 11 中的系统资源使用情况。
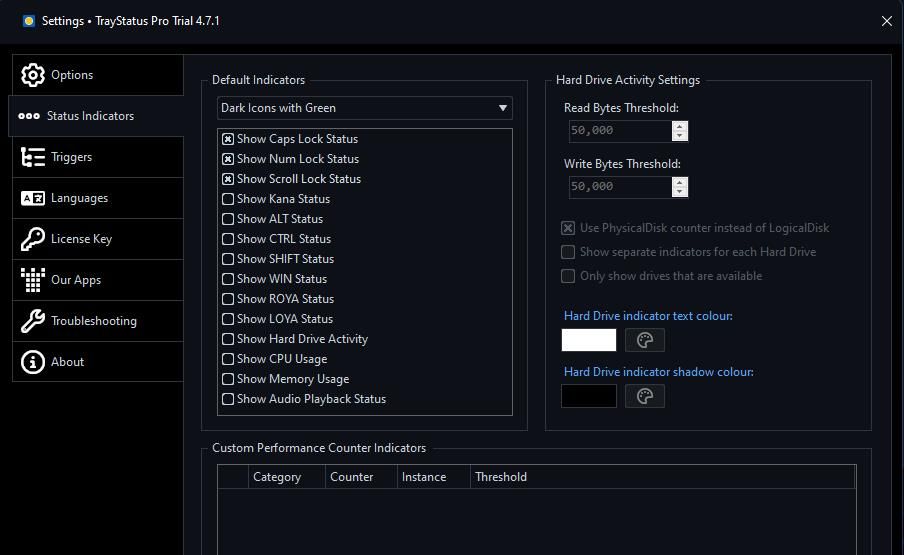
点击下拉菜单进行选择Light Icons 灯光图标 或者 Dark Icons 黑暗的图标 选项。 浅色更适合深色 Windows 主题。 然而,深色指示器在浅色 Windows 任务栏上可能会更明显。 选择 Apply 设置您的新设置。
AddLEDs 是 TrayStatus 的替代品,应该可以在 Windows 7 到 11 平台上正常工作。这个免费软件添加了 Scroll、Num 和 Caps Lock 指示灯以及另外两个用于网络和磁盘使用的指示灯。
它还允许您设置按下锁定键时发出的蜂鸣声。 您可以使用 AddLED 将锁定按钮指示灯添加到 Windows 系统托盘,如下所示:
- 打开 AddLEDs 下载页面。
- 点击 Download 下载 该网页底部的链接。
- 打开文件资源管理器和下载 AddLEDs 文件的文件夹。
- 双击 addleds.exe 可执行文件 文件来运行软件(无需安装)。
现在,您将看到 Windows 系统托盘区域中出现五个新指示器。 这 1, A, 和 S 图标是Num, Caps, and Scroll Lock 指标。 闪烁的 D and N 图标是磁盘和网络活动的指示器。
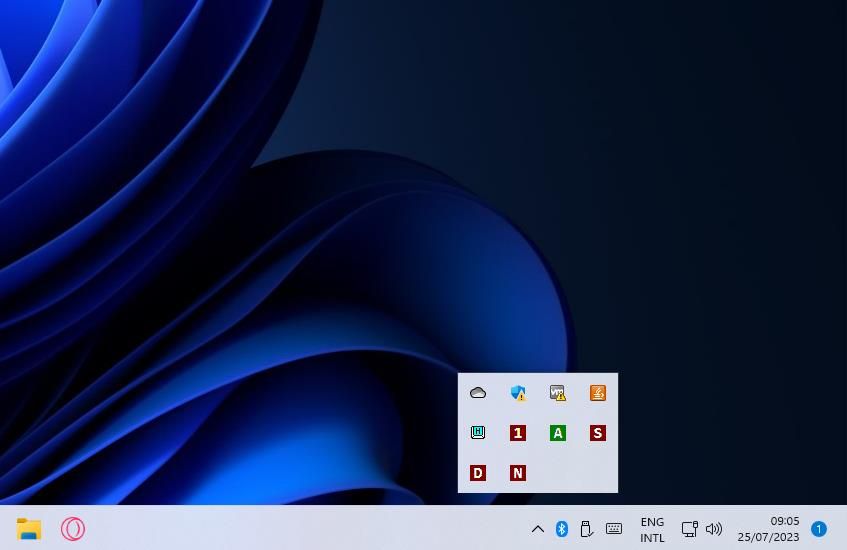
如果您想删除一些指示灯,请右键单击系统托盘中的 AddLED 图标之一。 然后将鼠标光标移到 Show 展示 取消选择那里选定的指示器选项。
AddLEDs 有一些设置,您可以使用它们更改其系统托盘指示器的颜色方案。 右键单击其中一个指示器并将光标移动到图标指示器上以查看这些选项。 然后您可以选择配色方案选项,例如 Transparent, Black/White, Blue/Red/Green, Green/Red, and Red/Blue.透明的, 黑,白, 蓝/红/绿, 绿/红, 和 红蓝。
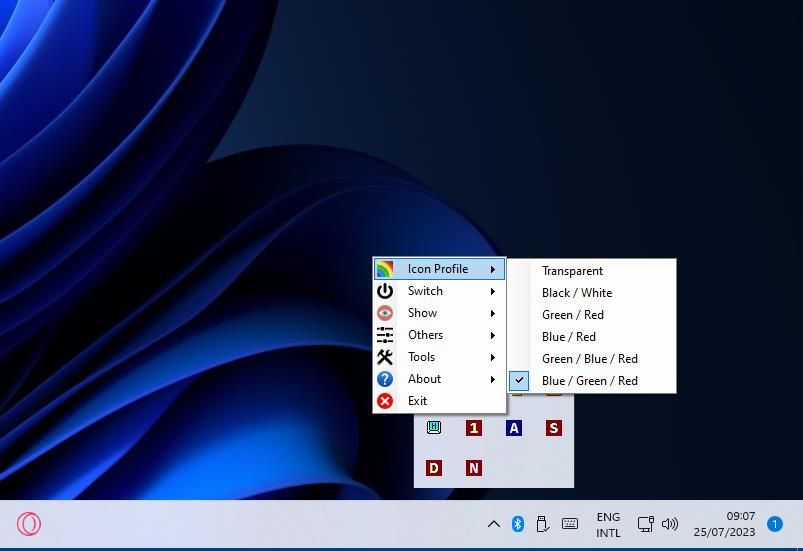
要为锁定键设置蜂鸣声,请选择 Others 其他的 AddLEDs 上下文菜单上的子菜单。 点击 Sound声音 启用该选项。 然后,每当您按下锁定键时,您都会听到蜂鸣声。
键盘 LED 软件为 Caps、Num 和 Scroll 锁定键添加了一体化系统托盘指示灯。 它还使用户能够设置锁定键的屏幕显示指示器,该指示器在桌面右下角可见。 您可以通过以下方式使用键盘 LED 将 Num、Caps 和 Scroll Lock 指示器添加到 Windows 11(和较旧的平台),如下所示:
- 在浏览软件中打开此键盘 LED 网页并下载应用程序。
- 点击下载的 keyboard-LEDs 键盘 LED 找到启动安装程序的文件。
- 在“安装程序语言”窗口中选择一种语言,然后单击 OK 好的。
- 点击 Next 下一个 > I agree 我同意 到达安装程序位置设置。
- 选择Browse 浏览 如果您希望为键盘 LED 选择文件夹位置。
- 然后点击 Install 安装 将键盘 LED 添加到您的 PC。
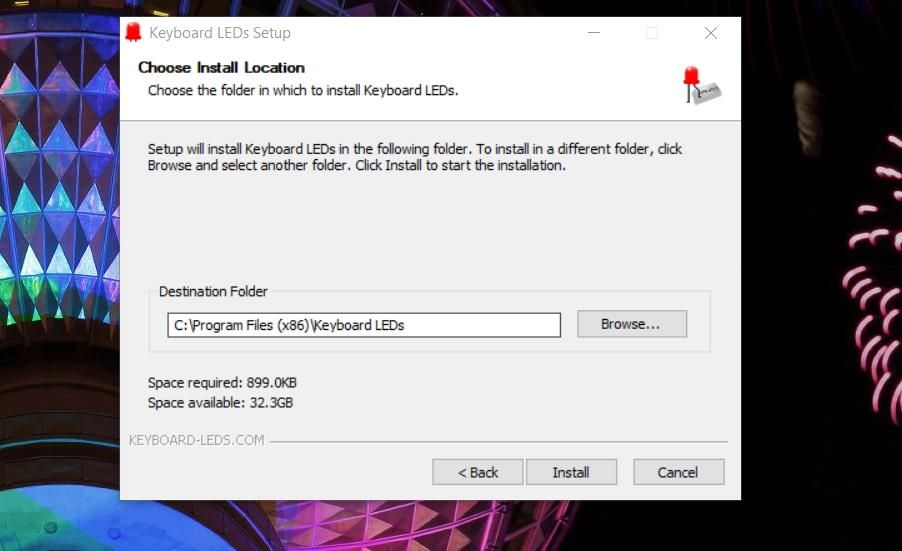
- 选择 Finish 结束 选项与 Run Keyboard 运行键盘 LED 复选框已选中。
启动键盘 LED 后,系统托盘中将出现看起来更像带有三个方框的电池图标。 当您打开 Num、Caps 和 Scroll Lock 时,这些框会变成红色。 左边的方框是 Num,中间的方框是 Caps,右边的方框是 Scroll Lock 指示器。
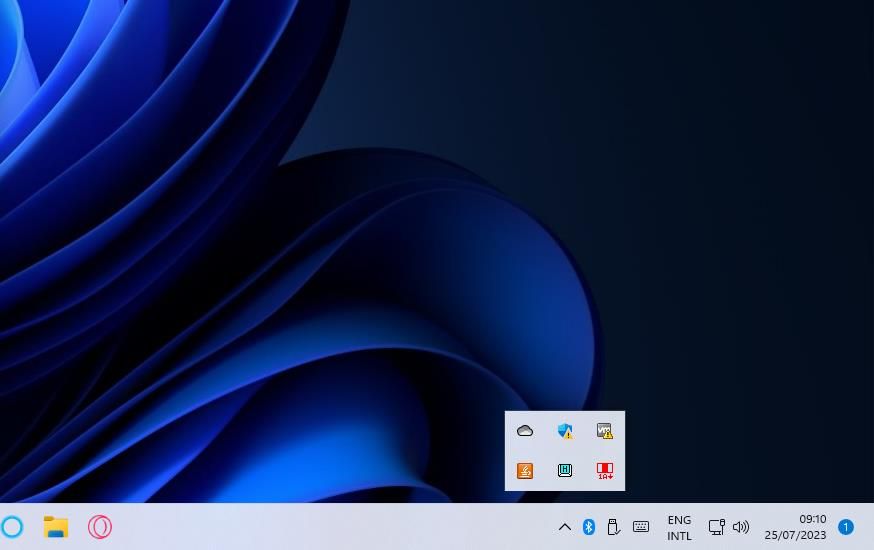
要配置指示灯,请右键单击键盘 LED 图标以选择 Settings 设置。 您可以通过单击颜色下拉菜单为每个指示框选择不同的颜色 Led 1, 2, and 3 下拉菜单。 单击按钮下拉菜单可更改每个框的锁定键指示器。
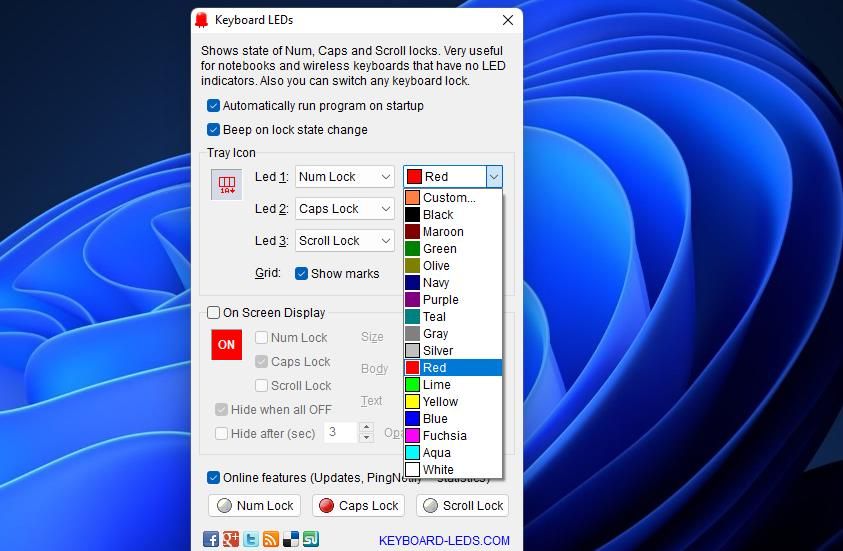
选择 On Screen Display 在屏幕上显示 复选框及其 Caps, Scroll, and Num Lock设置以查看替代锁定键指示器。 启用该设置会在系统托盘区域上方添加基于文本的指示器,如下面的快照所示。 这些指示灯会告诉您锁定键是否打开或关闭。
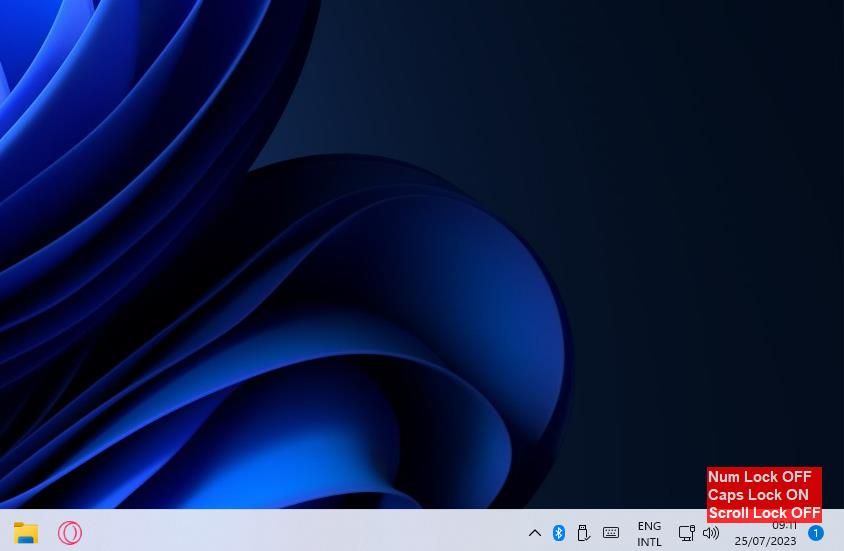
将 Handy Lock 关键指示器添加到 Windows 11 的系统托盘
添加到 Windows 11 系统托盘中的 TrayStatus、键盘 LED 和 AddLED 指示灯可让您的 Caps、Num 和 Scroll Lock 键是否打开或关闭一目了然。 对于键盘没有锁定键指示灯的用户来说,它们是非常宝贵的程序。
即使您的键盘确实有锁定键指示灯,屏幕上的视觉指示器仍然是 Windows 系统托盘区域的绝佳补充。
