如何修复Windows To Run This Application,You Must Install .NET Core错误
当您遇到“To Run This Application,You Must Install .NET Core要运行此应用程序,您必须安装 .NET Core”错误时,这非常令人恼火。
想知道为什么您会看到此错误消息吗? 在大多数情况下,当所需的 .NET Core 版本缺失或未正确安装时,就会出现此问题。 在本文中,我们将向您展示如何一劳永逸地解决这个问题。
但在深入研究解决方案之前,让我们先带您了解 .NET Core 的工作原理。
推荐:Windows计算机显示绿色水平线怎么办?
什么是 .NET Core,它是如何工作的?

.NET Core 是 Microsoft 开发的开源跨平台框架。 与传统的 .NET Framework(特定于 Windows)不同,它旨在在各种平台(包括 Windows、macOS 和 Linux)上构建和运行应用程序。
.NET Core 提供了一个运行时环境和一组库,允许开发人员创建高性能、可扩展的现代应用程序。 您可以使用流行的编程语言(例如 C#、VB.NET 和 F#)开发 .NET Core 应用。
.NET Core 的核心组件包括公共语言运行时 (CLR)、基类库 (BCL) 和核心库。
CLR 负责执行代码和管理内存。 同时,BCL 为常见编程任务提供了一套全面的类和 API。 另一方面,核心库由特定于 .NET Core 的附加 API 组成。
那么,“要运行此应用程序,您必须安装 .NET Core”错误到底是什么意思?
这仅表明您尝试运行的应用程序需要在您的设备上安装 .NET Core 运行时。 但如果已安装 .NET Core,则该问题可能源于其他与系统相关的问题。
现在,是时候查看“要运行此应用程序,您必须安装 .NET Core”错误的解决方案了。
1.启用.NET Framework功能
您可能注意到错误消息建议您应该安装 .NET Core 来解决该问题。 但在此之前,让我们探索一个更简单的解决方案 – 启用 .NET Framework 功能。
您应该首先尝试此操作,因为如果已安装但禁用了 .NET Framework 功能,则无需再次重新安装。 那么,让我们看看如何启用 .NET Framework 功能:
- 按 Win + R 打开“运行命令”对话框。
- 输入 Control Panel 控制面板 并按 Enter 进入。
- 点击 View by 查看方式 下拉菜单并选择 Small icons 小图标。
- 选择 Programs and Features 程序和特点 从菜单项。
- 点击 Turn Windows features on or off 打开或关闭 Windows 功能 窗口左侧的选项。
- 检查 .NET Framework .NET框架 盒子。
- 展开 .NET Framework .NET框架 选项并选中其中的所有框。
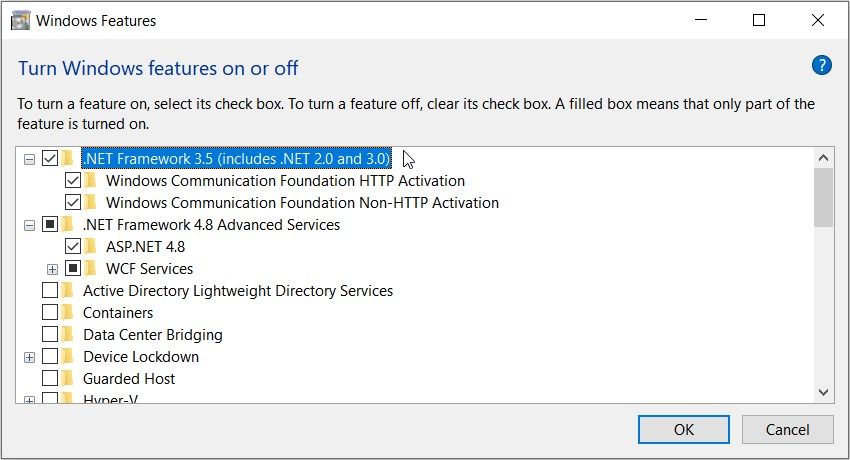
点击 好的 保存这些更改,然后重新启动计算机。
2.安装所需版本的.NET Core
即使您启用了“.NET Framework”功能,仍然遇到同样的问题吗? 如果是这样,则表明您需要安装 .NET Core。
让我们带您完成安装过程:
- 查找运行受影响的应用程序所需的特定 .NET Core 版本。 例如,检查应用程序的文档、系统要求或错误消息,以获取有关所需 .NET Core 版本的信息。
- 转到 .NET Core 安装页面并下载正确的 .NET Core 安装程序。
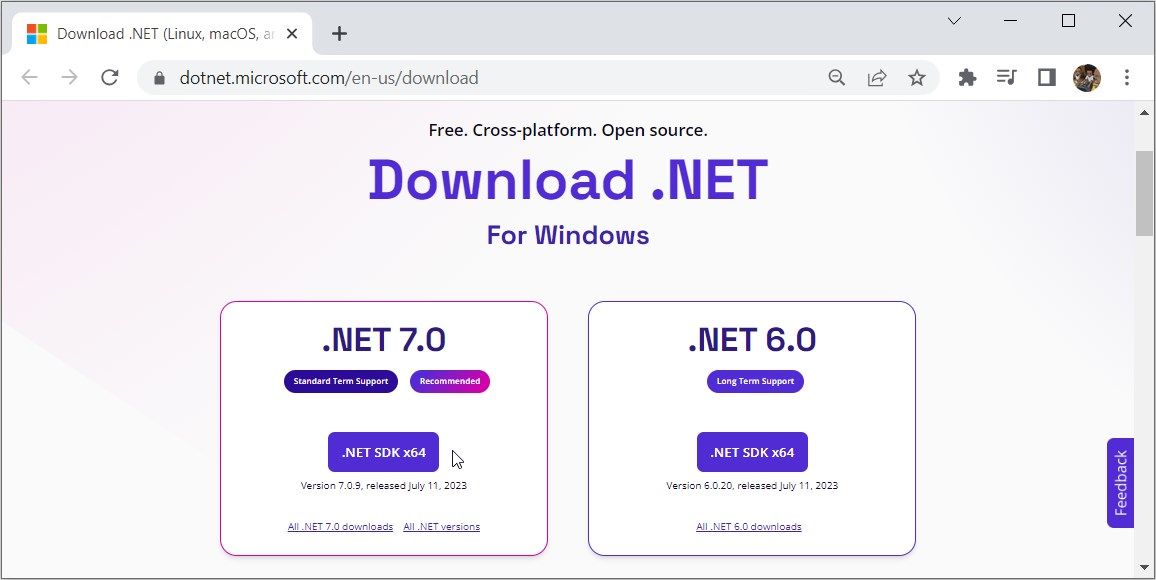
从那里运行 .NET Core 安装程序可执行 (EXE) 文件,然后按照屏幕上的说明进行操作。
3.修复.NET Core功能
有时,您所需要做的就是修复 .NET Core 来解决手头的问题。 这可以帮助修复任何损坏或丢失的文件并解决配置问题。
因此,以下是修复设备上的 .NET Core 的步骤:
- 输入 Control Panel 控制面板 在“开始”菜单搜索栏中,然后选择 Best match 最佳匹配 结果。
- 点击 View by 查看方式 下拉菜单并选择 Small icons 小图标。
- 选择 Programs and Features 程序和特点 从菜单项。
- 右键单击 Microsoft .NET Core Runtime Microsoft .NET Core 运行时 (或 Microsoft .NET Core)并选择 Repair 维修 或者 Change 改变。
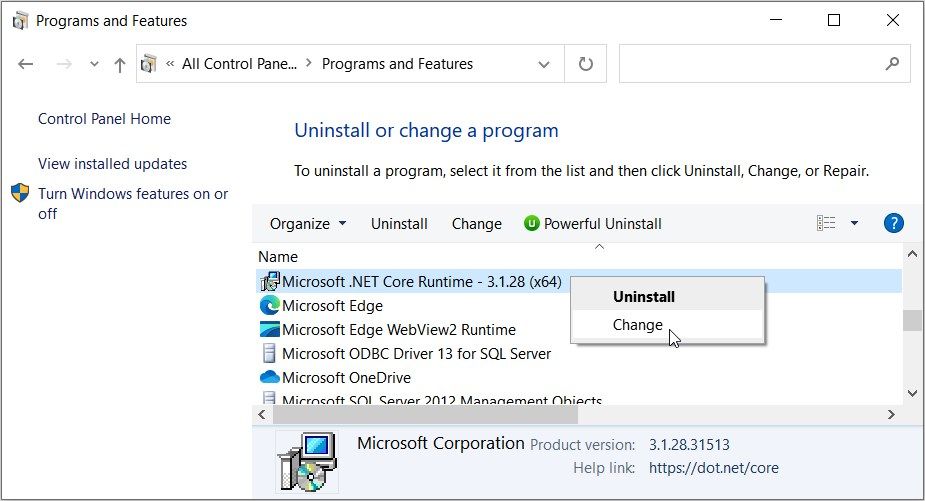
从那里,按照屏幕上的说明完成修复过程。 这应该可以解决现有 .NET Core 安装的任何问题。
4.使用“环境变量”功能检查.NET Core路径
环境变量是存储操作系统和其他程序使用的数据的命名值。 例如,WINDIR 环境变量包含 Windows 安装目录的位置。
您可以使用环境变量检查并修复 .NET Core 安装文件夹的路径。 这将确保系统在运行应用程序时可以找到必要的.NET Core组件。
让我们带您完成整个过程:
- 按 Win + E 打开文件资源管理器。 或者,查看打开文件资源管理器的不同方法。
- 右键单击This PC 这台电脑 左侧的选项并选择 Properties属性。
- 向下滚动到 Related settings 相关设置 部分,然后单击 Advanced system settings 高级系统设置 选项。
- 点击 Environment Variables 环境变量 按钮。
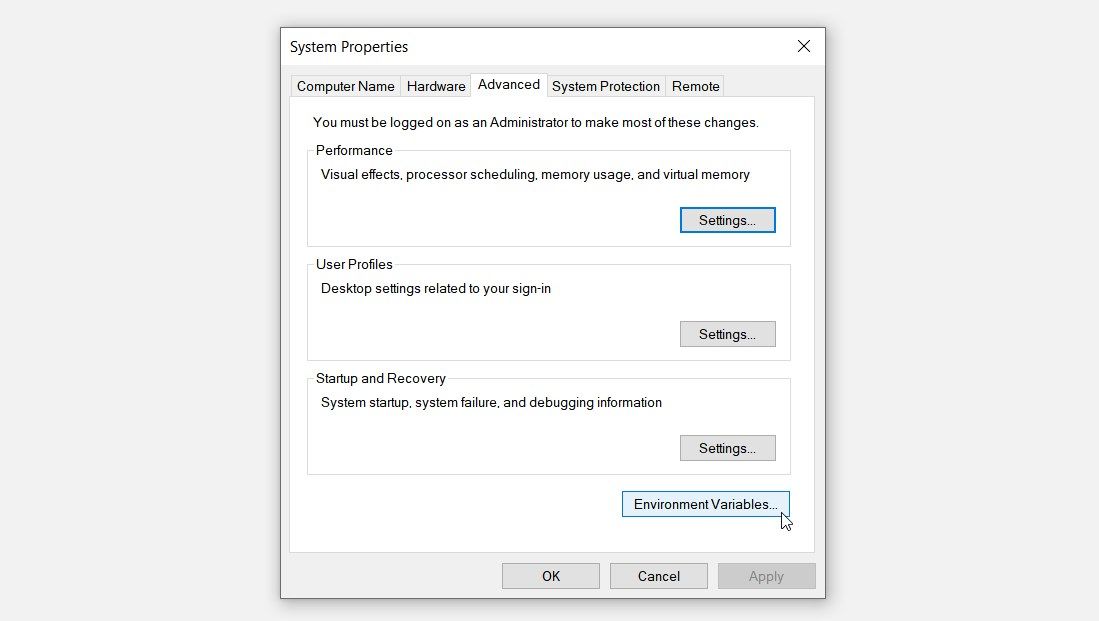
导航至 System variables 系统变量 部分,然后按照以下步骤操作:
- 选择 Path 多变的。
- 点击 Edit 编辑 按钮。
- 检查“.NET Core 安装”文件夹的路径是否存在。 它通常应该类似于“C:\Program Files\dotnet”。
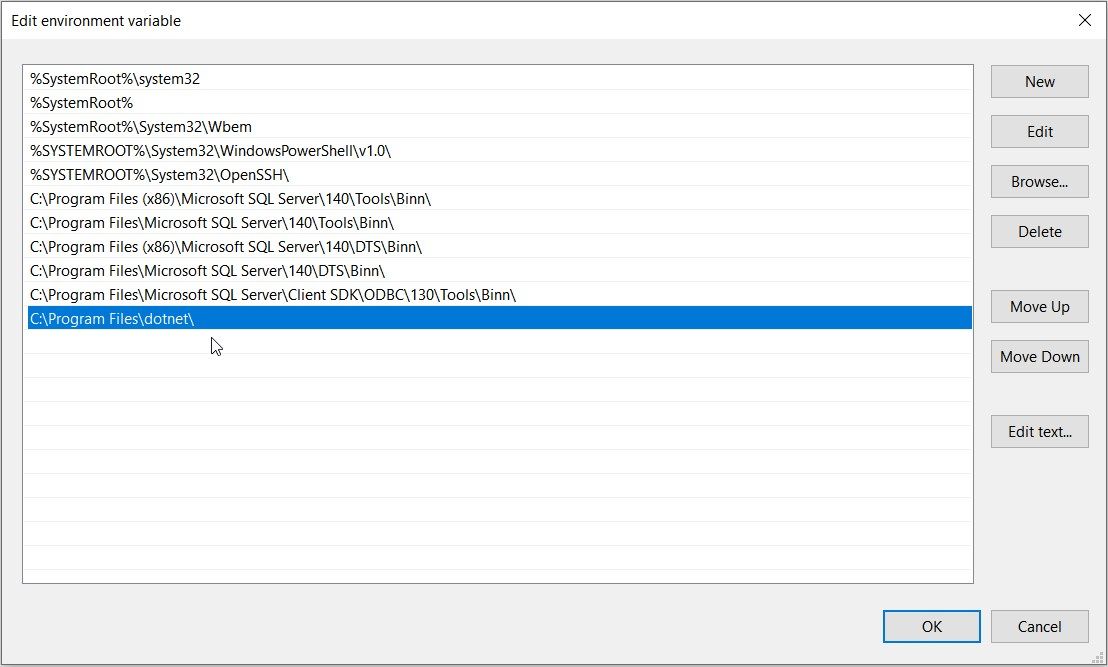
如果该路径已存在,则“.NET Core”错误可能源于其他系统问题。 在这种情况下,您需要查看本文中的其他解决方案。
如果 .NET Core 路径丢失或不正确,请按照以下步骤解决该错误:
- 点击 New 新的 按钮位于右上角。
- 输入 C:\Program Files\dotnet 在盒子里。
- 按 OK 好的 然后关闭环境变量窗口。 最后,重新启动您的设备以保存这些更改。
5.确保应用程序与您的设备兼容
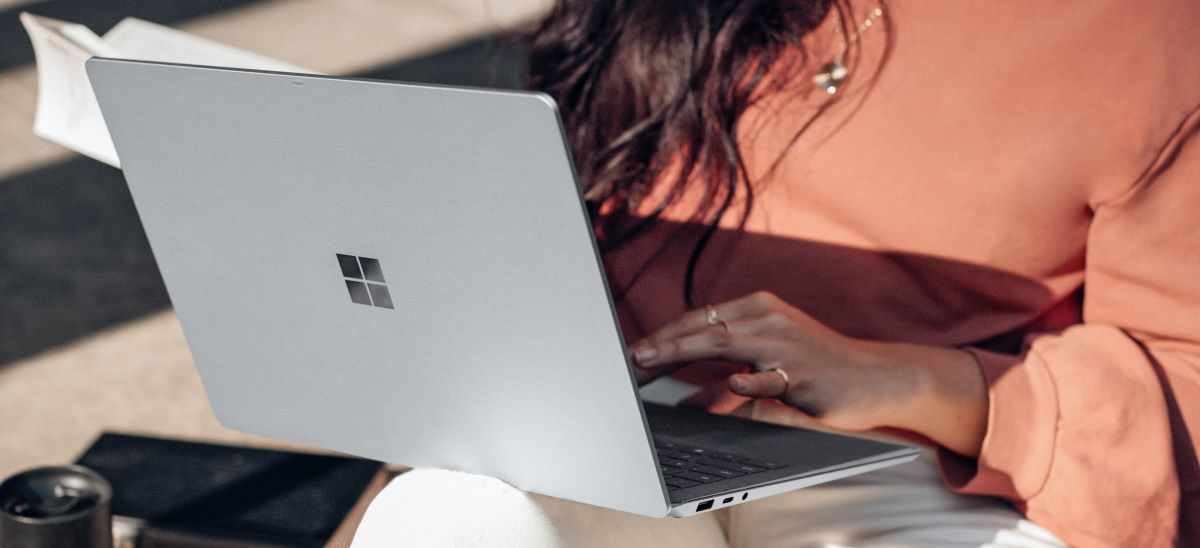
有时,您可能正在运行与您的设备不兼容的应用程序。 在这种情况下,该特定应用程序可能会弹出奇怪的错误消息。
因此,一个简单的方法是检查应用程序的兼容性。 以下是有关如何执行此操作的提示:
- 验证支持的平台:确认该应用程序与您的 Windows 版本兼容。 某些应用程序可能有特定的兼容性限制或需要某些更新才能正常运行。 如果需要,请更新 Windows 设备以解决 .NET Core 和其他组件的兼容性问题。
- 查看应用程序要求:检查应用程序开发者提供的文档或系统要求。 例如,查找运行应用程序所需的 .NET Core 版本或依赖项的任何具体提及。 从那里,确保您的系统满足这些要求。
- 联系应用程序开发人员或客户支持:如果您无法找到有关应用程序与设备兼容性的明确信息,请联系应用程序开发人员或支持团队。 他们可以提供指导和故障排除步骤,帮助您解决“.NET Core 安装”错误。
6.执行干净启动或重置您的电脑
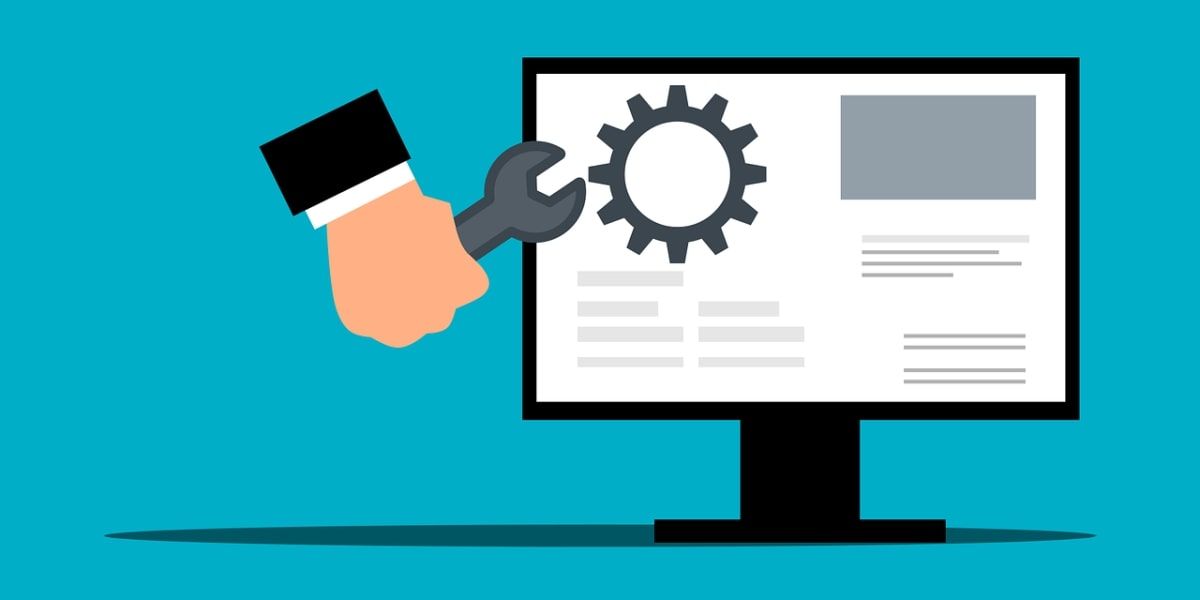
作为最后的手段,请尝试通过执行干净启动或重置电脑来解决问题。
执行干净启动涉及使用最少的启动程序和服务集启动计算机。 它会禁用不必要的后台进程,并可以消除可能导致错误的任何潜在冲突。
同时,重置电脑实质上是将其恢复为原始出厂设置,即删除所有已安装的应用程序和用户数据。 这可能是一个更彻底的解决方案,但它可以有效地解决当前的问题和其他系统问题。 但在继续之前,请确保备份您的电脑。
在 Windows 上不受限制地运行您喜爱的应用程序
当您在尝试运行应用程序时看到错误消息时,这真的很烦人。 幸运的是,您可以使用我们介绍的技巧解决“要运行此应用程序,您必须安装 .NET Core”错误。

