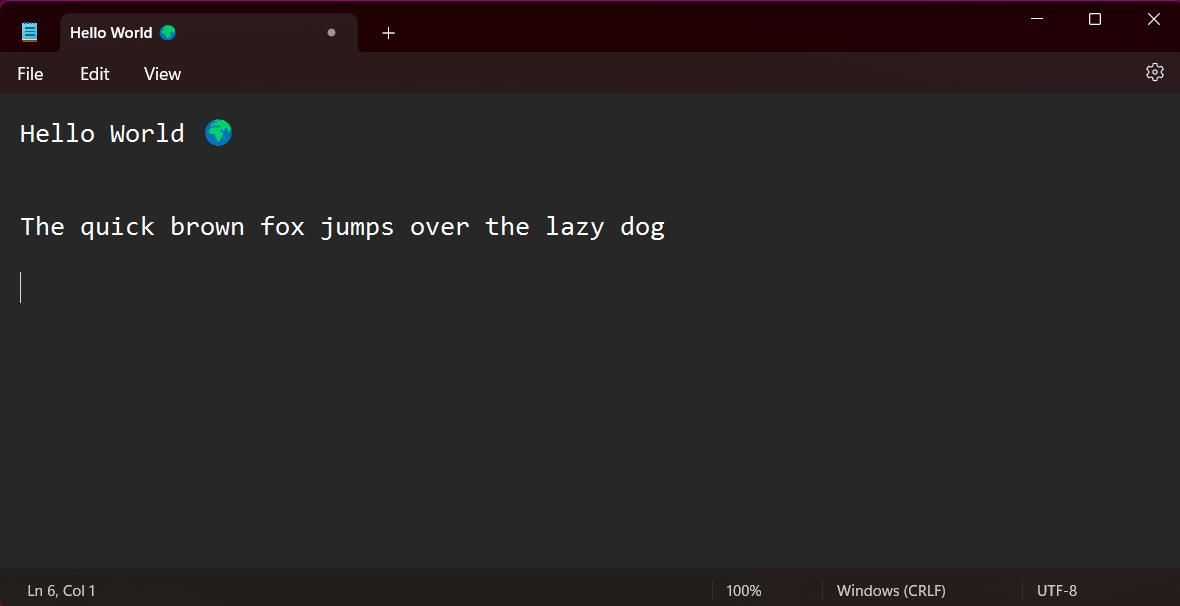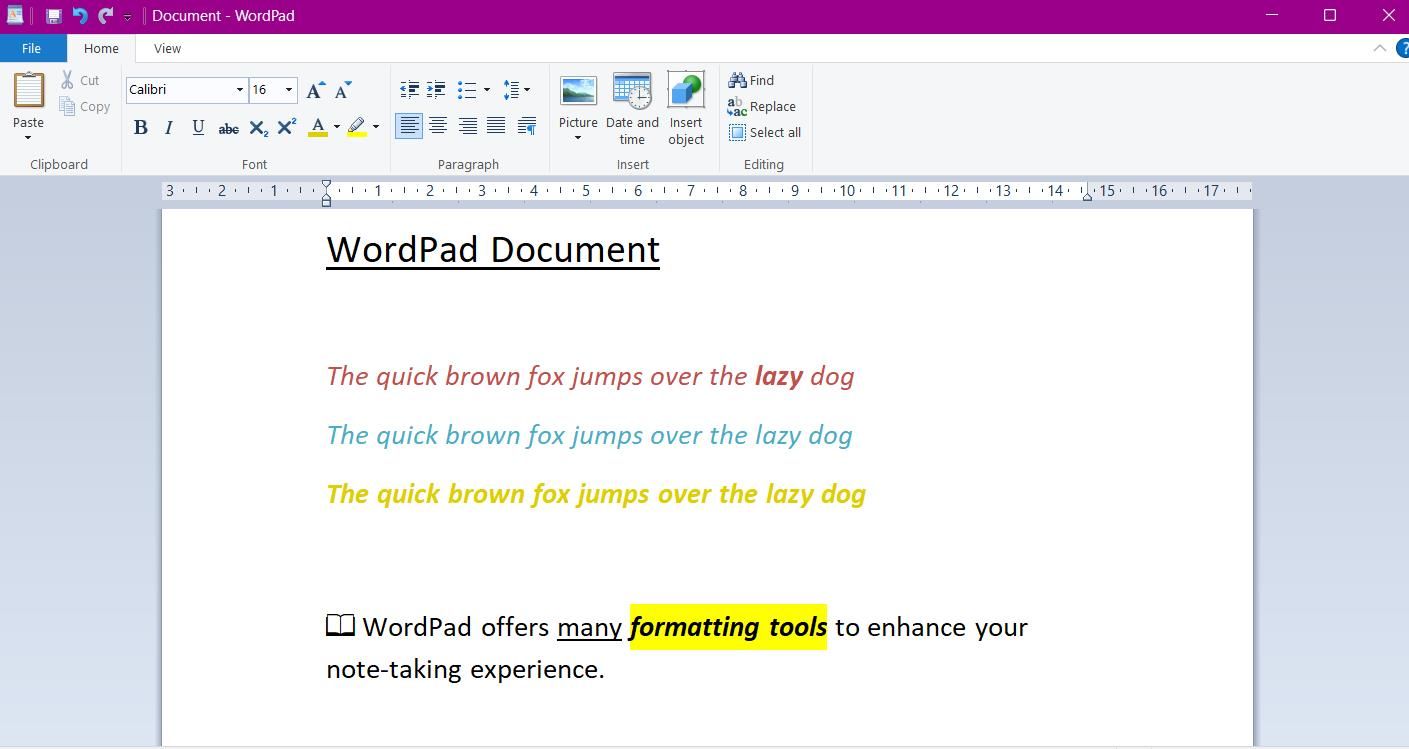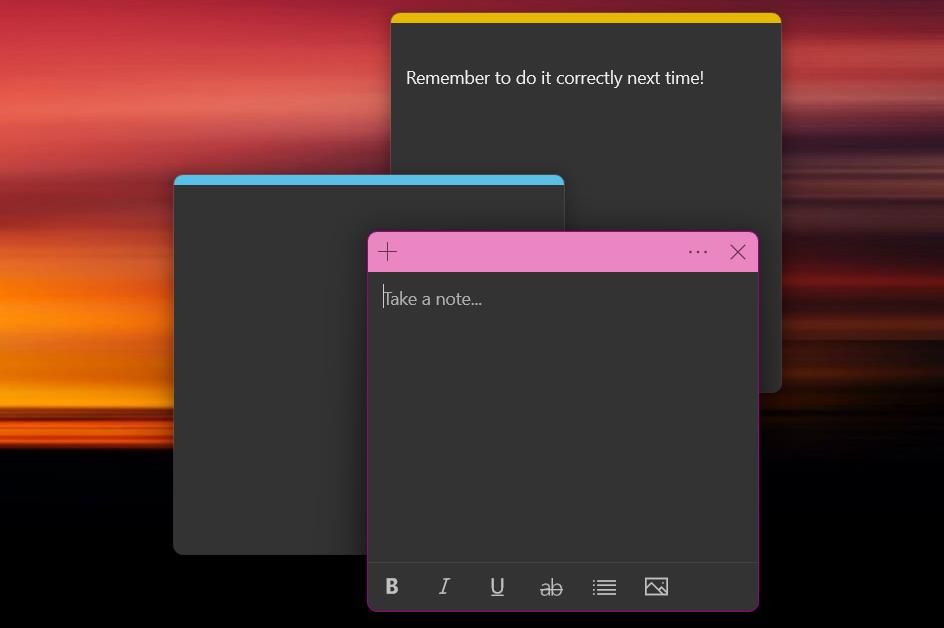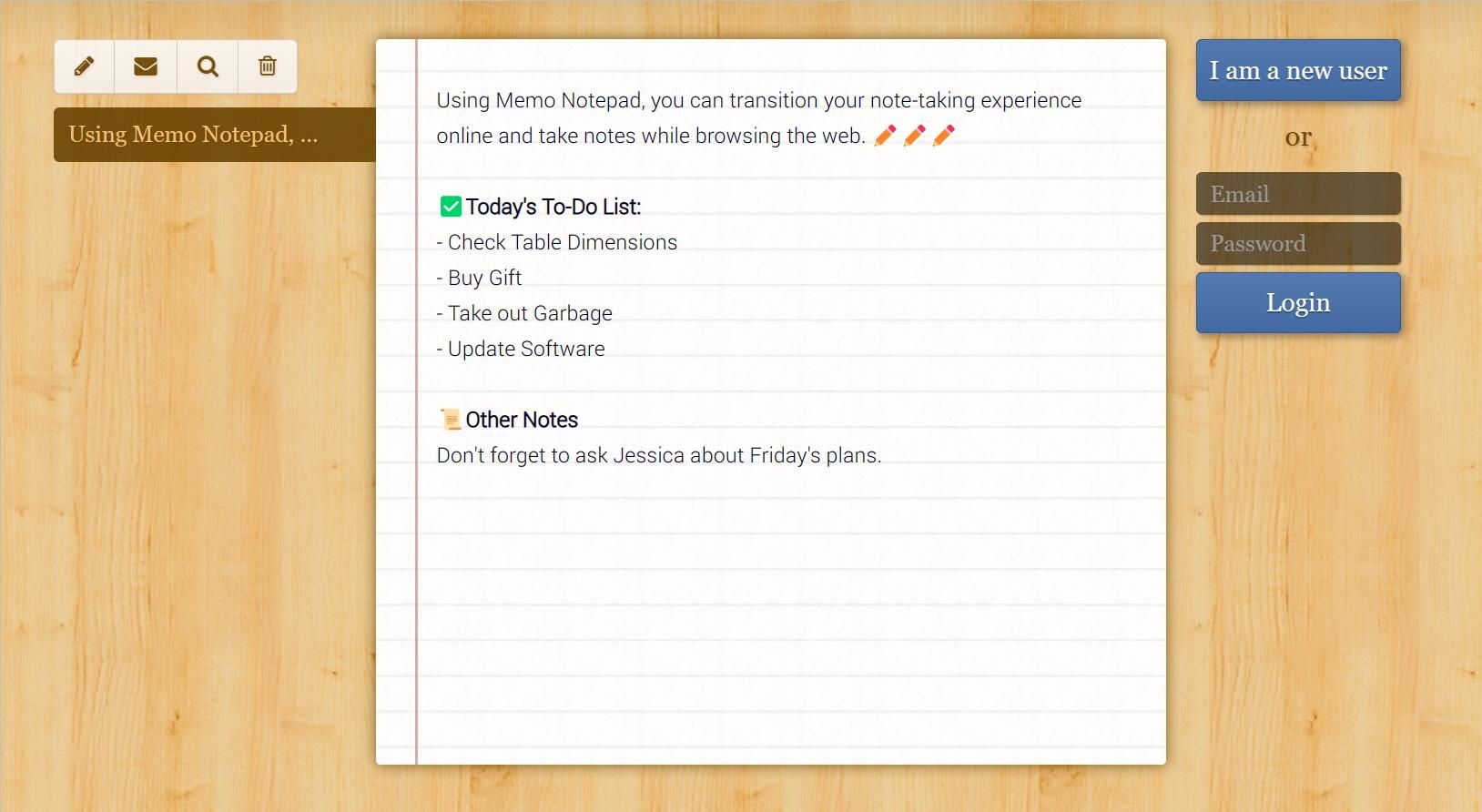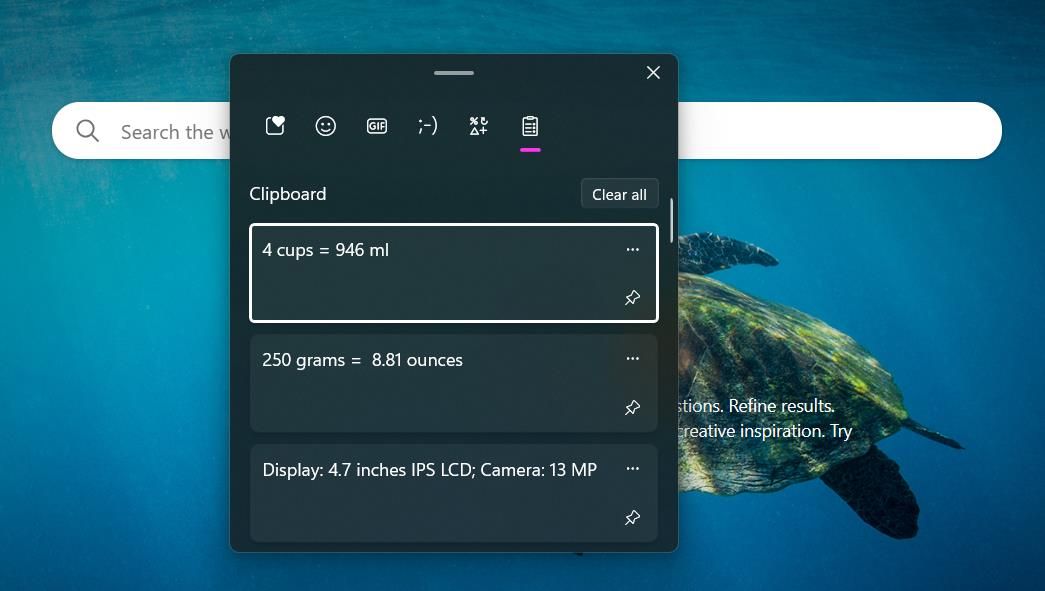在Windows 11上做笔记的5种方法
如果您正在寻找一种简单快捷的方法来在电脑上工作时记笔记,则无需下载软件来记下内容。 Windows 提供了一些有用的笔记工具来快速记下事情。
如果像大多数人一样,您的记忆力并不完美,您可以使用这些工具在工作时提醒自己重要的事情。 以下是在 Windows 11 上记笔记的五种简单方法,无需下载任何软件。
1.使用记事本
长期以来,记事本一直是您在 PC 上离线记笔记的最爱。 它的简单性受到许多人的喜爱,尽管自 Windows 11 发布以来,记事本添加了一些额外的功能来帮助您的写作体验。 记事本现在提供暗模式支持以及更改字体样式和大小的选项。
在 Windows 11 中打开记事本非常简单。 该应用程序预装在所有 Windows 设备上。 打 视窗 键打开“开始”菜单,然后搜索“记事本”。
如果您经常使用该应用程序,您可以创建桌面快捷方式以加快访问速度。 导航到“开始”菜单,点击 所有应用程序,然后在字母列表中找到记事本。 然后将应用程序拖到桌面上的某个空间以创建快捷方式。 您还可以通过将应用程序固定到 Windows 11 任务栏来更快地访问记事本。
2. 在写字板上做笔记
写字板是另一个预装的应用程序,提供了一种无需下载软件即可记笔记的好方法。 该应用程序的简单设计类似于记事本,但提供了更高级的功能(尤其是其富文本编辑器)来升级您的笔记记录。
通过其富文本编辑器,您可以更改字体颜色和样式、添加项目符号列表以及突出显示文本。 写字板还提供直接以电子邮件形式发送文档的功能。 打 文件 并选择 作为电子邮件发送。
要访问该应用程序,请转到“开始”菜单并搜索“写字板”。 如果您想将笔记导入其他软件,文件可以保存为纯文本文件(如记事本中使用的)或富文本文档 (.rtf)。
3.尝试Windows便笺
虽然 Windows 上有许多很棒的便签应用程序,但最好的应用程序之一是操作系统直接提供的。 Windows Sticky Notes 是一款笔记应用程序,用于记下快速的想法和想法。
该应用程序提供了一种简洁且丰富多彩的记笔记方式。 您可以点击笔记顶部横幅上的三个点来更改其颜色并访问笔记列表。 Windows 粘滞便笺是最灵活的记笔记方式之一。 您可以一次打开多个笔记 – 点击 Ctrl+N 添加新注释。 您还可以通过单击并拖动轻松调整笔记大小并将其拖动到桌面上的任意位置。
4. 使用备忘录记事本在线记笔记
另一种无需下载软件即可做笔记的方法是使用在线笔记网站。 Memo Notepad 是一款简单、实用的笔记应用程序,具有最少但强大的功能来帮助您写作。
文本界面具有关键的格式化工具,包括粗体、下划线和斜体。 在“样式”选项卡中,您可以更改字体样式并增加整体文本大小。 该应用程序基于云的技术可以同步到多个设备,因此您可以随时随地写笔记。
5.使用Windows剪贴板保存文本片段
Windows 剪贴板是一个存储单元,即使您重新启动计算机,也可以存储短文本片段。 开始使用该功能不需要任何先决条件 – Windows 会自动将信息保存到剪贴板。 选择您要保存的任何文本,右键单击,然后点击 复制。
无论您是想提醒自己小事还是做长笔记,Windows 都提供了许多工具来帮助您开始记笔记。 使用这些工具,您可以避免下载和设置软件来记录内容的工作。 使用这些简单的技巧轻松记笔记。