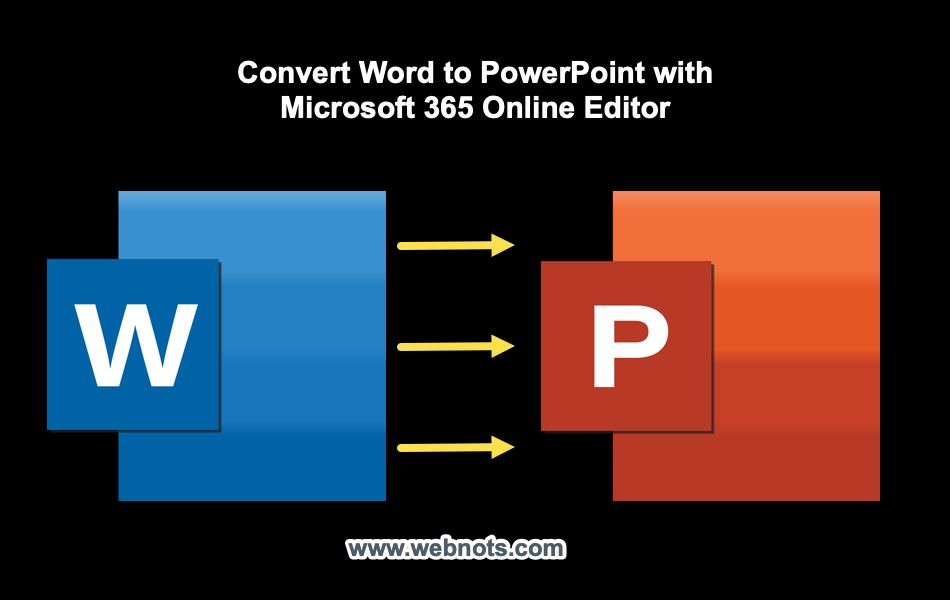如何使用Microsoft 365将Word转换为PowerPoint
将 Microsoft Word 文档转换为 PDF 文档或 HTML 网页非常容易。 但是,您有没有想过如何将 Microsoft Word 文档转换为 PowerPoint 演示文稿? 有时,冗长的文档会很乏味,将其转换为包含几张幻灯片的小型演示文稿可以使内容具有交互性。
推荐:如何修复Windows应用程序中发生未处理的异常错误
Microsoft 365 在线应用
微软在命名他们的产品时有很多混乱,尤其是 Office 应用程序。 最后,新名称是 Microsoft 365 应用程序,包括所有官方应用程序,如 Word、PowerPoint、Excel、Outlook、Skype 等。这是基于订阅的高级产品,您需要使用在线编辑器将 Word 文档转换为 PowerPoint推介会。 不幸的是,至少在这一点上,该功能仅适用于在线编辑器,而不是桌面应用程序的一部分。
使用 Microsoft 365 Online 将 Word 转换为 PowerPoint
这基于 AI 模板工作,您可以使用在线 PowerPoint 编辑器中的 Designer AI 建议自定义最终幻灯片。
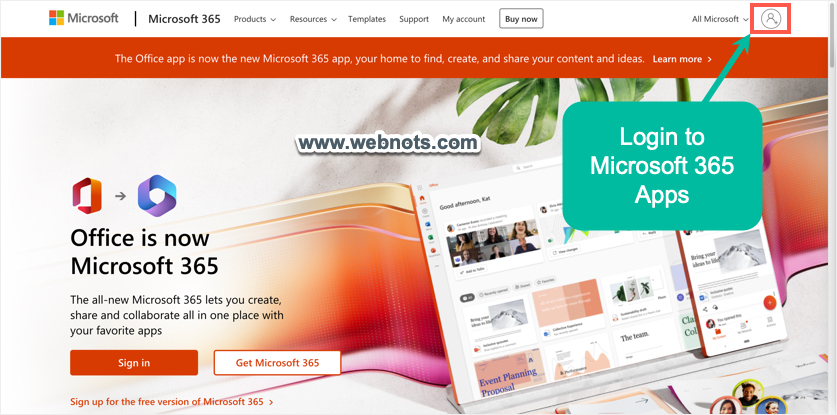
- 在仪表板中时,单击边栏中的 Word 应用程序。
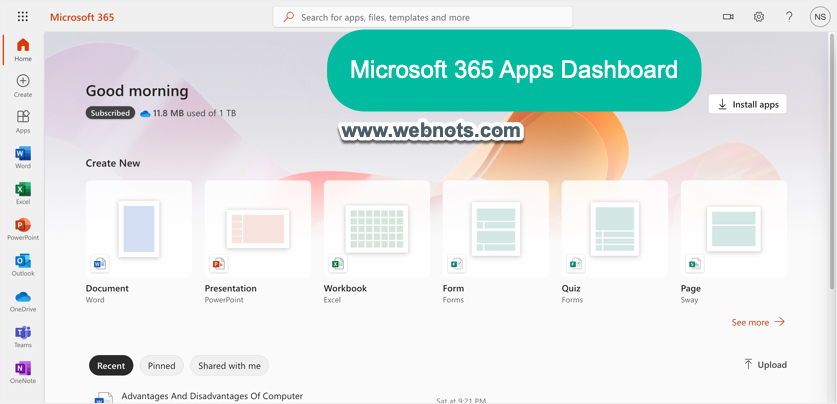
- 创建一个新文档或从 OneDrive 中选择要转换为 PowerPoint 的任何最新文档。
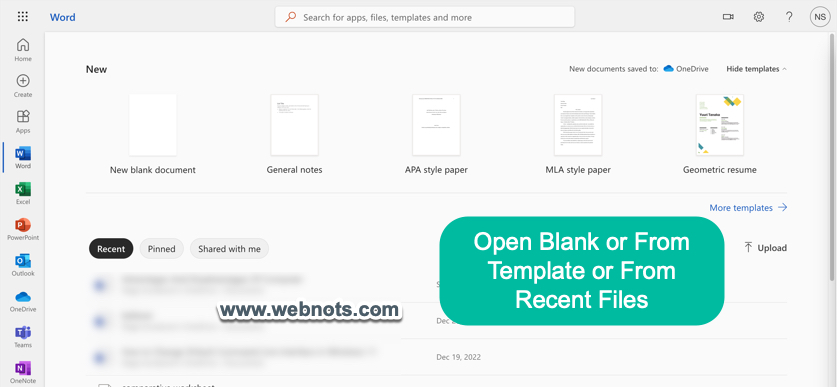
- 在在线编辑器中打开文档后,转到“文件 > 导出”菜单并选择“导出到 PowerPoint 演示文稿(预览)”选项。
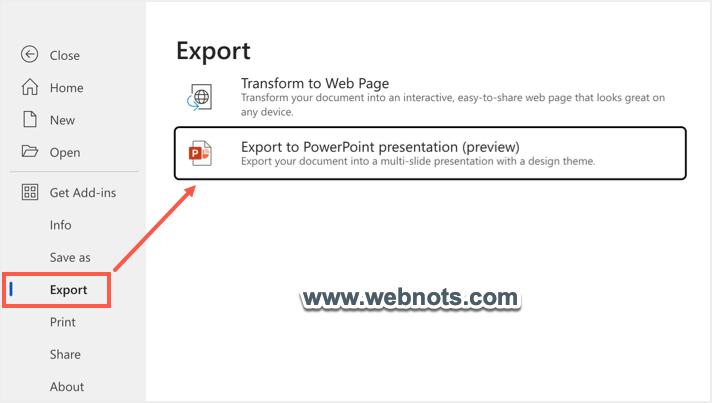
- 该应用程序将提示您选择演示文稿模板。 滚动可用模板以选择您喜欢的模板,然后单击“导出”按钮。
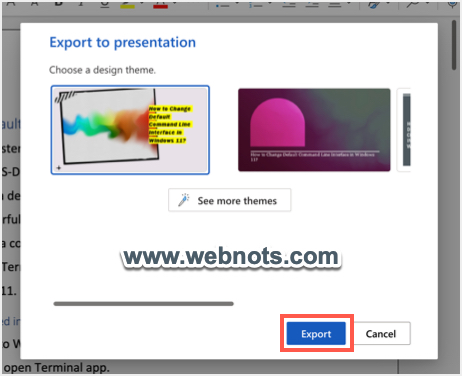
- 导出成功后,您会看到一条消息,显示“您的演示文稿已准备就绪”。
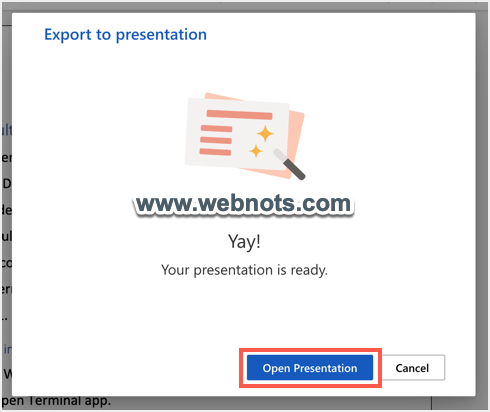
编辑和微调转换后的演示文稿
如前所述,Microsoft 使用 AI 将 Word 文档转换为演示文稿。 坦率地说,与从头开始创建相比,PPT 看起来会很漂亮,如下所示。 每个标题都将转换为幻灯片,内容将以不同的格式插入。 还会有自动插入的图像(不是来自您的文档)来为您的演示文稿增添趣味。 要进一步自定义您的 PPT,请转到“设计”菜单并选择“设计器”选项。 这将在右侧栏中显示 AI 生成的样式以更改模板样式。 您可以为每张幻灯片执行此操作,以针对您的观众微调内容。 您还将拥有其他桌面 PowerPoint 应用程序选项,可以直接在在线编辑器中编辑您的内容。
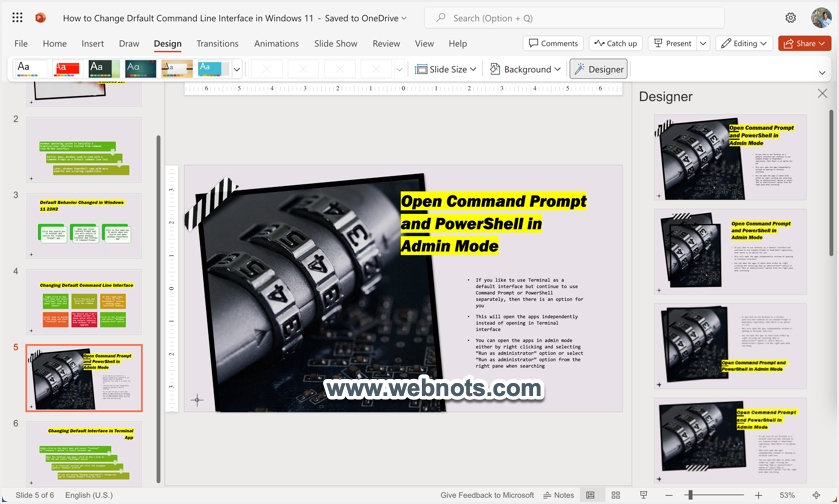
保存和共享您的演示文稿
在线 PowerPoint 编辑器中有多个选项可用于保存或共享 PPT。
- 单击“Present”按钮并开始与观众进行现场演示。 PowerPoint 将自动生成一个链接和二维码,您可以将其与观众分享以加入实时会议。
- 单击“编辑”并选择“在桌面应用程序中打开”选项以从系统中安装的 PowerPoint 应用程序查看演示文稿。
- 要与他人共享演示文稿链接,请单击“共享”按钮并选择所需的选项。
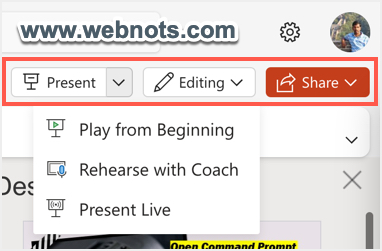
总结
将您的 Word 文档转换为精美的 PowerPoint 演示文稿几乎不需要几分钟。 虽然您需要 Microsoft 365 订阅和使用在线编辑器,但您不需要任何其他第三方加载项或服务。 由于文档将在 OneDrive 中自动同步,因此您可以从任何设备访问并快速共享它们。 希望该功能很快会在桌面应用程序中可用,以便您可以使用该应用程序而不是在线编辑器。