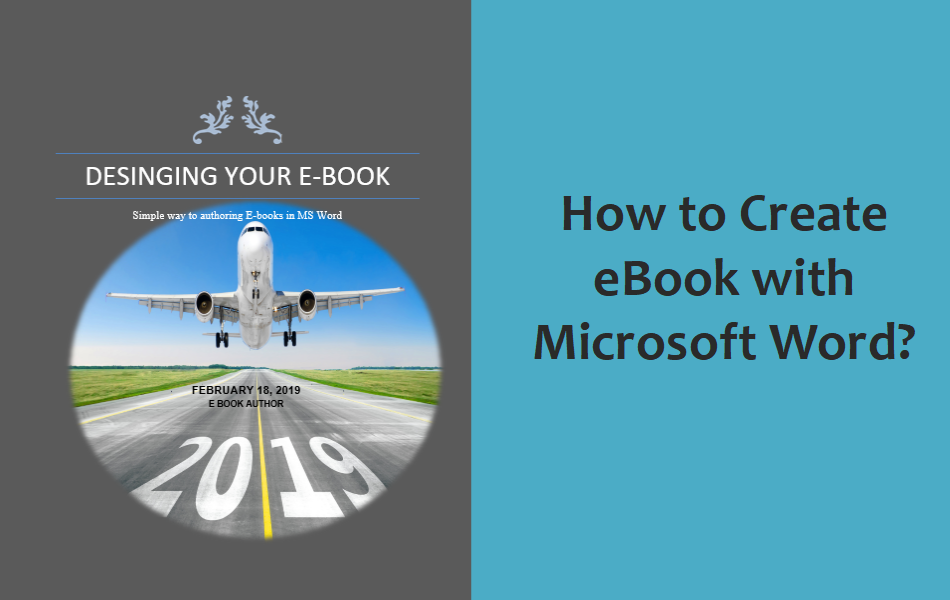如何使用Microsoft Word创建电子书
eBook(电子书)简单来说就是使用PC、手机、平板电脑或特殊的电子书阅读器来显示数字页面的数字图书。 电子书主要使用三种基本格式——PDF、EPUB 和 MOBI,以增强跨设备的可读性和可移植性。 尽管有各种专业工具可用于创建电子书,但您可以使用任何 Microsoft Word(.doc 或 .docx)文档创建自己的副本,然后将副本转换为这些格式中的任何一种。 我们提供大量使用 Microsoft Word 创建的 PDF 格式的免费电子书。
推荐:自定义设计图标插件WP and Divi Icons Pro
在 Microsoft Word 中创建电子书
Microsoft Word 是最流行的文字处理器之一,并提供用于创作电子书的基本和高级功能。 这些功能允许您轻松免费地构建、格式化、编辑和发布您的电子书。
1. 设计电子书版面
理想情况下,您可以根据您的主题组织电子书的内容以模仿小说、教科书或杂志。 但是,您应该保持统一且简单的设计,以增强可读性。 要为您的电子书设置基本设计模板:
- 通过单击“文件”菜单打开一个新的 Word 文档,然后从下拉菜单中选择“新建”。 然后单击“保存”按钮,提供文件名并将文档保存在所需位置。 您可以定期保存以避免丢失您的内容。
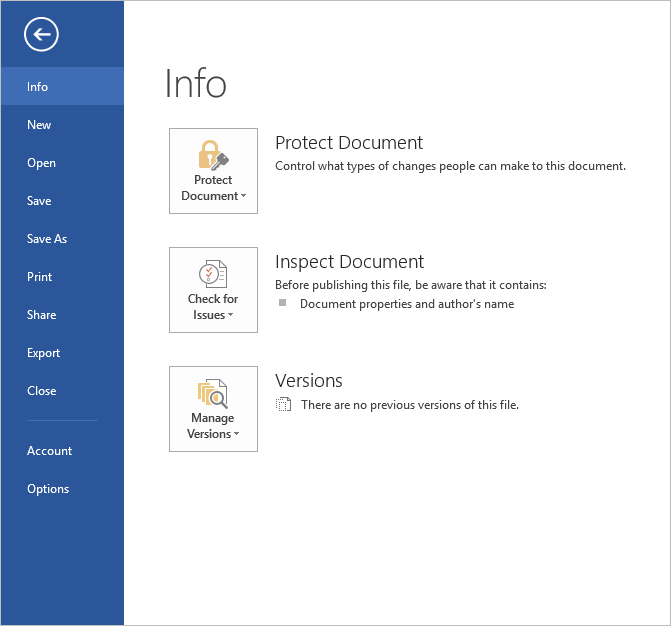
- 在 Word 2016 或更高版本中的“布局”选项卡下(以及 Word 2013 或更早版本中的“页面布局”选项卡)设置所有页面大小、连字符、页码、页眉和页脚设置,因为不同的设备会根据其显示动态调整页面大小.

- 在“缩进和间距”选项卡下,您可以将左右缩进设置为零或任何所需的值。 单击“段落”部分的向下箭头,单击段落设置。
- 通过选择“特殊”标签下的“第一行”缩进每个段落的第一行并将其设置为 0.1 英寸。 确保仅将更改应用于您的文档,而不是在模板级别。
- 使用“双”行间距以获得更好的可读性和段落前后的设置间距。 单击“设为默认值”按钮以确保整本书的布局一致。
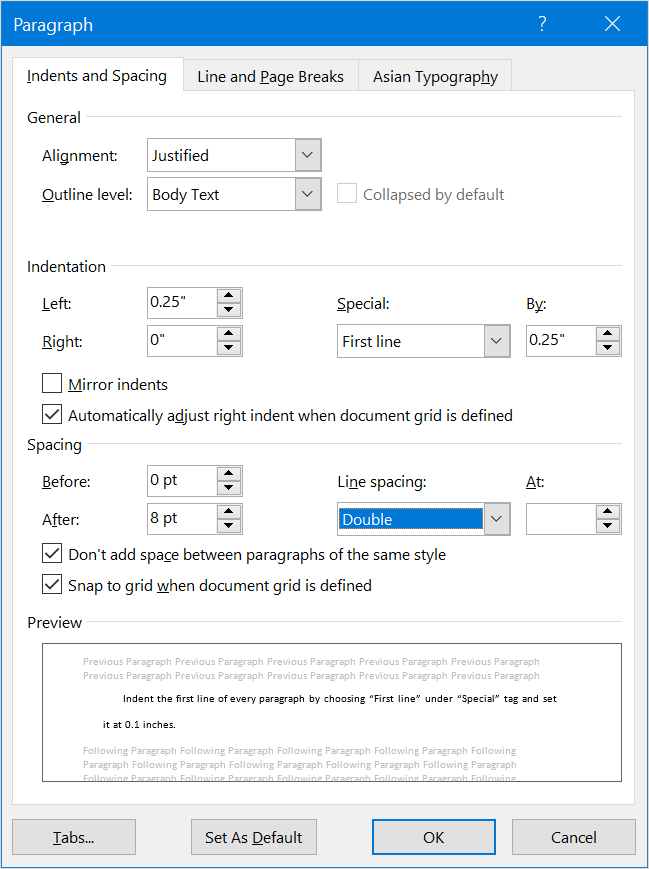
请记住,没有设置缩进和间距的规则。 您可以在开始文档之前进行设置,以使其始终保持一致。
2. 主题和色彩设计
完成初始页面布局后,下一步就是为您的电子书选择主题。
- 单击“设计”菜单,然后在“主题”下选择您喜欢的主题。
- 从“颜色”下拉列表中选择配色方案或根据自己的喜好进行自定义。
- 如果需要,您还可以更改字体、页面背景颜色、边框和添加水印。
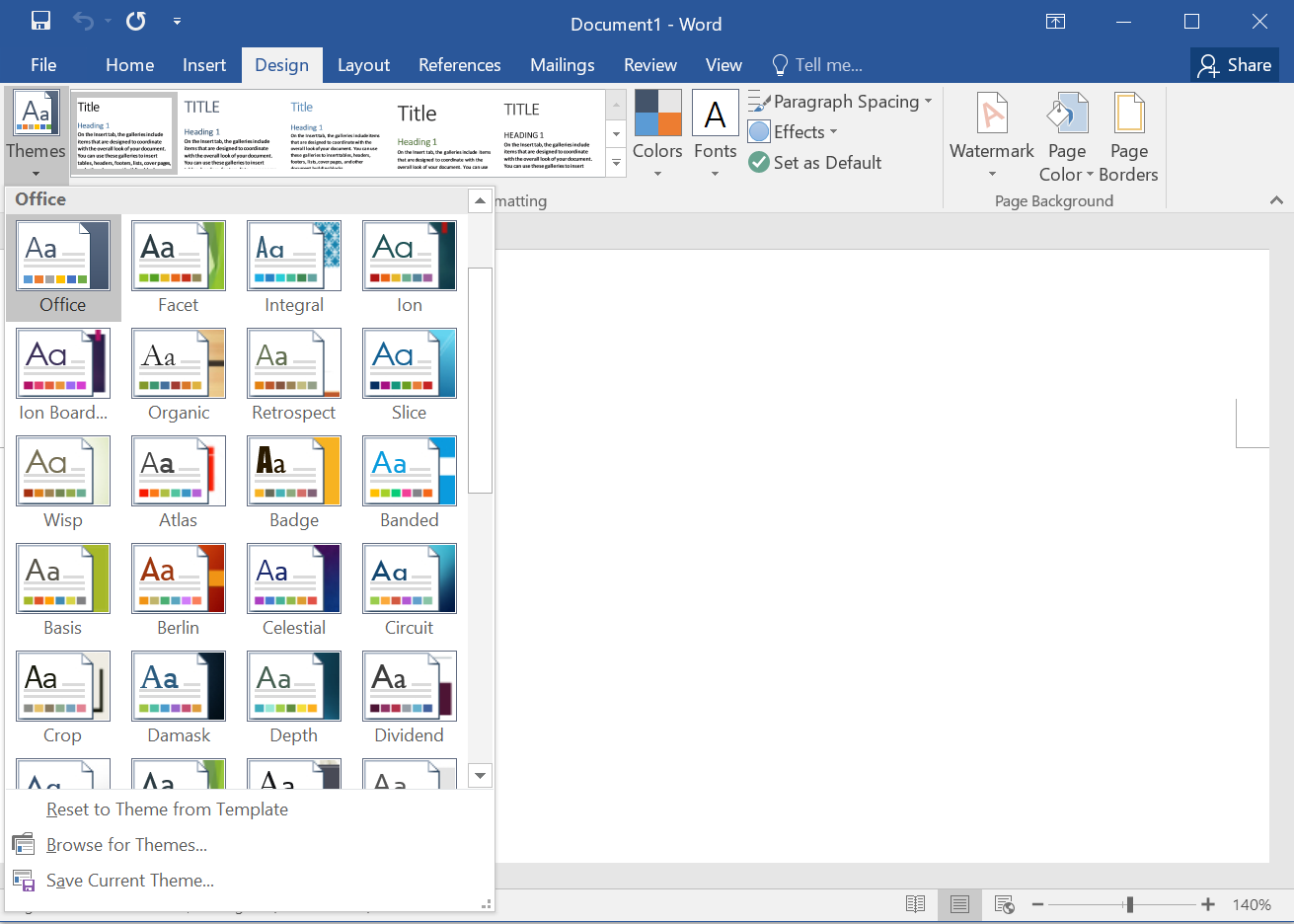
请记住,主题、颜色和字体将决定文档的外观。
3. 设计封面
您的读者将通过封面判断您的电子书。 如果可能,您可以聘请专业设计师来完成这项任务。 如果您必须创建封面,这里有一些指南。
- 转到“插入”选项卡,单击“封面”(最左侧的选项)并选择其中一种 Microsoft Word 设计。
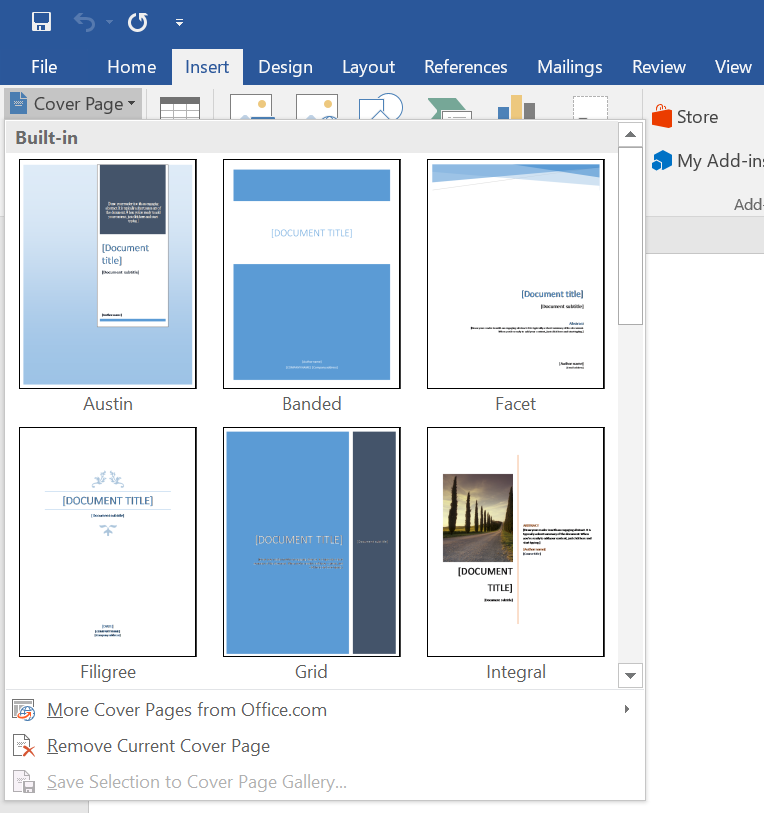
- 插入书名、作者和书的副标题(标语)。 您还可以添加视觉元素,例如图像。 下面是使用 Microsoft Word 创建的示例电子书封面。
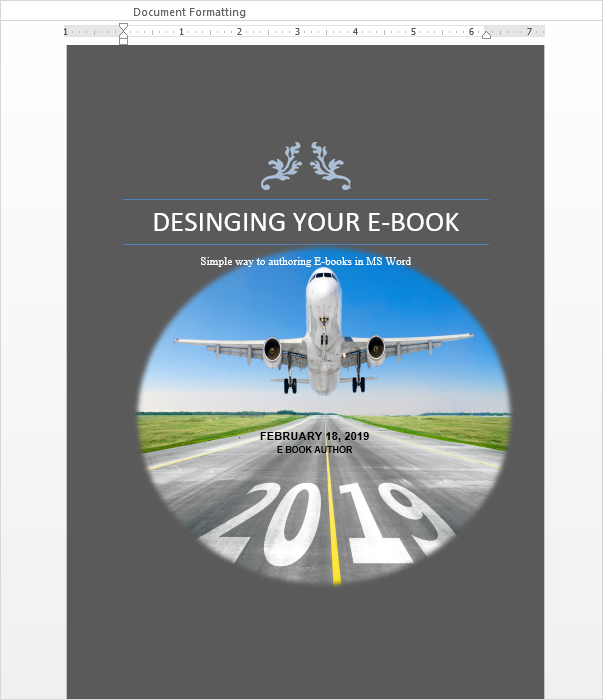
现在您可以想象简单的 Word 文档开始看起来像一本漂亮的电子书。
3.1。 封面设计技巧
封面布局可能因您的 Word 版本而异。 通常,您可以使用随 Word 软件提供的免费模板之一,或从 Office.com 网站查找更多选项。 创建封面时要创新,这里有一些提示。
- 确保标题和背景颜色不同。
- 为标题使用大而易读的字体。
- 使用高质量的图像 (300 dpi),没有像素化并且没有轮廓边框。
4. 设计目录
设计目录以导航用户是一个好主意。 它还将帮助您使用“导航”窗格快速浏览文档。
- 在“插入”菜单下,单击“分页符”以开始一个新页面。 单击新页面并转到“参考”选项卡。 与普通硬装书一样,您可以在封面旁边插入目录 (TOC)。
- 单击“目录”并为您的文档选择一种现有样式。 如果您不喜欢任何现有样式,请选择“自定义目录”。
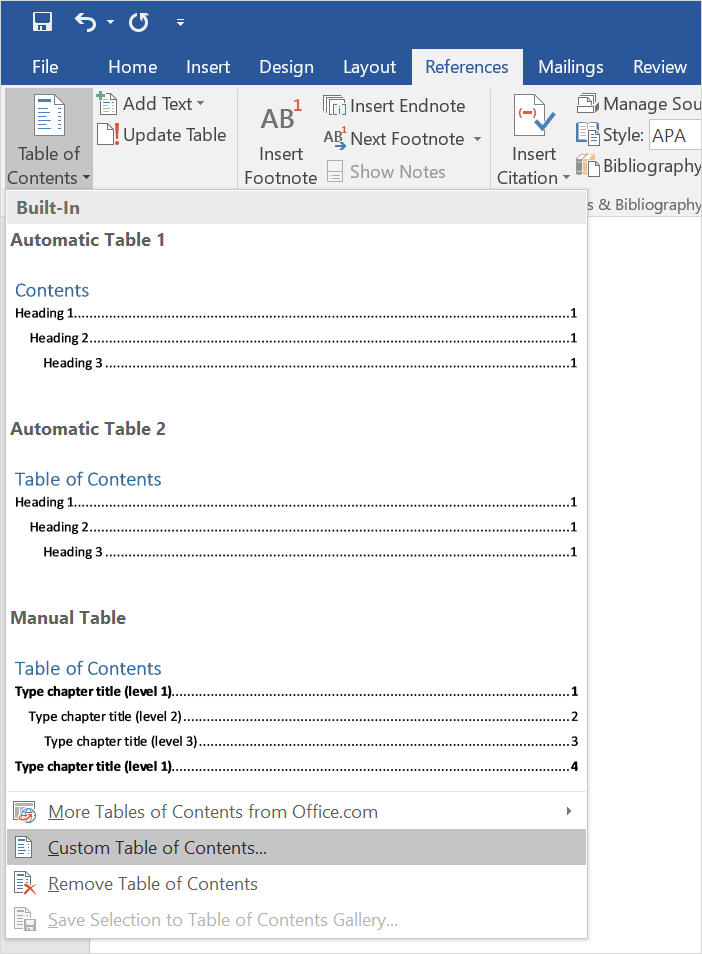
- 将打开一个新的弹出窗口,您可以在其中自定义 TOC 设置。 您可以显示或隐藏页码、对齐页码、选择目录格式并设置目录中显示的标题级别数。 单击“选项”和“修改”按钮以进一步设置目录样式。
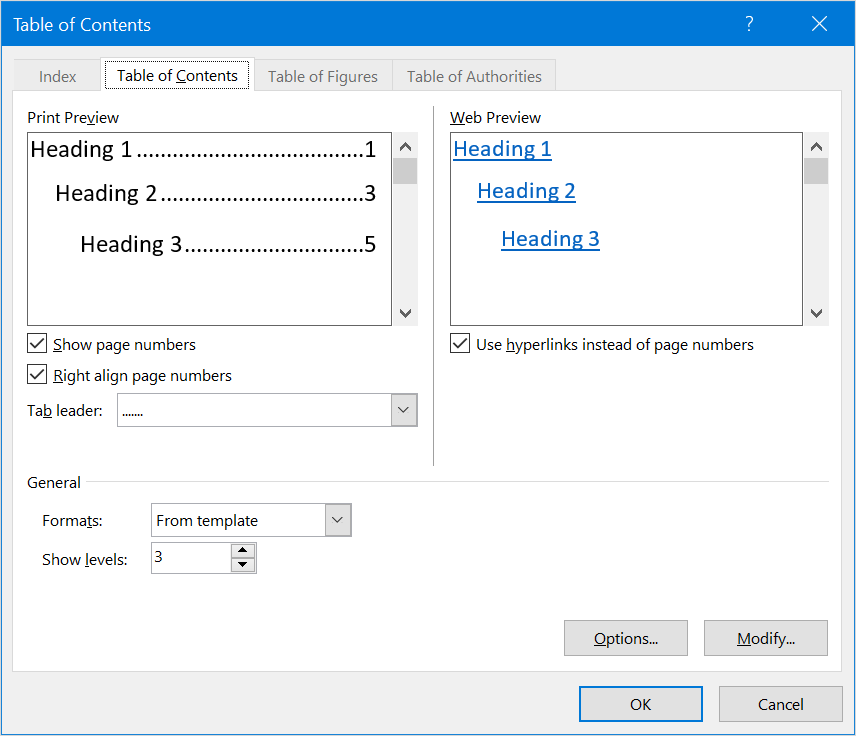
- 当您没有带标题的内容时,插入 TOC 将显示文本“未找到目录条目”。 无需担心,因为您可以在每次更改文档时更新 TOC。
为了获得正确的 TOC,请使用 H1 到 H6 标题构建您的内容并更新 TOC。 您可以在“查看”菜单下启用“导航窗格”,以便轻松转到文档的特定部分。
5. 创作你的电子书
你现在可以开始写这本书了。 以下是一些使您的电子书美观且易读的指南。
- 用分页符标记每个章节或部分的结尾。
- 对不同的文本级别使用不同的样式。 例如,为书名使用“标题样式”。
- 对章节标题使用“标题 1 样式”(1英石 级别),章节子标题的“标题 2 样式”(2nd 级别)和章节内容的“普通风格”。
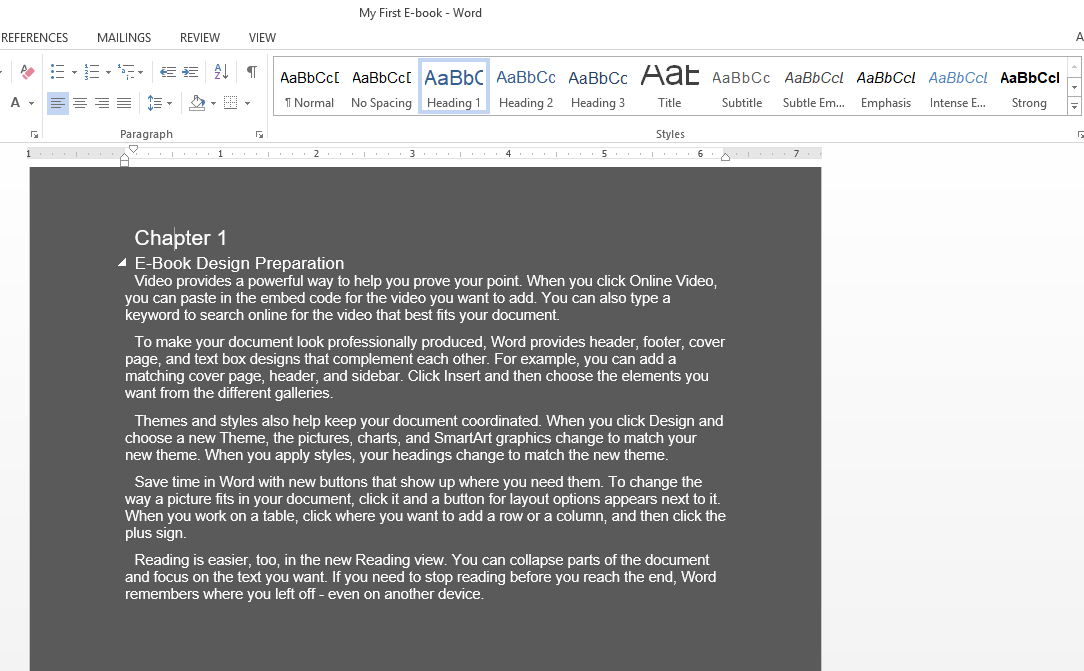
- 从“主页 > 字体”部分设置字体类型、颜色和大小。 使用一些可读的字体,如“Arial”或“Time New Roman”,然后单击“Ok”。 请记住,当您为元素设置样式和字体时,它将覆盖主题样式和字体。 因此,我们建议如上所述在“设计”选项卡下设置字体和选择样式。 您可以对想要与整个文档区分开来的少数元素使用自定义字体和样式。
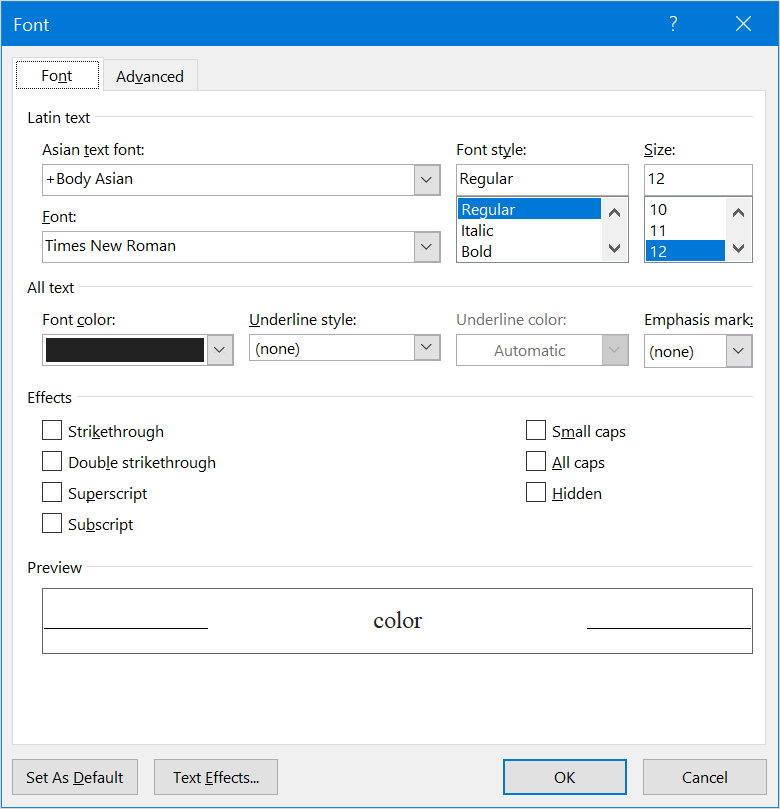
6.更多电子书格式提示
以下是格式化电子书的一些额外提示。
- 使用超链接将读者引导至本书的各个部分或其他网站。
- 使用未包装且居中格式的高质量图像。 您可以使用图片工具为图像插入标题并格式化图像。
- 不要使用诸如“参考页面…)”之类的引用,因为页码可能会根据阅读器设备的屏幕尺寸而变化。 这仍然适用于固定 PDF 格式的电子书。
校对本书并纠正语法和格式错误。 - 使用段落标记来编辑具有高级布局设置的文档。
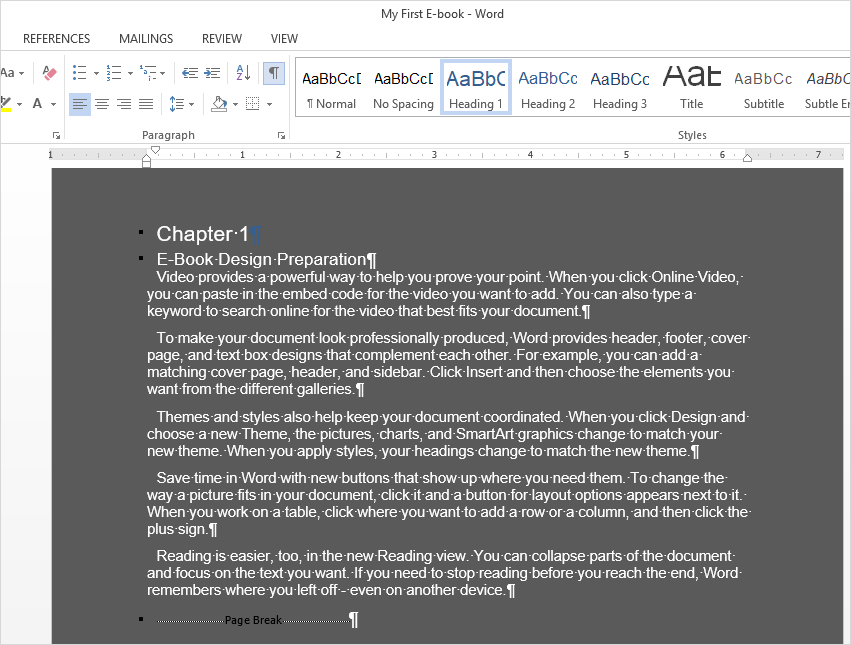
7. 将文档转换为电子书格式
您可以提供不同格式的电子书。 然而,PDF 格式因其简单性和跨设备支持而更受欢迎。
- 准备好 Word 文档后,转到“文件 > 另存为”菜单。
- 选择计算机上保存文件的位置并选择 PDF 格式。
- 您可以优化打印或在线发布的大小。
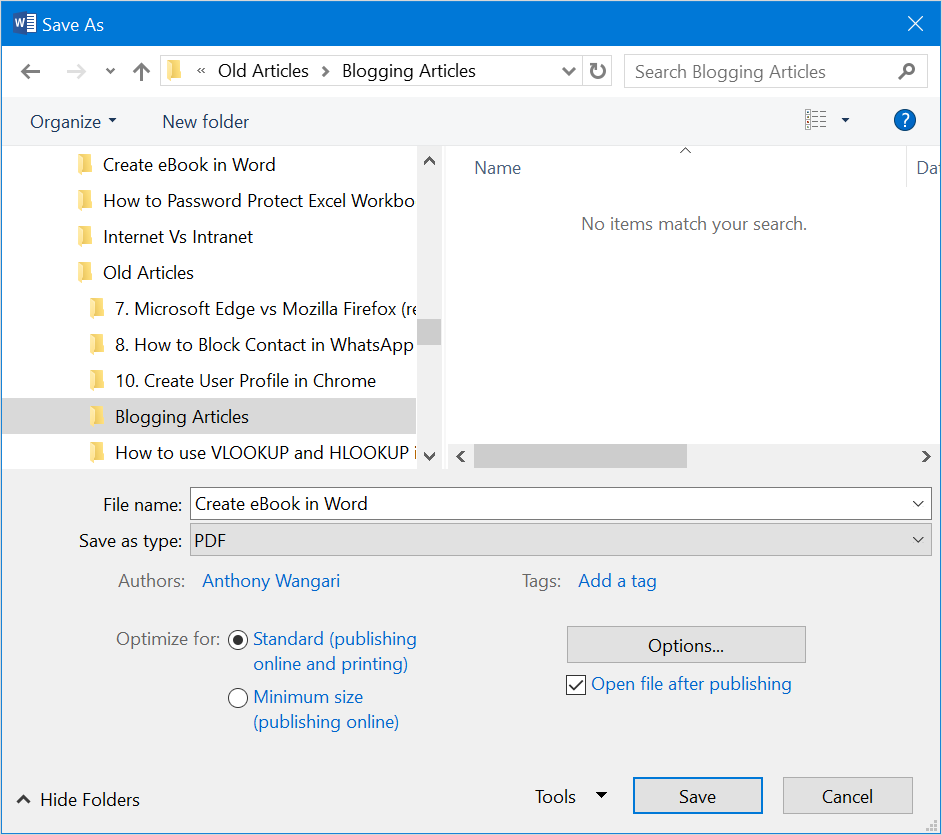
- 如果文档上有很多图片,请单击“工具”并选择“压缩图片”选项。
- 在弹出窗口中,选择您喜欢的分辨率并删除图像的裁剪部分。
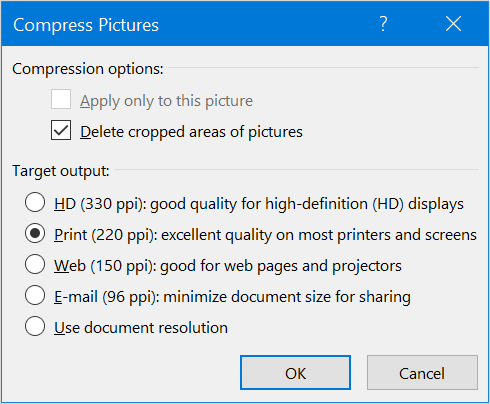
- 现在,将您的文档保存为 PDF 文件并在分发之前测试您的图书。
结论
创建电子书很有趣,但也涉及任务。 您将需要时间来组织想法,将它们放入文本中,然后将它们发布给您的读者。 尽管大多数专业作者都喜欢复杂的电子书开发工具,但 Microsoft Word 为电子书设计和格式化提供了灵活且可定制的布局工具。 如果您精通文字处理器,那么您就有合适的工具来创建您的电子书。