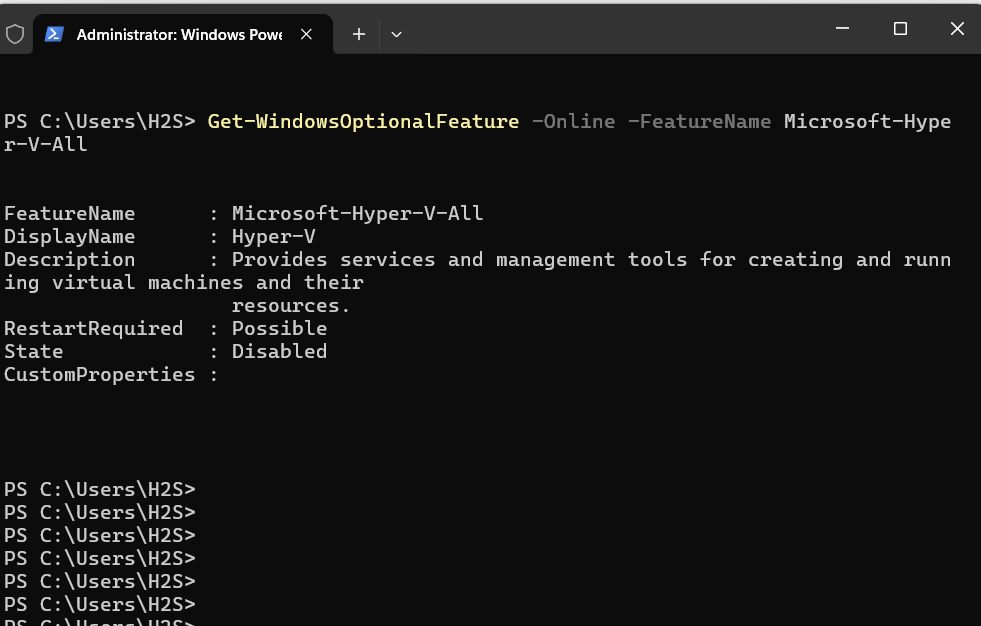如何使用PowerShell显示Hyper-V所需功能
Windows 中的 Hyper-V 是一个功能强大的 Type-1 虚拟化平台,可以以其本机速度运行各种虚拟机。 但是,如果您想在 Windows 系统上安装 Hyper-V,您可能想知道需要启用哪些功能。 因此,为此,我们可以使用本教程中提供的 PowerShell 命令,该命令可用于启用这些功能并在 Windows 11 和 10 操作系统上安装 Hyper-V。
推荐:WordPress LMS插件LifterLMS插件All Addons
第 1 步:打开 PowerShell:
- 按 Windows 键 + X 在键盘上打开 高级用户 菜单。
- 选择 ”Windows PowerShell(管理员)“ 或者 ”Windows 终端(管理员)”从菜单中。 这将以管理权限打开 PowerShell。
步骤 2:检查 Hyper-V 所需的功能:
- PowerShell 打开后,您可以使用以下命令来显示 Hyper-V 所需的功能:
Get-WindowsOptionalFeature -Online -FeatureName Microsoft-Hyper-V-All- 上述 PowerShell 命令将显示在 Windows 上启用以获得可用的虚拟机管理程序所需的功能。
第 3 步:解释结果:
- 在输出中,您将看到 Hyper-V 所需的功能开始,状态为“启用“ 或者 ”残疾人”。 如果所需功能被列为“残疾人“, 你必须 使能够 用于安装 Hyper-V。
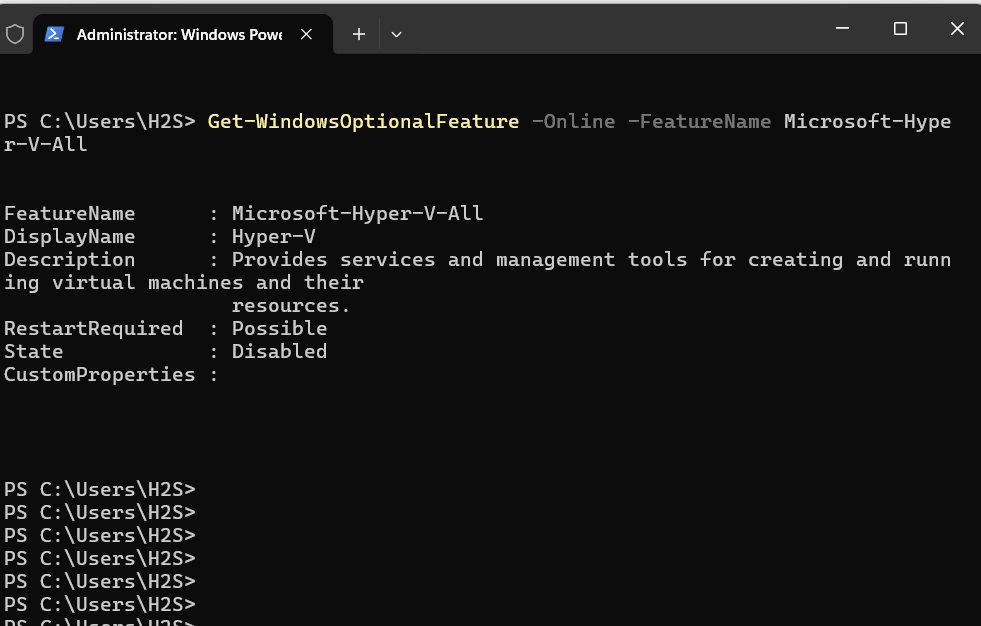
步骤 4:启用 Hyper-V 功能
- 如果禁用了任何必需的 Hyper-V 功能,您可以使用以下 PowerShell 命令启用它们:
Enable-WindowsOptionalFeature -Online -FeatureName Microsoft-Hyper-V-All- 此命令将启用系统上的所有 Hyper-V 功能。 或者,您可以指定要启用的各个功能。
第 5 步:重新启动系统:
- 某些更改可能需要重新启动系统才能生效。 启用 Hyper-V 功能后,系统将提示您重新启动计算机以完成 Windows 11 或 10 上的 Hyper-V 安装。
结论:
通过执行本文中给出的两个命令,任何用户都可以在其 Windows 系统上启用和安装 Hyper-V。 不过,使用 Windows 家庭版的用户需要先下载 Hyper-V 才能启用它。 以下是需要关注的文章: