如何使用PowerToys在Windows创建自定义快照布局
使用 Windows 中的对齐布局功能,您可以将窗口对齐到不同的位置,并根据自己的喜好组织计算机屏幕。 尽管此功能很有用,但它不会为您提供编辑预定义布局或以任何方式自定义它们的选项。
幸运的是,您不必满足于默认的快照布局选项。 借助 PowerToys,您可以轻松地为 Windows 10 或 11 计算机和多任务创建自定义快照布局。 让我们看看如何。
推荐:apt和snap安装的docker有什么区别
如何在 PowerToys 中创建自定义快照布局
PowerToys 的 FancyZones 功能可让您将窗口排列成自定义布局。 以下是如何使用其布局编辑器创建和保存自定义快照布局。
- 从 Microsoft Store 下载并安装 PowerToys。
- 安装好后,打开 PowerToys 使用搜索菜单的应用程序。
- 选择 FancyZones 左侧边栏中的选项卡。
- 打开旁边的开关 启用 FancyZones.
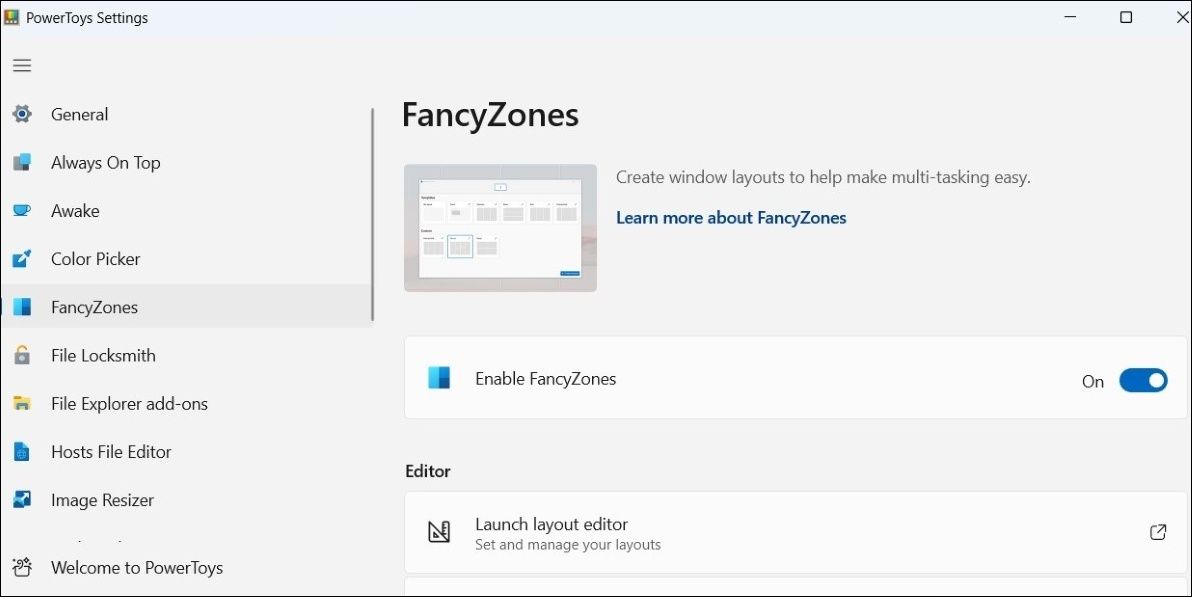
- 点击 启动布局编辑器 选项。
- 选择要为其设计布局的显示器。
- 点击 铅笔图标 在布局模板之一旁边对其进行编辑。
- 在接下来的窗口中,使用滑块更改区域数量、区域周围的空间和高亮距离。
- 点击 保存 按钮以保存您的更改。
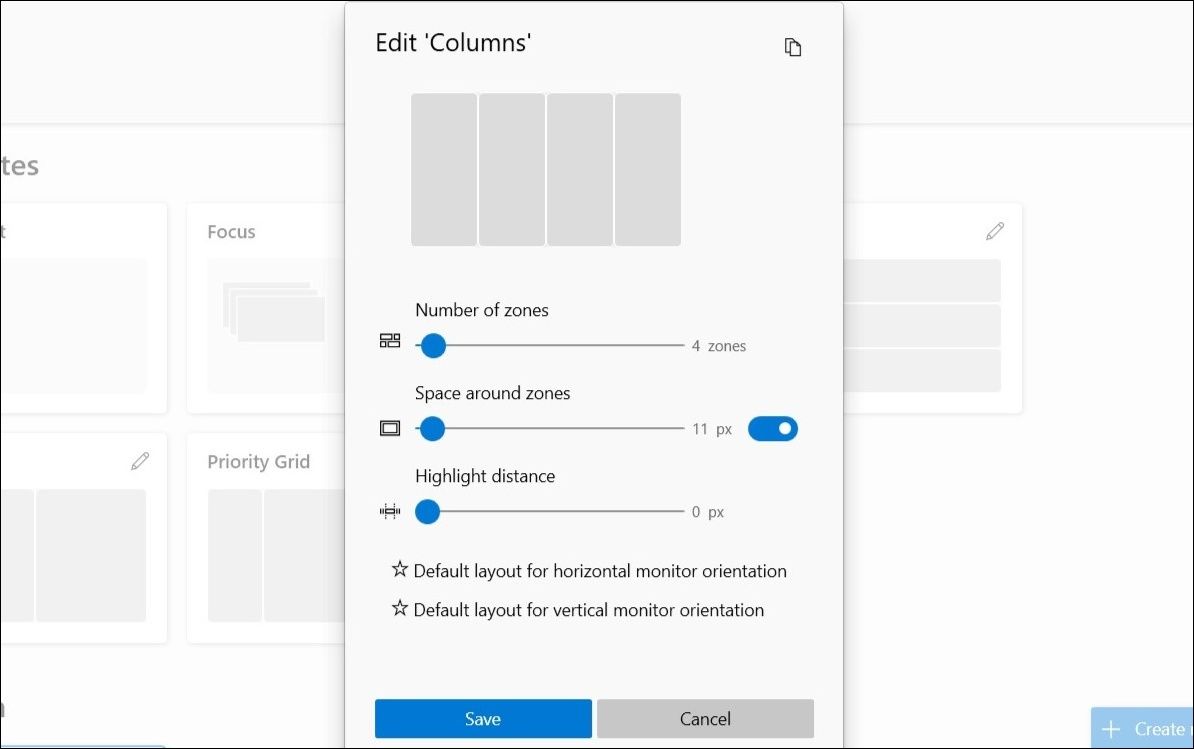
如果现有的布局模板对您来说不够用,PowerToys 还为您提供了从头开始创建新的快照布局的选项。 这是创建一个的方法。
- 在 PowerToys 应用程序中,导航到 FancyZones 标签。
- 点击 创建新布局 按钮。
- 为您的自定义布局输入合适的名称并选择您喜欢的布局类型。
- 点击 创造 按钮。
- 点击 加号图标 添加新区域并根据需要调整它们的大小。
- 创建快照布局后,单击 保存并应用 按钮。
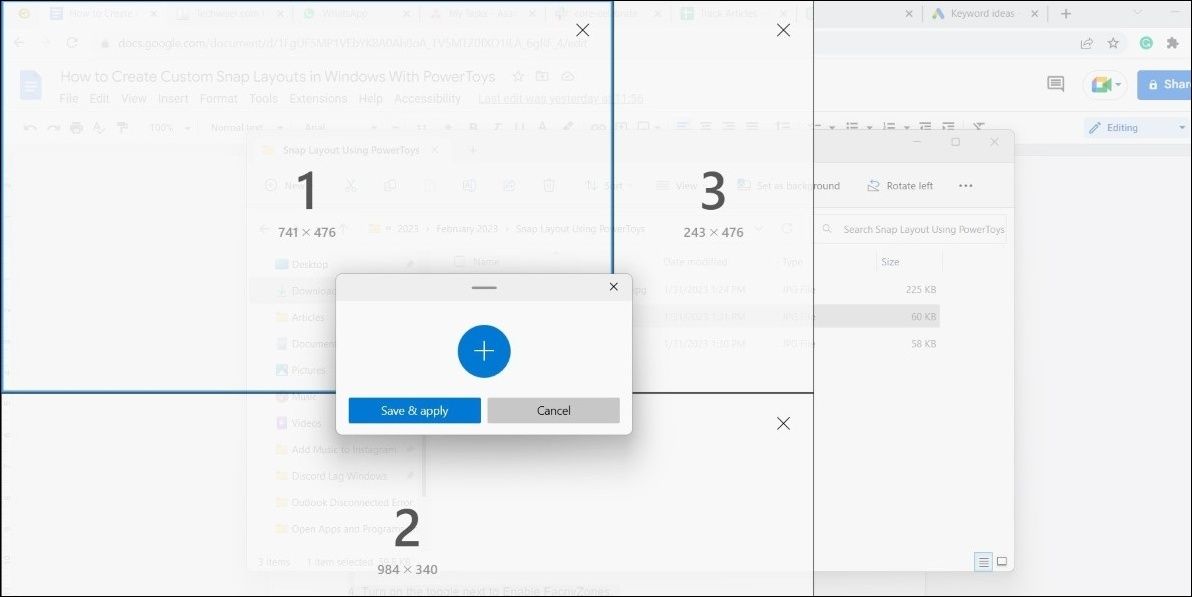
您可以重复上述步骤来创建任意数量的自定义布局。
默认情况下,当您将鼠标光标移到最大化按钮上或将窗口拖到角落时,计算机上的应用和程序将使用 Windows 11 的快照布局。 要使用通过 PowerToys 创建的自定义快照布局,您需要按住 Shift键 然后将窗口拖到您的区域之一。
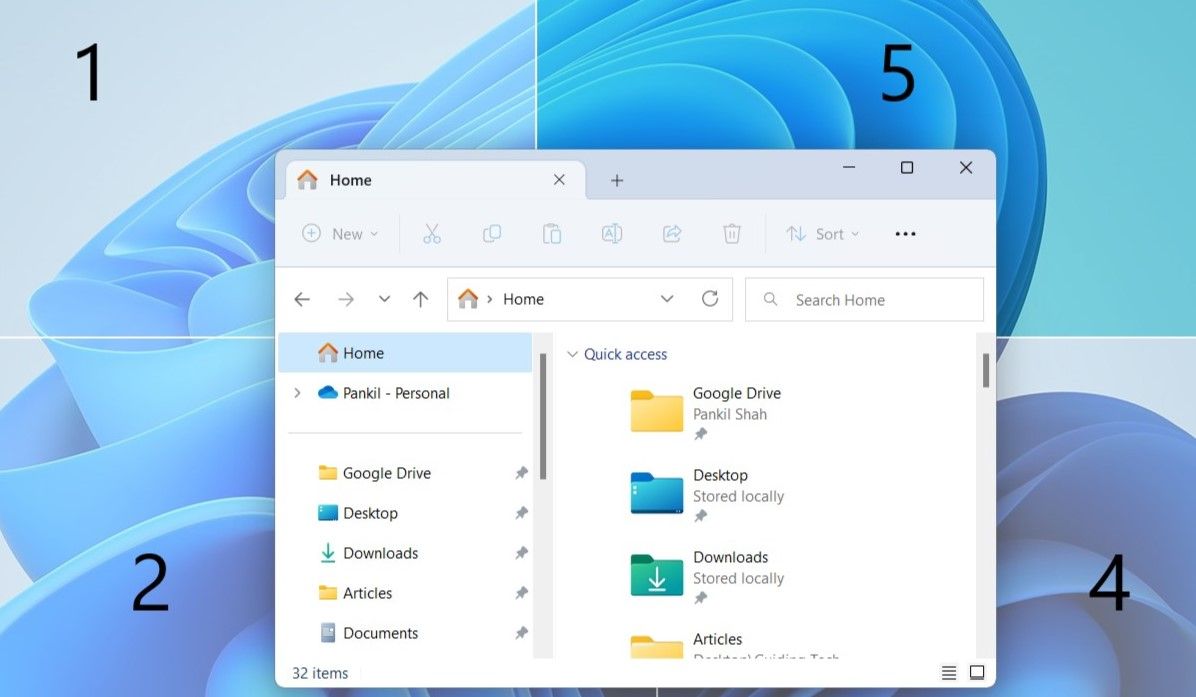
如何在 PowerToys 中自定义 FancyZones 设置
除了创建个性化的快照布局外,PowerToys 还提供了多种选项来自定义区域外观、修改窗口行为、排除特定应用程序等。 让我们看看如何使用它们。
打开 PowerToys 并导航到 FancyZones 标签。 在里面 区域外观 部分,您可以通过调整颜色、不透明度和其他方面来自定义区域的外观。
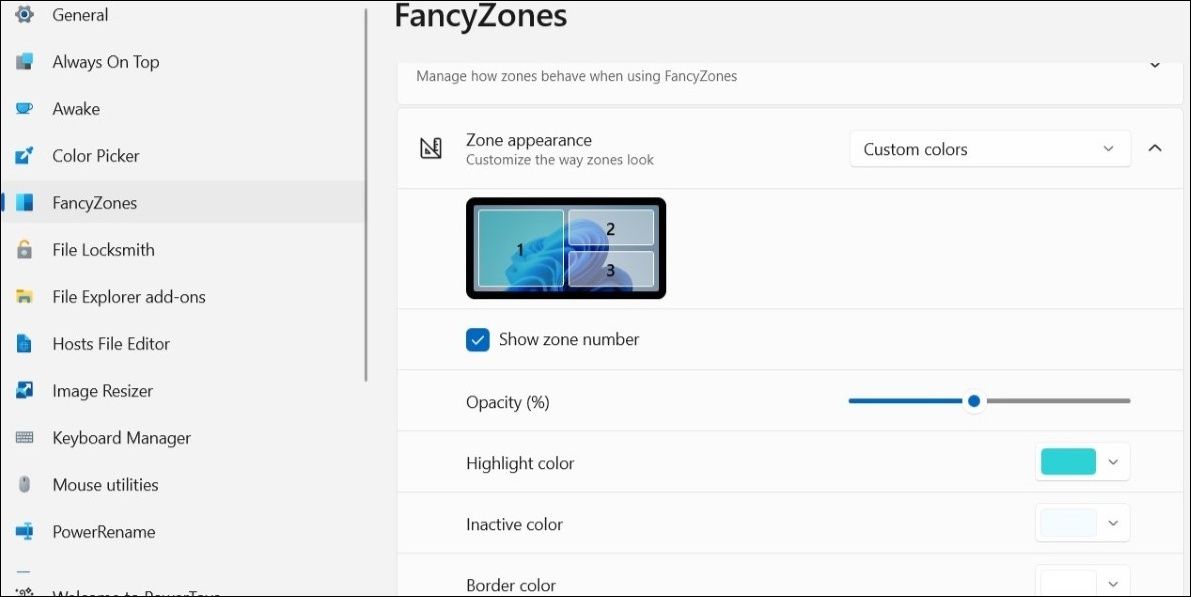
同样,在 Window behavior 窗口行为 部分,您可以使用复选框指定使用 FancyZones 时窗口的行为方式。 例如,您可以使用Restore the original size of windows when unsnapping 取消捕捉时恢复窗口的原始大小 复选框。
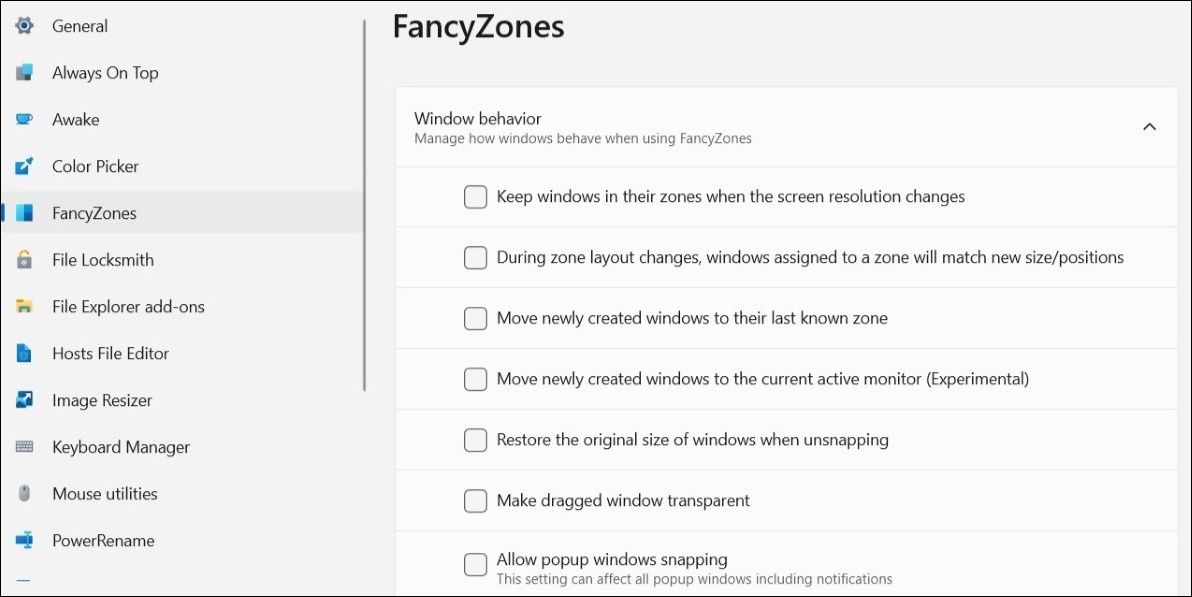
如果您习惯于使用Win + arrow key在计算机上捕捉窗口的快捷方式,您可以将 PowerToys 配置为覆盖 Windows Snap。 为此,启用旁边的切换 覆盖 Windows 快照 然后使用 Win + 箭头键排列窗口。
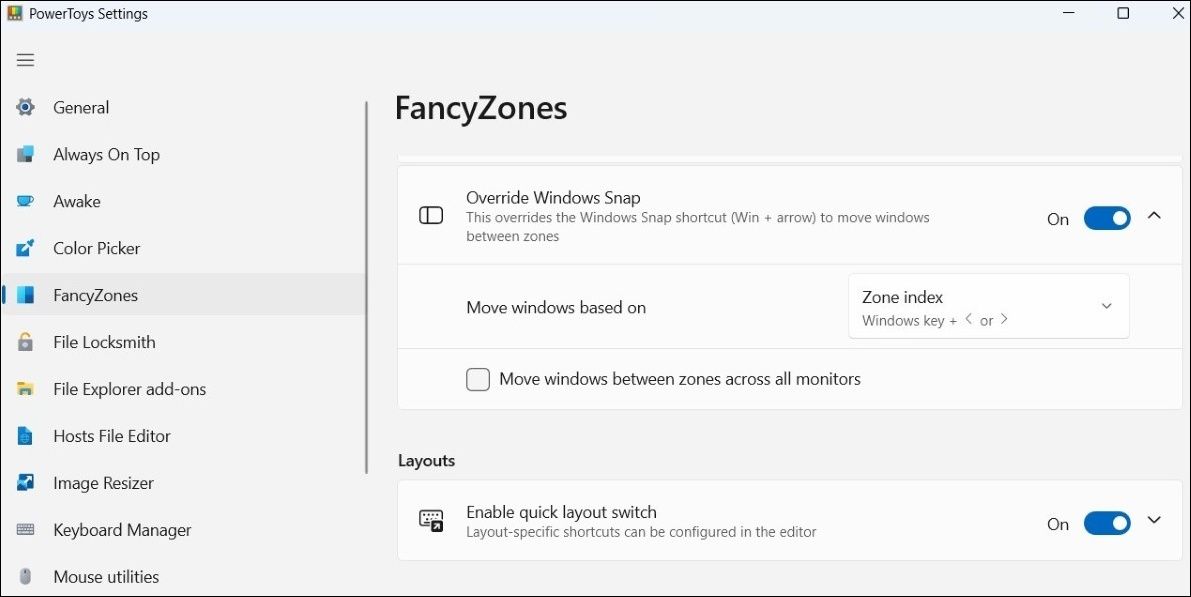
使用 FancyZones,您可以防止特定的应用程序和程序捕捉到区域。 为此,向下滚动到 排除的应用程序 FancyZones 选项卡中的部分。 然后,输入要排除的应用程序的名称。 例如,如果你想阻止文件资源管理器捕捉到区域,你可以输入 资源管理器 在文本字段中。
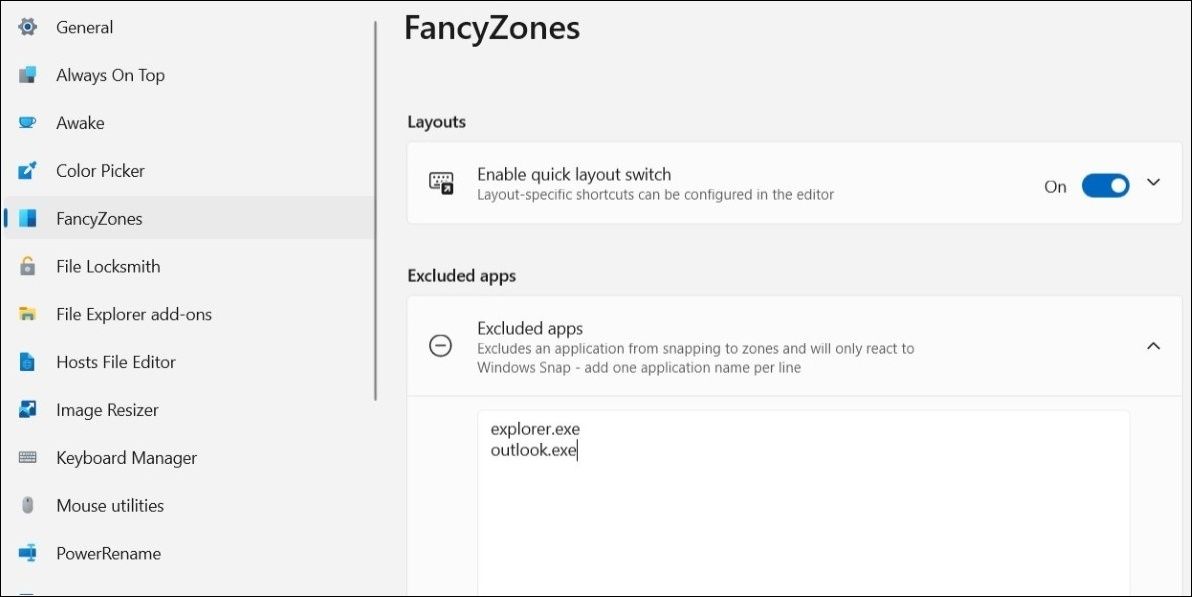
在 Windows 11 上使用自定义快照布局更好地进行多任务处理
如果默认的快照布局选项不能满足您的需要,您始终可以使用 PowerToys 创建自定义快照布局。 然而,这并不是您可以使用 PowerToys 做的唯一事情。 您可以使用它来重命名文件、批量调整图像大小、让您的计算机保持唤醒状态以及执行各种其他操作。

