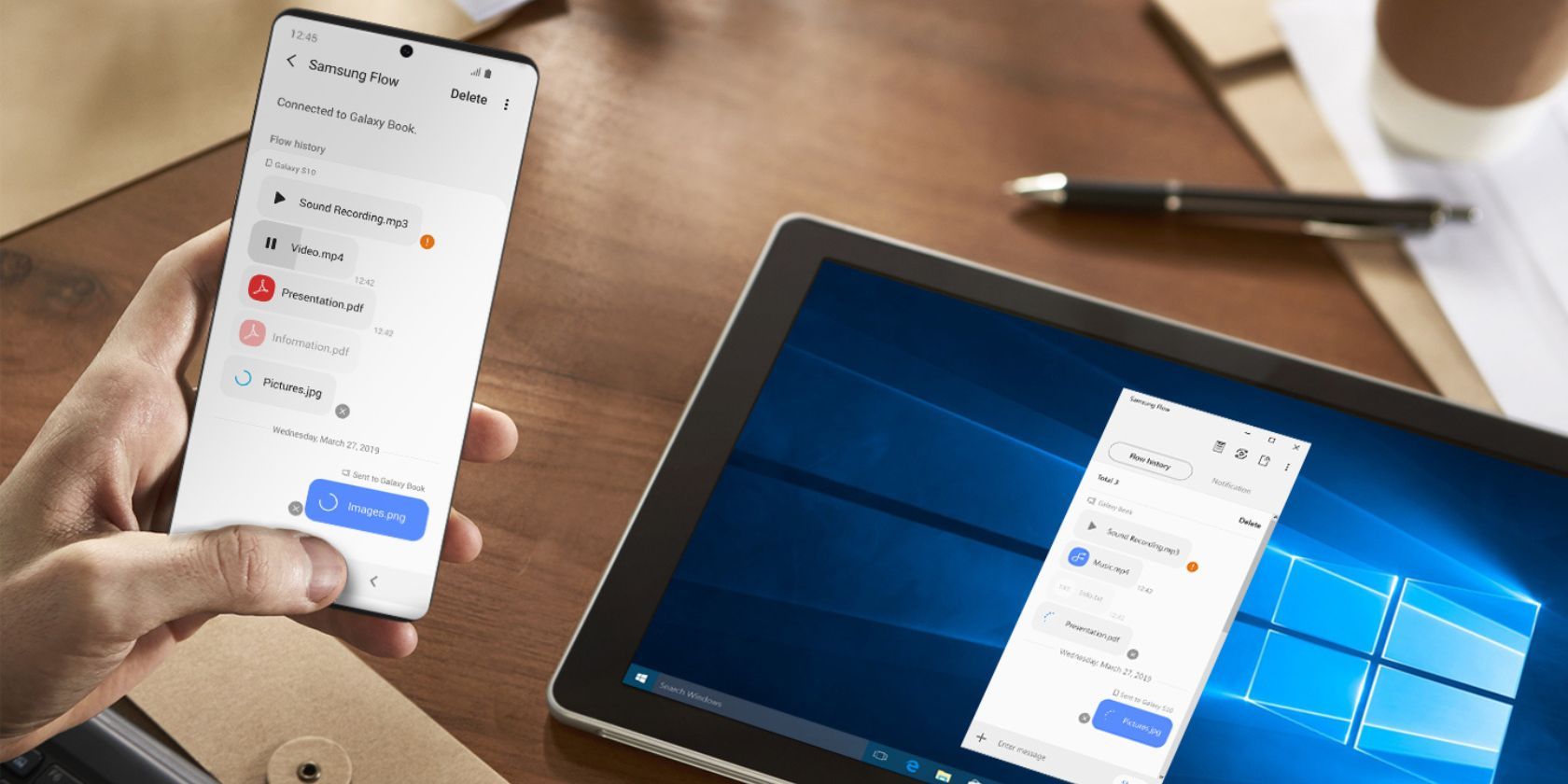如何使用Samsung Flow连接Windows
如果您希望将 Galaxy 手机连接到 Windows PC,您可能已经尝试过多种解决方案。 然而,许多人不知道的是,三星提供了一种可能更快、更可靠、更方便的解决方案。
让我们了解一下 Samsung Flow 是什么、它提供的功能以及如何使用它连接您的 Galaxy 手机和 Windows 计算机。
推荐:S2W – Import Shopify to WooCommerce插件
什么是Samsung Flow?
您可以通过多种方式将 Android 手机连接到 Windows PC,而 Samsung Flow 是在 Galaxy 手机和平板电脑上实现此操作的更快方式。
Samsung Flow 允许您执行以下操作:
- 在设备之间共享内容: 只需轻按几下,即可在手机和平板电脑或 PC 之间轻松共享照片、视频、文件、链接等。
- 同步通知: 在平板电脑或 PC 上查看手机通知,并直接从计算机回复消息。
- 在更大的屏幕上镜像智能手机内容:使用 Smart View 功能将手机屏幕镜像到 PC。
如何使用 Samsung Flow 连接 Windows PC 和 Galaxy Phone
让我们看看如何使用Samsung Flow连接Windows PC 和 Galaxy 手机。 在继续之前,请注意该应用程序仅适用于运行 Android 7.0 或更高版本的 Galaxy 智能手机和平板电脑以及运行 Windows 10 或更高版本的 Windows PC。
请按照以下步骤设置和使用 Samsung Flow:
- 从 Windows 计算机上的 Microsoft Store 和 Galaxy 手机上的 Google Play 商店下载 Samsung Flow 应用程序。
- 在两台设备上打开应用程序,并确保两台设备都连接到同一 Wi-Fi 或 LAN 网络。 在 Windows PC 上,单击 开始 开始配对两个设备。
- 接下来,您将看到您的 Galaxy 手机的名称出现在可注册的设备列表中。 点击它继续。
- 这样做会泄露两台设备上的密钥。 确保它们都匹配。 如果他们这样做,请单击 好的 在 Windows PC 上,然后点击 好的 在您的 Galaxy 设备上。 两个设备现在应该已配对。
您最多可以在 Samsung Flow 上注册三台平板电脑或 PC。
两台设备配对后,您可以使用“添加”按钮(加号图标)在它们之间轻松共享照片、视频、文档、音频文件、联系人、短信等。
通过 Samsung Flow 接收的文件将自动存储在 Windows PC 和 Galaxy 手机上的单独文件夹中,但您可以通过应用程序设置手动更改下载位置。
将 Samsung Flow 固定到 Windows 任务栏以便更快地访问。
如果您打算经常使用Samsung Flow,明智的选择 始终自动连接到 [device name] 如果您的 Galaxy 手机上出现提示。 如果没有它,您将必须单击 验证身份 每次您想要将 Windows PC 连接到您的 Galaxy 手机时,都会在您的 Windows PC 上执行此操作。
如果您错过了弹出窗口,您还可以按照以下步骤设置自动连接:
- 打开 Galaxy 手机上的 Samsung Flow 应用程序。
- 点击 更多的选择 (三点)菜单并选择 管理设备。
- 点击您选择的已注册设备旁边的设置图标。
- 轻敲 验证方法 并选择 自动连接 从下拉菜单中。 您还可以选择 生物识别技术 如果您希望应用程序在连接到 Windows 之前需要您的指纹,请添加一层安全性。
轻松连接您的 Windows PC 和 Galaxy Phone
Samsung Flow 是一款功能强大的工具,可以帮助您提高工作效率,让您的工作流程更加高效。 该应用程序使您的 Galaxy 手机和 Windows PC 之间的文件共享变得超级简单,因此您不必摸索任何不可靠的第三方解决方案,也不必费心设置有线连接。