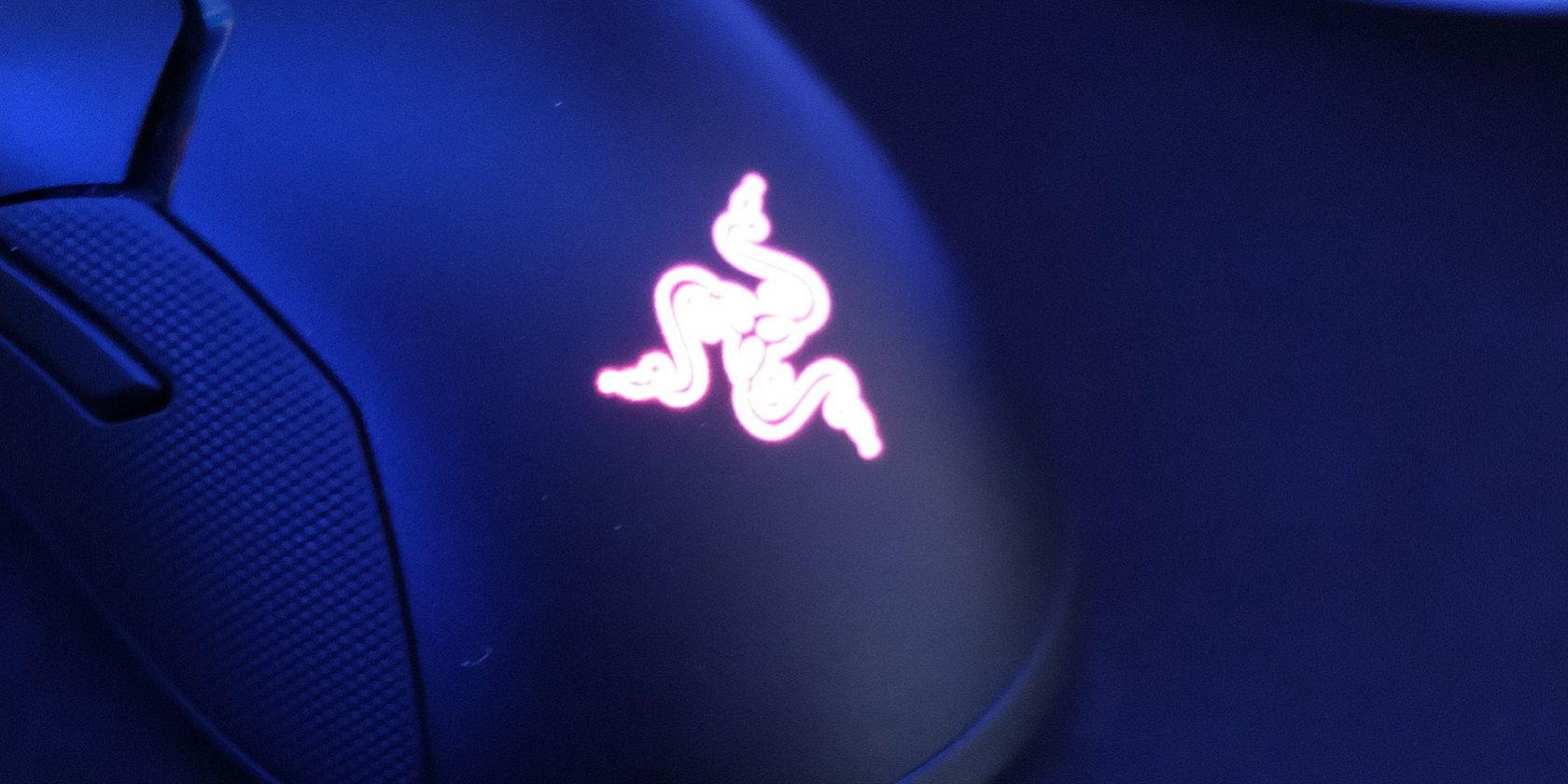如何修复在Windows 10/11未检测到Razer Synapse设备
Razer Synapse 雷云是用于配置键盘和鼠标等 Razer 设备的官方软件。 但是,Synapse 有时无法检测到已连接的 Razer 设备。 因此,用户无法配置他们的设备,因为它们不会出现在 Synapse 软件中。
Synapse 未检测到设备的问题主要针对 Razer 鼠标和键盘。 但是,该问题也可能发生在 Razer 耳机、广播麦克风和软件通常会检测到的其他配件上。 这就是修复 Synapse 软件无法在 Windows 10 和 11 中检测到 Razer 设备的方法。
推荐:如何在Windows 11 Edge应用程序防护启用摄像头和麦克风
但首先,仔细检查设备与 Razer Synapse 雷云的兼容性
首先,在您进入故障排除步骤之前,请注意 Synapse 不会检测到非 Razer 设备。 甚至有一些Razer产品Synapse 3.0和2.0不支持。 可能是 Synapse 未检测到您的硬件,因为它不支持它。 因此,仔细检查您的 Razer Synapse 雷云软件是否支持它未检测到的设备。
您可以在 Razer Synapse 雷云 3 支持的设备页面查看支持的硬件。 单击该页面上的类别以查看您的设备是否列在其中。 您还可以在 Razer Synapse 2.0 支持的设备页面检查 2.0 版的兼容性。 如果您的设备在这些页面之一的支持硬件中列出,您的 Synapse 软件应该检测到它。
1.运行硬件和设备疑难解答
Windows 有一个硬件和设备疑难解答程序,可以识别甚至解决 Synapse 未检测到的 Razer 设备问题。 但是,该故障排除程序在“设置”中不可见。 不过,您可以像这样从命令提示符运行硬件和设备故障排除程序:
- 确保您的 Razer 设备已连接到您的 PC。
- 单击一个 Type here to search 在此处输入以进行搜索 Windows 11/10 任务栏上的(放大镜)按钮或框。
- 要查找命令提示符,请输入短语 cmd 命令 在里面 Type here to search在此处输入以进行搜索 盒子。
- 在 Windows 搜索工具中选择命令提示符应用程序。
- 执行此硬件和设备疑难解答命令:
msdt.exe -id DeviceDiagnostic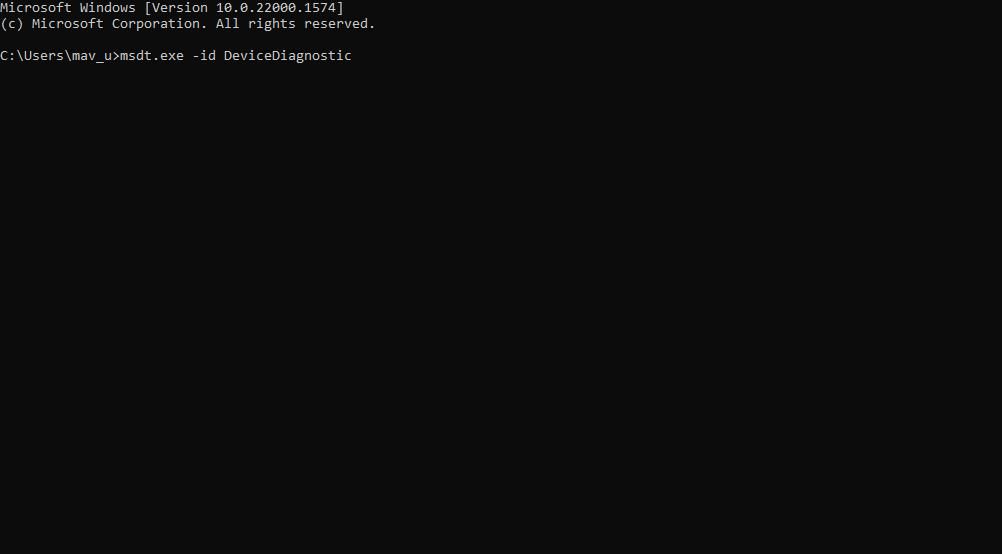
- 点击 Next下一个 在硬件和设备故障排除程序中。
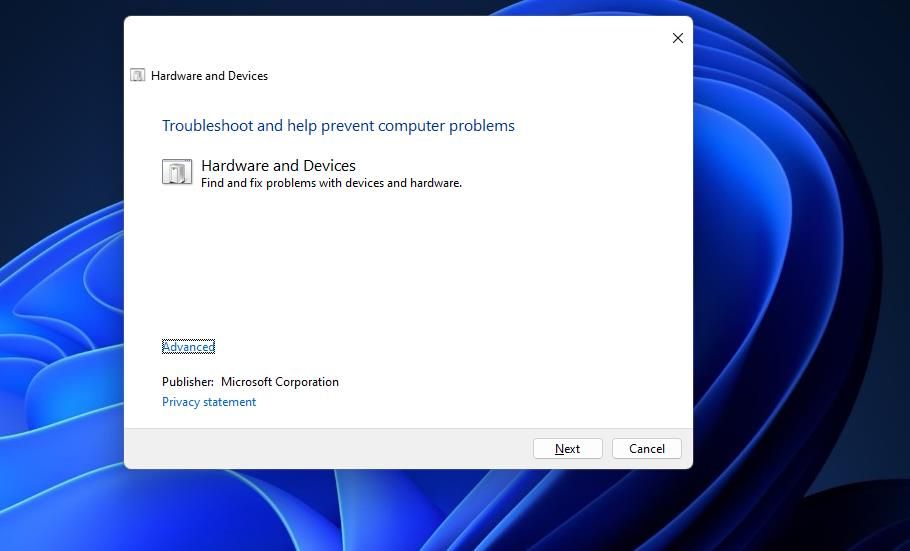
- 选择 Apply this fix 应用此修复 对于疑难解答建议的解决方案。
2. 将 Razer 设备插入备用 USB 端口
由于 USB 端口连接问题,可能会出现此问题。 一些用户透露,将 Razer 设备插入他们 PC 上的不同 USB 端口可以解决突触未检测到它们的问题。 因此,请尝试拔下您的 Razer 设备并将其插入备用 USB 端口。 此外,将设备直接插入您的 PC,无需使用任何中间 USB 集线器。
还建议选择一个 Remove device 删除设备 在将设备插入另一个端口之前,请在“设置”中选择该选项。 为此,请按 Windows + I 键,选择 Bluetooth and devices 蓝牙和设备然后点击 View more devices查看更多 =设备. 然后单击 Razer 硬件的三点按钮并选择 Remove device删除设备. 在 Windows 10 的设置应用程序中,您可以在 Bluetooth & other devices 蓝牙和其他设备 选项卡并按Remove device 删除设备.
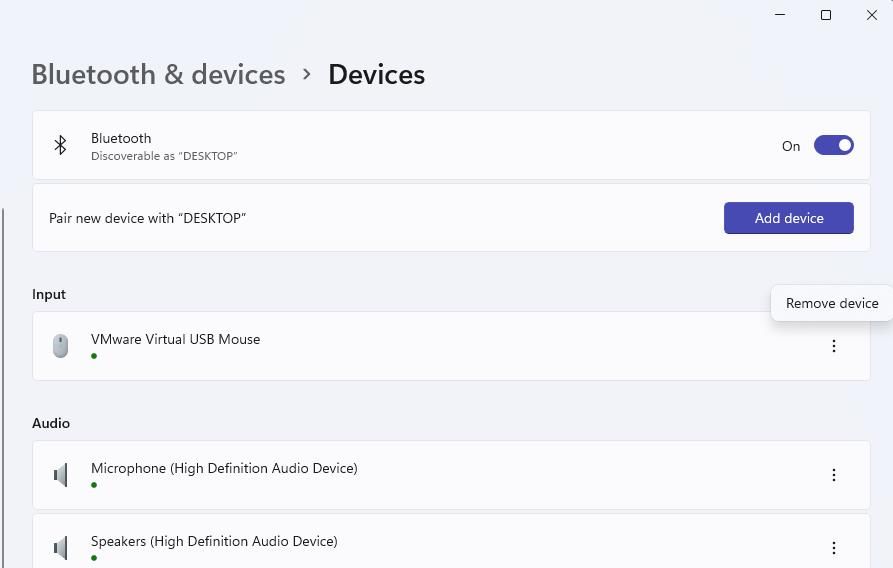
3. 选择 Synapse 的修复选项
许多用户还表示,他们已经能够通过选择一个 Repair 维修 该软件的选项。 突触有一个Repair 维修 您可以在 Razer 游戏软件窗口中选择的选项。 这是在 Windows 11/10 中选择该选项的方法:
- 使用我们在 Windows 上打开程序和功能指南中的方法,在控制面板中调出 Windows 卸载程序实用程序。
- 然后在程序和功能中选择 Razer Synapse。
- 点击 Change 改变 Razer Synapse 雷云的按钮。
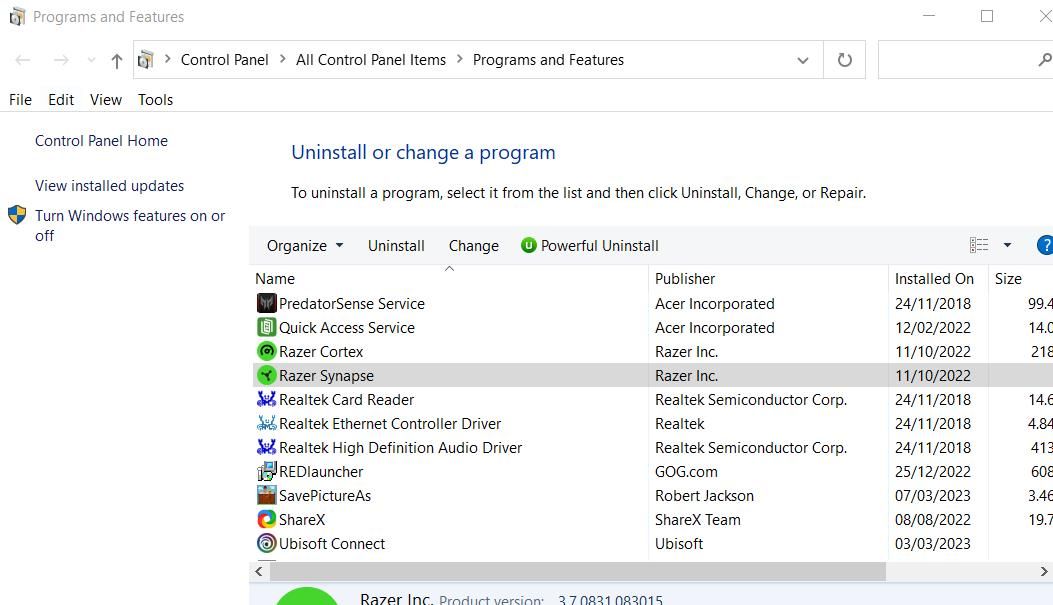
- 选择 Repair 维修 打开的窗口中的选项。
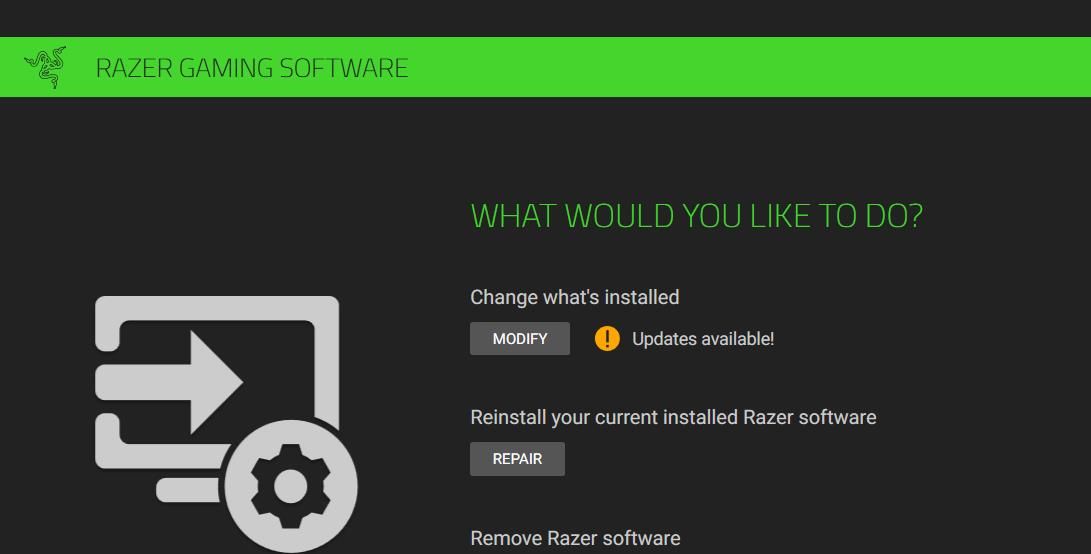
- 选择后重新登录 Razer Synapse Repair维修.
- 然后选择 Restart 重新开始 在启动 Synapse 之前在 Windows 11/10 中。
4. 重新安装 Razer Synapse 雷云
Synapse 模块损坏或缺失可能导致 Synapse 无法检测到 Razer 设备的问题。 因此,通过擦除剩余数据并重新安装软件来彻底卸载 Synapse 通常可以解决该问题。 重新安装 Razer Synapse 雷云,如下所示:
- 打开程序和功能小程序。
- 单击 Razer Synapse 雷云以选择该软件。
- 选择 Uninstall 卸载 在程序和功能中打开 Razer 游戏软件窗口。
- 然后点击 Uninstall 卸载 窗口中的选项以删除 Synapse。
- 卸载 Cortex 和任何其他相关的 Razer 子程序。
- 按 Windows + R 访问运行命令框。
- 在运行中输入这个文件夹目录,点击 OK好的:
C:\Program Files (x86)\Razer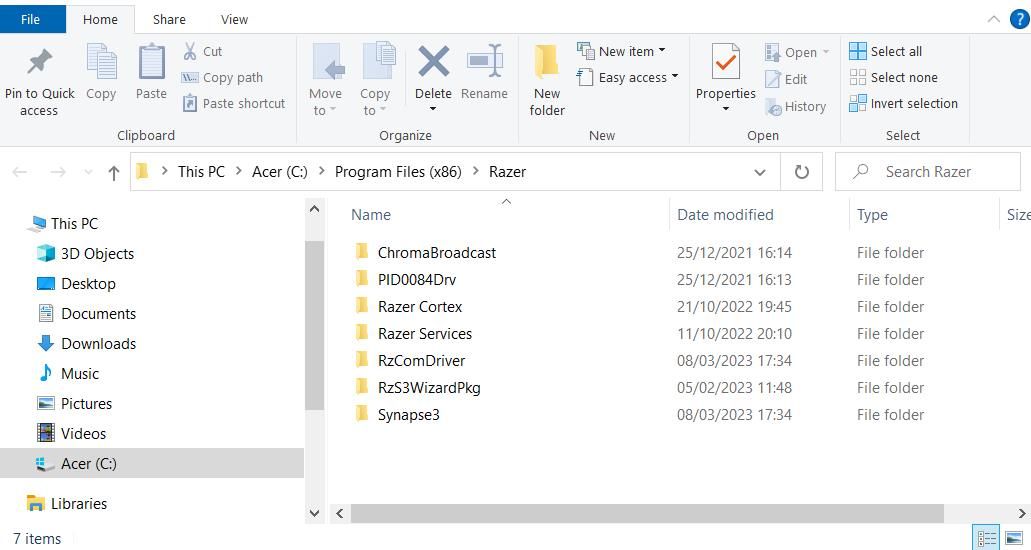
- 按 Ctrl + A 选择 Razer 文件夹中的所有剩余文件。
- 按 Del 键删除所选文件。
接下来,在资源管理器的地址栏中输入此 Razer 目录路径并点击 Enter 进入:
C:\ProgramData\Razer重复步骤八和九以删除 Razer directories 文件夹中的所有文件。 完成后,重新启动您的 PC。
- 点击 Download Now 现在下载 在 Razer Synapse 雷云页面上。
- 双击下载的 RazerSynapseInstaller_V1.12.0.385.exe 文件以打开设置向导。
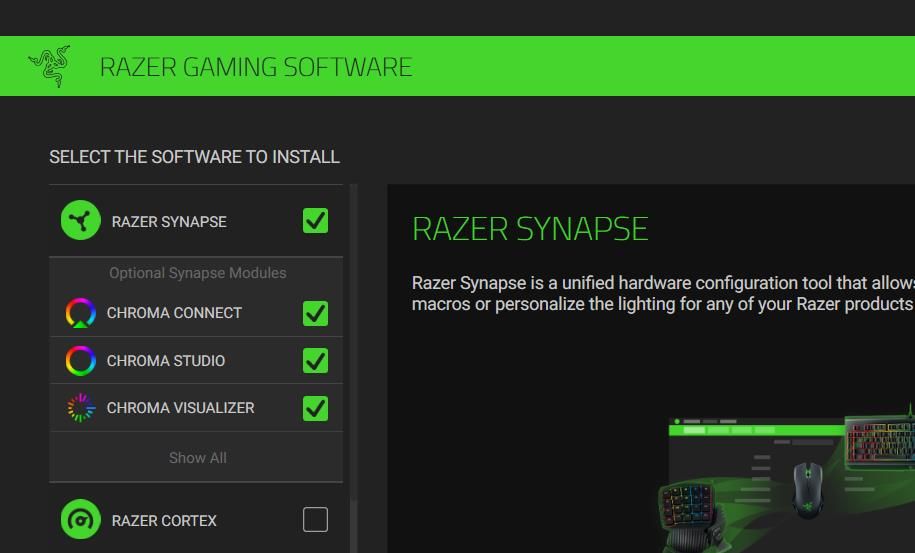
- 选择 Synapse 突触 复选框以及其他 Razer 软件以重新安装,然后单击 Install 安装 选项。
5.重新安装鼠标和键盘设备驱动程序
另一个确认适用于此 Synapse 问题的修复是重新安装所有 Razer 和 HID 兼容的鼠标和键盘设备。 应用该潜在解决方案可以解决设备驱动程序冲突。 您可以按如下方式重新安装 HID 鼠标和键盘驱动程序:
- 按 Win + X 调出高级用户菜单的键盘快捷方式。
- 点击 Device Manager设备管理 查看该工具的窗口。
- 双击 Mice and other pointing devices 鼠标和其他指针设备 查看该类别的外围设备。
- 右键单击 Razer 鼠标并选择 Uninstall device 卸载设备 >Uninstall 卸载.
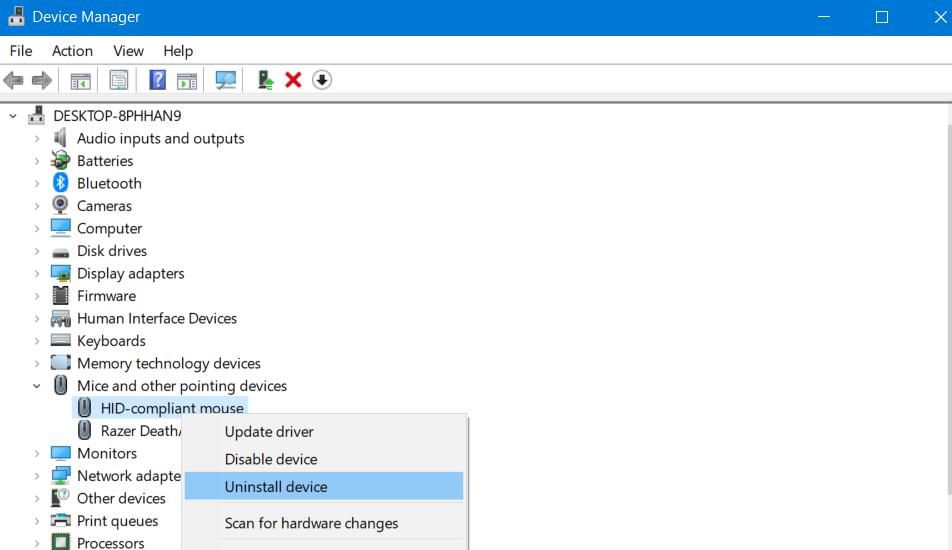
- 对列出的所有 HID 鼠标设备重复上一步。
- 然后双击 Keyboards 键盘 类别。
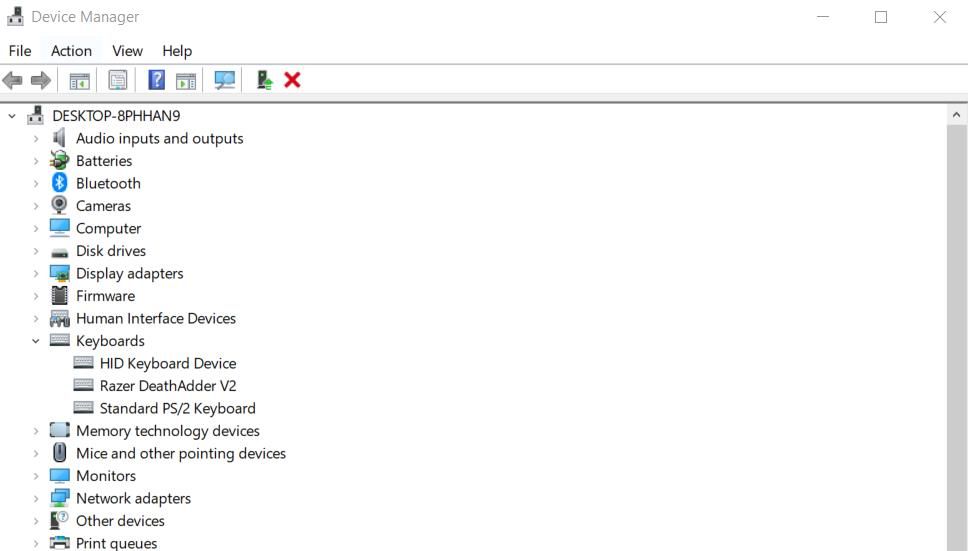
- 如第四步中所述,卸载此处列出的所有 Razer 和 HID 键盘设备。
- 重新启动 Windows PC 以自动重新安装设备驱动程序。 您还可以选择 Action 行动 和 Scan for hardware changes 扫描硬件更改 在设备管理器中重新安装卸载的外围设备。
6.禁用防病毒实用程序
在您的 PC 上临时安装防病毒应用程序,以确保它们不会以任何方式阻止 Synapse。 您可以按照我们的禁用 Microsoft Defender 指南中的概述禁用 Windows 安全的实时保护。 如果您的 PC 上有第三方防病毒工具,请通过其系统托盘图标的上下文菜单关闭其防护罩。
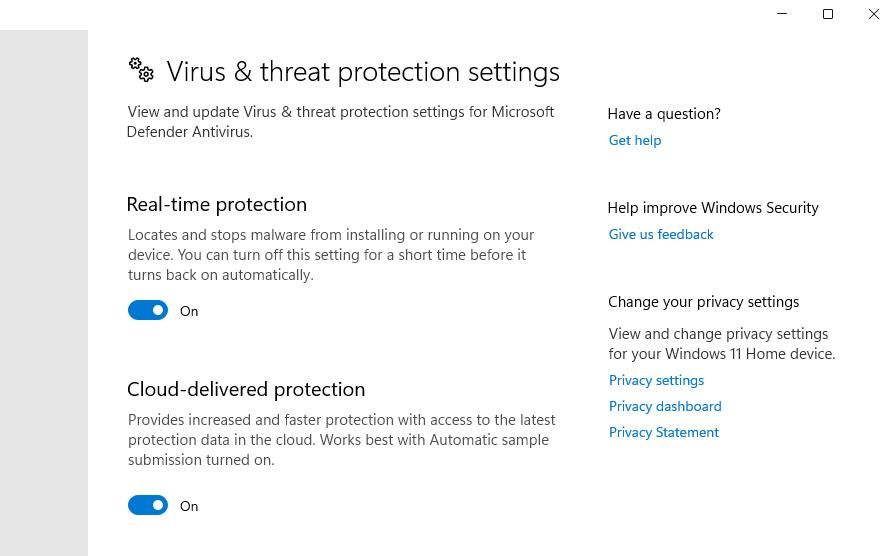
在您的 PC 上禁用防病毒软件后,启动 Razer Synapse 雷云以查看它是否检测到您的设备。 如果此潜在解决方案有效,请考虑将 Razer Synapse 雷云添加到 Windows 安全或其他安全软件的排除列表中。 然后重新打开防病毒保护。
在 Windows 上再次在 Synapse 中配置您的 Razer 设备
这些潜在的解决方案很可能会解决 Synapse 未检测到已连接设备的问题。 然后您可以使用该软件重新配置您的 Razer 鼠标、键盘或任何其他受支持的硬件。 但是,任何仍需要有关此问题的更多故障排除指导的用户可以通过单击 Contact Support联系支持 此 Synapse 3 页面上的按钮。