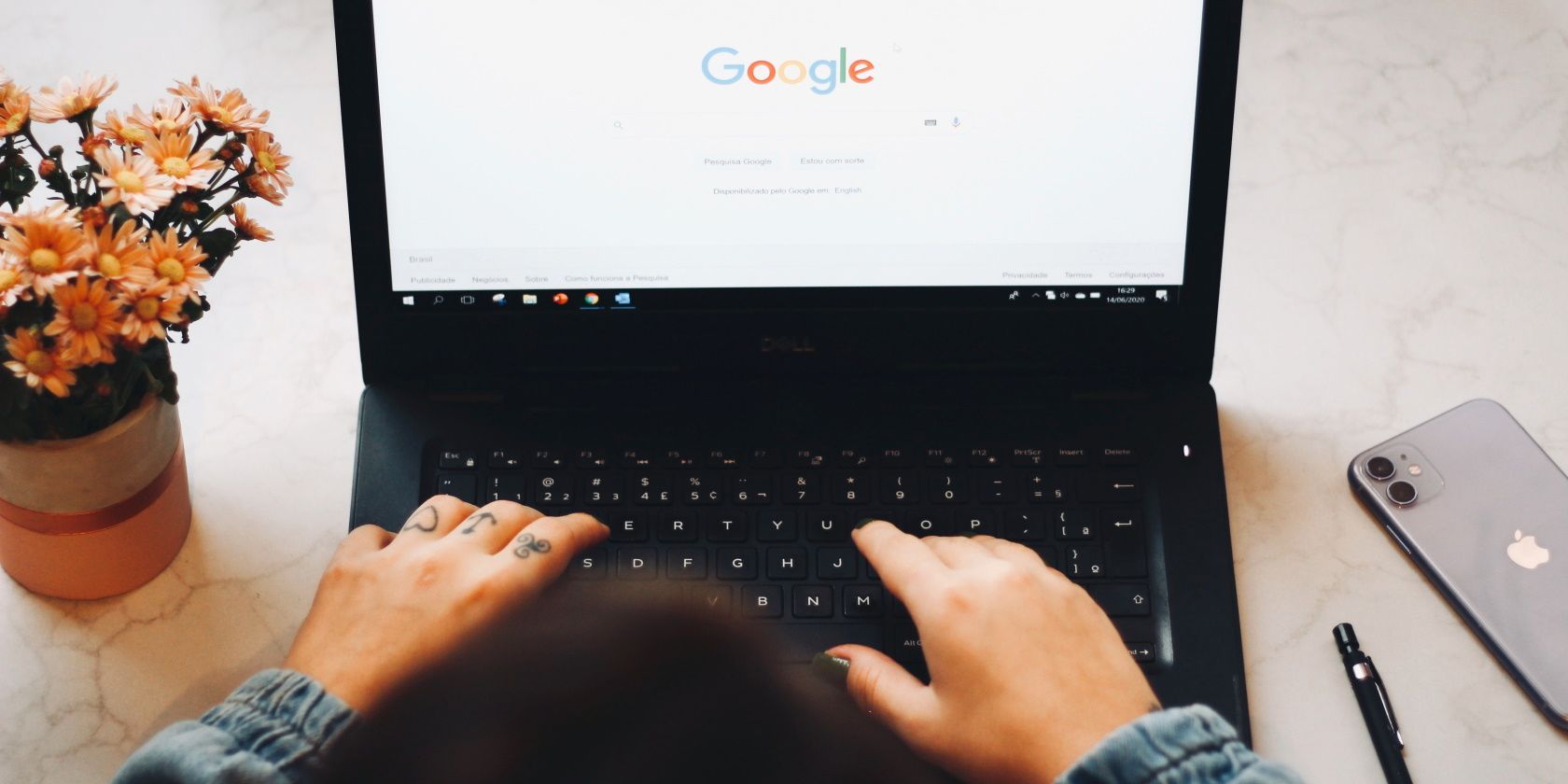如何修复Google Chrome ERR_ADDRESS_UNREACHABLE错误
谷歌浏览器是互联网上最流行的网络浏览器之一。 但受欢迎并不意味着它没有问题。 当用户尝试访问某些网站时,Google Chrome 会弹出 ERR_ADDRESS_UNREACHABLE 错误。
因此,如果您也看到相同的错误消息,请考虑尝试如何修复Google Chrome ERR_ADDRESS_UNREACHABLE错误解决方案。
推荐:如何修复Windows 11/10 上的Epic Games安装程序错误2503
Google Chrome 中的 ERR_ADDRESS_UNREACHABLE 错误是什么?
ERR_ADDRESS_UNREACHABLE 是在访问 Google Chrome 上的特定网站时出现的错误消息。 该消息可能来自您或服务器端的问题。
在大多数情况下,错误的网站访问环境是导致错误的主要原因。 但这个问题背后还有更多的罪魁祸首。 在进入解决方案之前,让我们先检查一下。
- 如果路由器处于错误状态,则会弹出错误消息。
- 使用代理连接是讨论中问题背后的另一个主要原因。
- 损坏的 DNS 缓存数据也可能导致该问题。
幸运的是,在 Google Chrome 中摆脱此错误代码非常简单。 只需尝试以下解决方案即可消除此问题。
1.重启谷歌浏览器
首先,请确保在尝试以下任何解决方案之前重新启动 Google Chrome。 事实证明,错误代码可能是由浏览器中的临时故障引起的。 在这种情况下,重新启动可能是最好考虑的事情。
因此,请完成重新启动过程并检查它是否解决了问题。 如果没有,请尝试列表中的下一个解决方案。
2.重启路由器
您可以尝试的下一个解决方案是重新启动路由器。 如果路由器处于错误状态,则可能会弹出该问题。 值得庆幸的是,您只需重新启动路由器即可解决问题。
首先,关闭路由器的电源,然后放置 5 分钟左右。 之后,打开电源,将电脑与路由器连接起来。 尝试重新访问有问题的网站并检查是否出现错误。
3. 更新谷歌浏览器
如果您使用的是过时版本的 Google Chrome,则可能会弹出讨论中的问题。 您必须下载浏览器的最新更新才能解决此问题。 这是你如何做到的。
- 启动谷歌浏览器。
- 点击 三个点 出现在左上角。
- 将光标悬停在 帮助 并选择 关于谷歌浏览器 从上下文菜单中。
- Google Chrome 将查找并下载任何可用的更新。
更新过程完成后,重新启动浏览器并检查问题。
4.清除谷歌浏览器缓存数据
与任何其他应用程序类似,Google Chrome 也存储缓存数据。 此缓存数据通过存储上次访问的一些可见元素来减少网站加载时间。 但随着时间的推移,缓存数据可能会损坏并对浏览器的性能产生不利影响。 因此,清除缓存以防止缓存干扰至关重要。
以下是清除 Google Chrome 缓存数据的步骤。
- 打开谷歌浏览器并点击左上角的三个点。
- 点击 设置 从上下文菜单中。
- 选择 隐私与安全 从左窗格。
- 点击 清除浏览数据 选项。
- 点击旁边的下拉图标 时间范围 选项并选择 整天.
- 复选标记 缓存的图像和文件, 和 Cookie 和其他网站数据 选项。
- 点击 清除数据.
而已。 现在,重新启动浏览器并检查问题。 如果它继续,请尝试列表中的下一个解决方案。
5.关闭代理服务器
如果您连接到公共网络,建议使用代理服务器。 代理服务器在用户和互联网之间提供网关,防止网络攻击。 但另一方面,这可能是 Google Chrome 上出现 ERR_ADDRESS_UNREACHABLE 错误的原因之一。
要解决此问题,您必须禁用代理服务器。 这是如何做到的。
- 利用 赢+我 打开设置。
- 选择 网络和互联网 从左窗格。
- 点击 代理人。
- 点击 设置 旁边 使用代理服务器.
- 禁用旁边的切换 使用代理服务器.
- 点击 节省。
6.禁用任何不必要的Chrome扩展
Google 网上应用店具有多种可以安装到浏览器的扩展程序。 尽管大多数扩展提高了生产力,但有些扩展会影响浏览器的性能并导致不同的问题。 暂时禁用此类扩展可能会解决讨论中的问题。
要禁用 Google Chrome 上的扩展程序,请按照以下步骤操作。
- 单击右上角的三个垂直点。
- 驶向 更多工具 > 扩展.
- 禁用所有不必要的扩展下的切换。
- 点击 消除 从 Google Chrome 中完全删除扩展程序。
7. 暂时禁用 Microsoft Defender 防火墙
Microsoft Defender 防火墙长期以来一直干扰在线冲浪体验并导致不同的错误。 在这种情况下,您可以考虑暂时禁用 Microsoft Defender 防火墙并检查它是否可以解决问题。 这是如何做到的。
- 打开 开始菜单, 类型 Windows 安全 并按 Enter。
- 选择 防火墙和网络保护 从左窗格。
- 点击 专用网络.
- 禁用下面的切换 Microsoft Defender 防火墙.
- 点击 是的 到 UAC 弹出。
打开谷歌浏览器,访问引发错误的网站并检查问题是否仍然存在。 如果是,请再次执行上述步骤重新启用防火墙。
8.刷新DNS缓存数据
清除 DNS 缓存数据是在这种情况下您可以尝试的另一个有效解决方案。 您可以按照以下步骤操作:
- 使用在 Windows PC 上打开命令提示符的多种方法之一打开命令提示符。
- 键入以下命令,然后按 Enter。
ipconfig /flushdns
您将看到消息“Windows IP 配置。已成功刷新 DNS 解析器缓存”。 现在,再次尝试运行 Chrome 并查看是否出现错误。
在 Chrome 上享受无错误浏览
希望这些解决方案能帮助您解决讨论中的问题。 但是,如果所有修复都没有帮助,请考虑切换到另一个浏览器作为最后的手段。