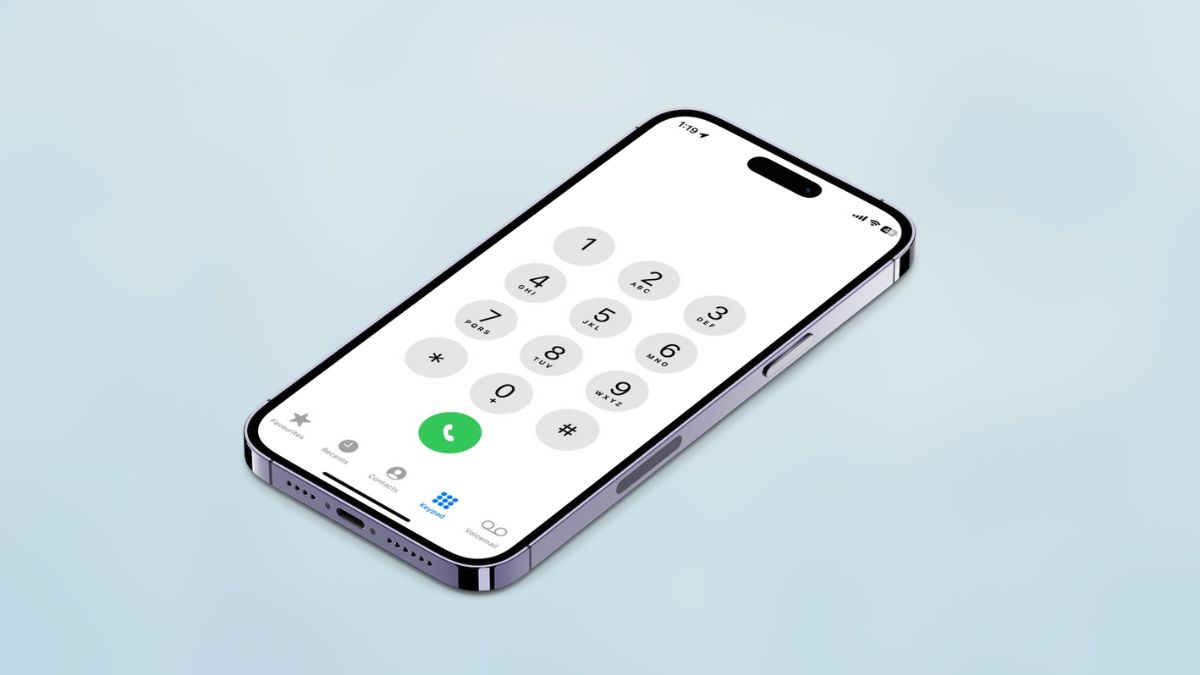如何修复iPhone iOS 17中无法通话的问题
Apple 的 iPhone 是用户出色的通讯工具,让他们可以随时给朋友和家人打电话。然而,当你的iPhone无法拨打或接听电话时,你该怎么办?通话是 iPhone 的基本功能之一,我们了解当它在您的设备上停止工作时会有多令人沮丧。
因此,为了帮助您解决 iOS 设备上的 iPhone 无法通话的问题,我们提供了本指南。在这份深入指南中,我们整理了一些常规修复程序的列表,当您在 iOS 17 中的 iPhone 上遇到通话无法正常工作的问题时,您可以尝试这些修复程序。
因此,如果您现在在设备上遇到上述问题,请务必阅读本文直到最后,并一一尝试所有故障排除方法,看看哪一种最有效。查看以下部分了解所有详细信息!
推荐:WP Review Slider Pro插件
修复 iPhone 上无法通话的问题
现在,当谈到 iOS 中 iPhone 上的通话无法正常工作的问题时,没有具体的原因。可能有多种潜在原因可能导致 iOS 设备上的 iPhone 无法进行通话。
不过,在以下修复列表中,我们已尝试解决 iPhone 上通话无法正常工作的所有可能原因。因此,请务必在您的设备上试用它们,看看哪一个效果最好。关于这一点,让我们继续进行修复,好吗?
1. 重新启动你的iPhone
虽然这听起来像是一般 IT 人员可能会推荐的修复方法,但重启确实可以解决 iPhone 上的通话无法正常工作等问题。因此,在进行更多技术修复之前,我们建议您重新启动 iPhone 一次,以检查是否解决了 iPhone 上的通话无法正常工作的问题。
因此,要重新启动 iPhone 以解决 iOS 设备上无法通话的问题,您可以按照以下步骤操作:
1. 同时按住 iPhone 上的侧面按钮和任一音量按钮,直到出现关机滑块。
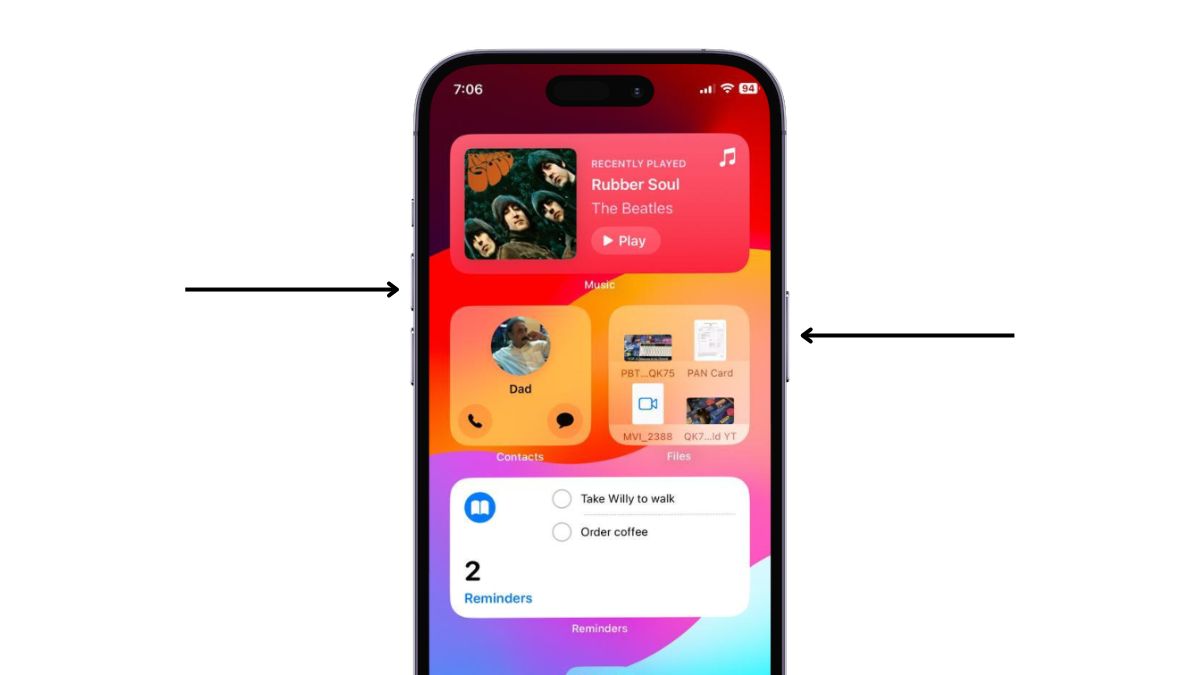
2. 点击并按住“关闭电源”滑块,然后从左向右滑动以关闭设备。
3.等待您的 iPhone 完全关闭。
4.现在,再次按住设备上的侧面按钮,直到您看到屏幕上弹出 Apple 徽标。
重新启动 iPhone 后,尝试从您的设备拨打电话给联系人,以检查通话无法通话的问题是否已得到解决。
2. 确保飞行模式已禁用
在 iOS 中的 iPhone 上遇到通话无法通话问题的常见原因之一是飞行模式。您会看到 iPhone 上的飞行模式与其他手机非常相似,是一种会切断网络功能的系统模式。
这意味着,如果您在 iOS 17 中的 iPhone 上启用了飞行模式,您的设备将无法使用运营商网络拨打或接听电话,也无法连接到 Wi-Fi 网络。在这种情况下,您必须关闭设备上的飞行模式才能解决通话无法正常工作的问题。
请按照以下步骤禁用 iPhone 上的飞行模式以恢复通话功能:
1.在 iPhone 的主屏幕上,从右上角向下滑动以打开控制中心。
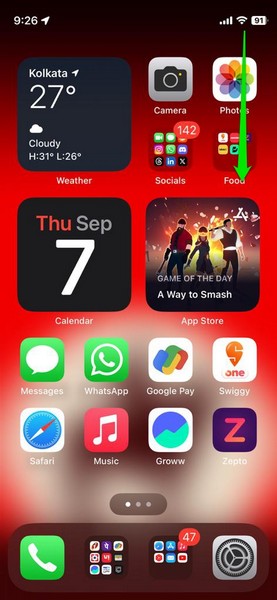
2.在这里,您会发现第一个图块上的飞行字形突出显示,表示您的设备已启用飞行模式。
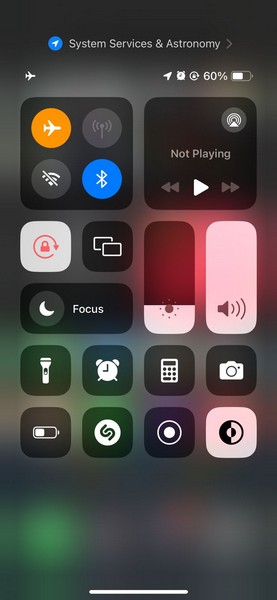
3. 点击此飞机图标可在您的 iPhone 上禁用它。
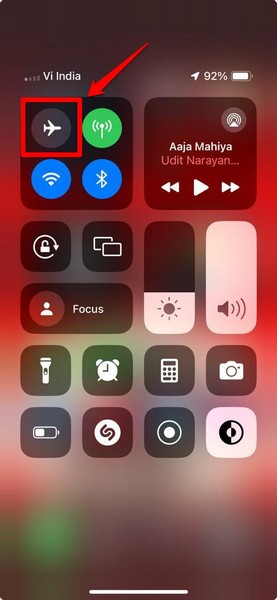
在 iOS 中禁用 iPhone 上的飞行模式后,请稍等片刻,让您的设备恢复其网络功能。现在,您应该能够在 iOS 设备上拨打和接听电话。
3. 确保禁用请勿打扰或任何其他聚焦模式
Apple 的 iOS 平台为用户提供了各种可自定义的模式,他们可以使用这些模式来阻止来电,以防止在工作期间分心。其中一种模式是 iPhone 上的“请勿打扰”模式,该模式可能会限制所有或某些联系人的来电。
因此,如果您的设备上启用了“请勿打扰”或任何其他焦点模式,您可以按照下面的步骤将其禁用。这样,您的 iPhone 将停止限制来电,进而解决设备上的通话无法正常工作的问题:
1.从右上角向下滑动以打开iPhone 上的控制中心。
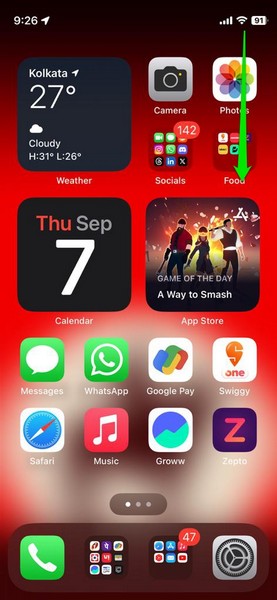
2.现在,如果您在 iPhone 上启用了“请勿打扰”或任何其他“焦点”模式,您将发现控制中心 UI 中突出显示动态“焦点”图块。
3. 点击 “请勿打扰”图标(新月)或设备上当前启用的任何其他专注模式的图标可直接将其禁用。
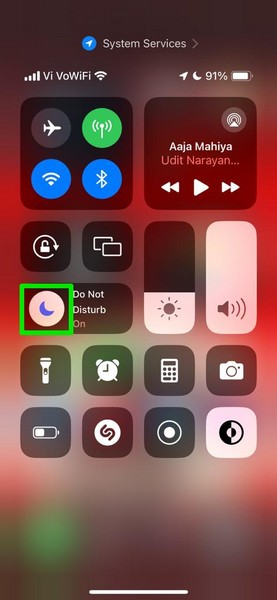
4.或者,您可以点击“焦点模式”图块以访问所有“焦点模式”选项,然后点击当前处于活动状态的选项以在 iPhone 上禁用它。
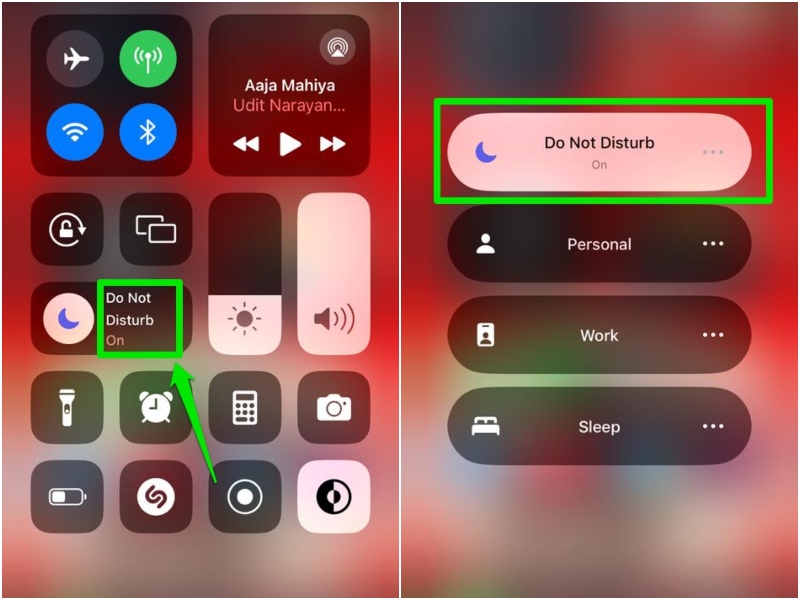
一旦您禁用设备上的“请勿打扰”模式或任何其他专注模式,通话功能应该会再次开始工作。
4.检查信号强度
您可能会在 iOS 中的 iPhone 上遇到通话无法通话问题的另一个常见原因是信号强度较弱。如果您尝试在没有网络信号或网络信号非常弱的情况下在 iPhone 上拨打或接听电话,您将无法执行此操作。
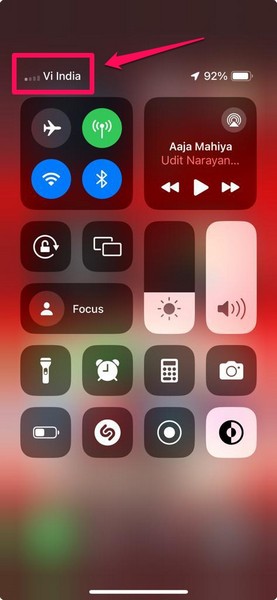
因此,当您尝试在设备上拨打或接听电话时,请确保 iPhone 上的全部或大部分信号栏突出显示。如果它们未突出显示或仅突出显示单个条,请移至信号接收效果更好的其他位置。
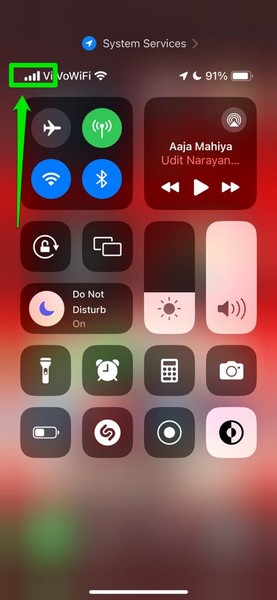
或者,您可以尝试启用和禁用 iPhone 上的飞行模式,以允许您的设备重置其网络并连接到最近的电话塔。
5. 确保您的 iPhone 上已启用 Wi-Fi 通话
iPhone 上的 Wi-Fi 通话是一项系统设置,可帮助用户即使在信号强度较低的情况下也可以通过 Wi-Fi 在其设备上拨打或接听电话。因此,当您在 iOS 系统中的 iPhone 上遇到无法通话的问题时,请确保您的设备上启用了 Wi-Fi 通话。
您可以按照以下步骤检查您的 iPhone 是否启用了 Wi-Fi 通话:
1.在您的设备上启动“设置”应用程序。

2.向下滚动找到“电话”应用程序,然后点击它以将其打开。
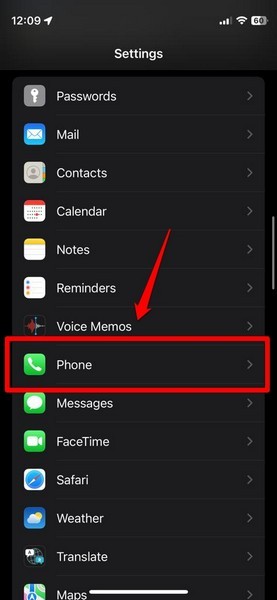
3.在接下来的屏幕上,点击Wi-Fi 通话选项。
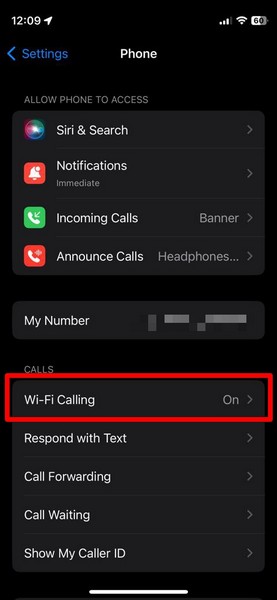
4. 现在,确保您的设备上已启用“此 iPhone 上的 Wi-Fi 通话”开关。如果没有,请点击开关立即启用。
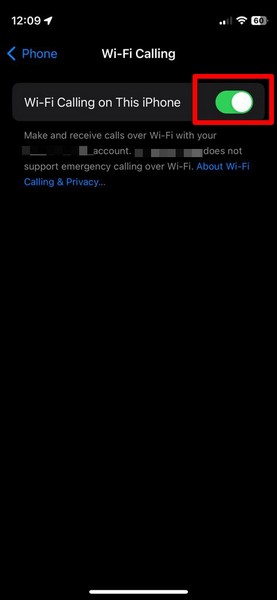
6.联系您的网络运营商
如果上述所有与网络相关的故障排除方法都无法解决 iPhone 上的通话无法正常工作的问题,您可能需要联系您的网络运营商。询问网络运营商端是否存在任何问题导致您无法在 iPhone 上拨打或接听电话。
7. 检查电话应用程序的通知设置
当您在 iPhone 上接到来电时,iOS 中的“电话”应用程序负责将其转接并显示在您的设备上。但是,如果您的 iPhone 上不允许“电话”应用程序发送通知,尽管您会接听电话,但您将无法看到它们出现在屏幕上,甚至无法听到铃声。
因此,请务必确保在 iOS 中的 iPhone 上启用“电话”应用程序的通知,以避免在您的设备上出现通话无法正常工作的问题。您可以按照以下步骤在您的 iPhone 上确保这一点:
1.启动iPhone 上的“设置”应用程序。

2.向下滚动找到“电话”应用程序,然后点击它以将其打开。
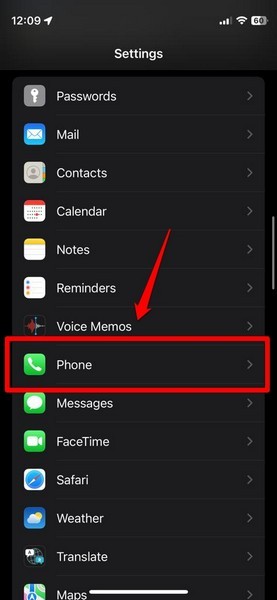
3.点击下一页上的通知选项。
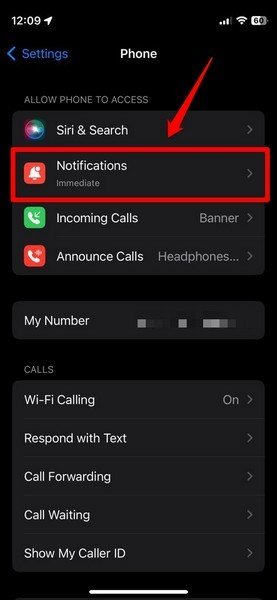
4.在这里,确保您的设备上启用了“允许通知”选项的切换。如果没有,请点击开关将其启用。
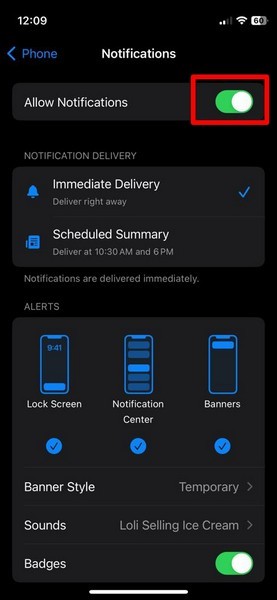
5.在此过程中,请确保选中“通知传送”部分下的“立即传送”选项。
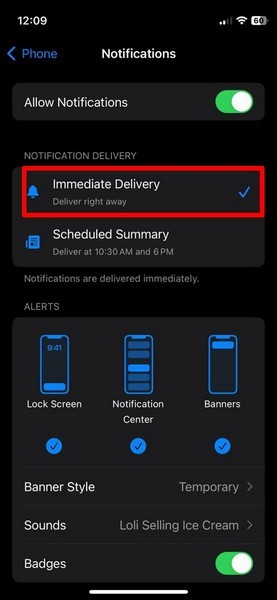
6.此外,请确保在“警报”下选中“锁定屏幕”、“通知中心”和“横幅”选项。
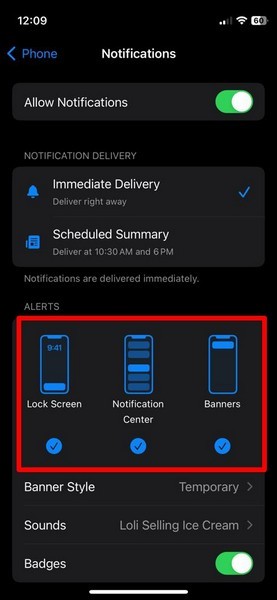
通过 iPhone 上的这些设置调整,iOS 中的通话无法正常工作的问题应该得到解决。
8. 确保禁用“静音未知呼叫者”功能
如果您发现“电话”应用程序的所有通知设置在您的设备上都很完美,但您仍然面临设备上的通话无法正常工作的问题,则罪魁祸首可能是“静音未知来电者”选项。虽然 iPhone 上的“静音未知来电者”功能本质上是为了让用户避免未知的自动呼叫和垃圾电话,但有时如果联系人使用的号码未保存在用户手机上,该功能可能会阻止来自联系人的重要来电。
我个人在 iPhone 上错过了各种重要的电话,后来意识到我的设备上启用了该功能。因此,如果您经常错过未保存在设备上的号码的重要来电,您可能需要确保 iPhone 上的“静音未知来电者”功能未打开。您可以按照以下步骤操作:
1.启动iPhone 上的“设置”应用程序。

2.找到“电话”应用程序并点击将其打开。
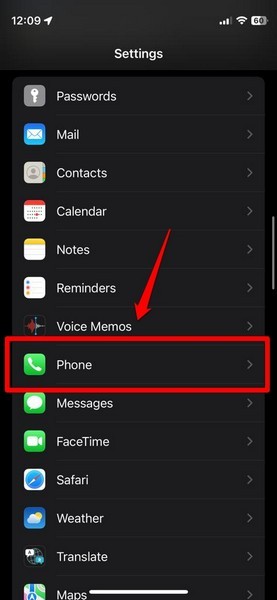
3.向下滚动一点,找到“未知的静音呼叫者”选项,并确保其旁边显示“关闭”。
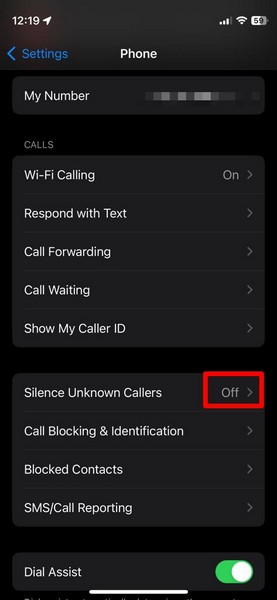
4.如果您的设备已启用该功能,请点击该选项将其打开,然后点击下一页上的“静音未知来电者”选项的开关。
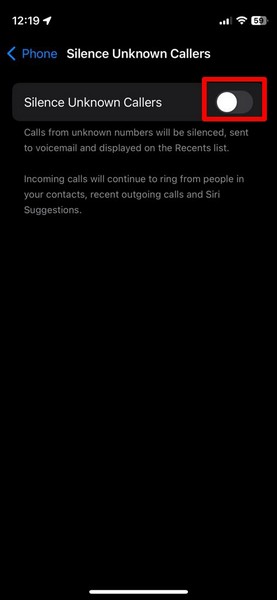
8. 检查 iPhone 上的运营商设置更新
虽然这种情况并不常见,但由于您没有在 iOS 中的 iPhone 上安装必要的运营商设置更新,也可能会出现无法通话的问题。您会看到 iPhone 运营商有时会发布网络更新,以改善客户的通话和其他网络相关活动。
因此,如果有新的运营商设置更新可用,但您尚未在 iPhone 上安装它,则您的设备上可能会遇到通话无法正常工作的问题。在这种情况下,您可以按照以下步骤在 iOS 版 iPhone 上下载并安装网络更新:
1.启动iPhone 上的“设置”应用程序。

2.转到常规。
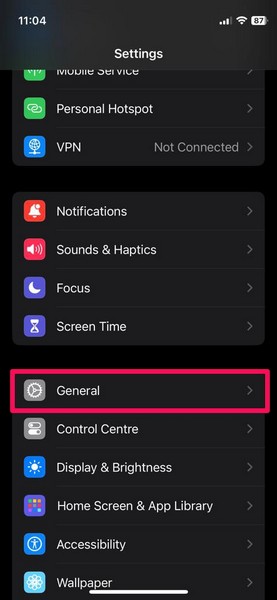
3.点击关于选项。
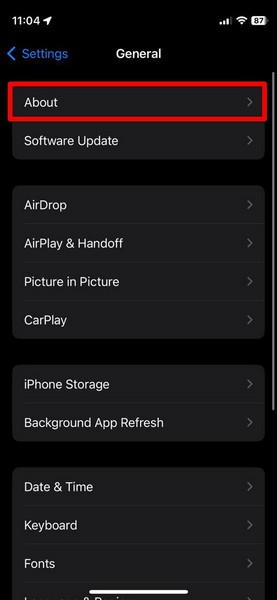
4.现在,如果有可用的网络更新,您将在此页面上收到运营商更新设置提示。
5.出现后,点击更新选项,然后等待运营商设置更新完成。
9. 确保您的 iPhone 已连接到互联网
现在,如果您尝试在 FaceTime、WhatsApp 或其他基于互联网的应用程序上拨打或接听电话,但无法在 iPhone 上拨打或接听电话,您可能需要检查您的互联网网络。要在 FaceTime 和其他此类平台上拨打或接听电话,您的 iPhone 必须连接到活跃且稳定的互联网网络。
因此,如果您的设备已连接到 Wi-Fi 网络,请确保网络处于活动状态并提供足够的速度。您还可以重新启动路由器以解决 Wi-Fi 连接的网络相关问题。
另一方面,如果您使用移动网络拨打或接听电话,请确保您的 iPhone 上的网络处于活动状态。您还可以检查您正在使用的数据包是否已耗尽。如果是,您将需要充值才能在 FaceTime、Facebook、WhatsApp 等基于互联网的应用程序上拨打或接听电话。
10.强制关闭iPhone上的电话应用程序
当您在 iOS 中的 iPhone 上遇到无法通话的问题时,您可以尝试强制关闭“电话”应用程序,然后在设备上重新启动它。这解决了可能导致 iPhone 上无法通话的各种内部问题。
您可以按照以下步骤强制关闭“电话”应用程序,然后在 iPhone 上重新打开它:
1.在设备上打开“电话”应用程序后,从屏幕底部向上滑动以打开“多任务处理”视图。
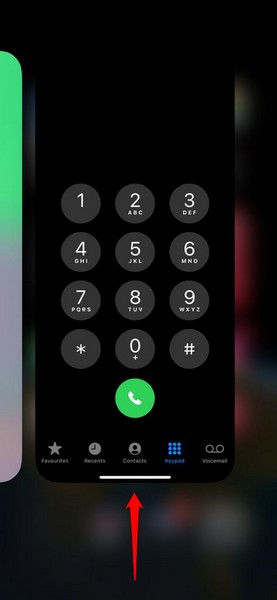
2. 点击并按住应用程序轮播上的电话应用程序卡,然后向上滑动以强制关闭它。
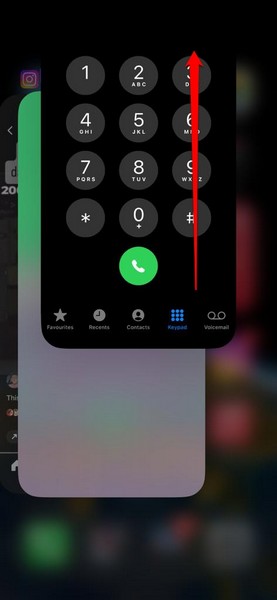
3.找到“电话”应用程序并点击它以在 iPhone 上重新启动它。

4.重新打开 iPhone 上的“电话”应用程序后,检查设备上的通话无法正常工作的问题是否已解决。
11. 确保您的 iPhone 上的呼叫转接已禁用
iPhone 上可能出现通话无法工作问题的另一个原因是您的设备上启用了“呼叫转接”选项。尽管上述功能对于拥有多个号码的用户来说可能很有用,但对于拥有单个电话号码的用户来说可能是一个问题。
因此,为了防止 iPhone 上出现呼叫无法正常工作的问题,请确保您的设备上禁用了呼叫转接功能。您可以按照以下步骤操作:
1.启动“设置”应用程序。

2.找到“电话”选项并点击它以打开。
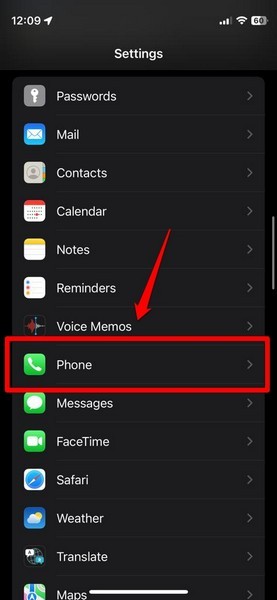
3.点击下一页上的呼叫转移选项。
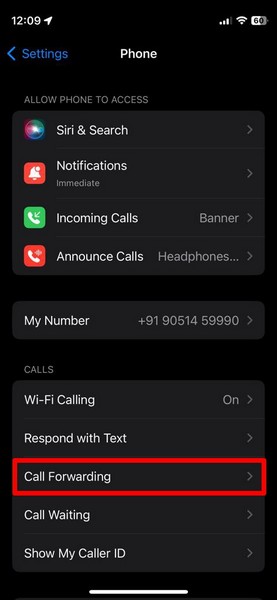
4.确保呼叫转接选项已禁用。如果不是,请点击开关以在您的设备上将其关闭。
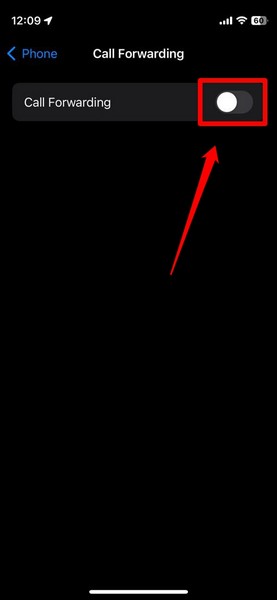
12. 重新插入SIM卡
如果您在 iPhone 上使用的不是 eSIM,而是物理 SIM 卡,当您遇到通话无法正常工作的问题时,您可以尝试的方法之一是取出 SIM 卡并重新插入,以解决设备上的上述问题。iPhone 上的物理 SIM 卡有时可能会移位,尤其是当您掉落 iPhone 时。
在这种情况下,您可以使用 iPhone 包装盒中提供的 SIM 弹出工具,从设备中取出 SIM 卡。取出后,重新插入SIM卡,等待设备检测到。确保将卡正确插入 iPhone 中,以避免出现进一步的网络问题。
13. 确保收件人没有遇到任何呼叫问题
现在,当您在 iPhone 上遇到无法通话的问题时,这并不总是您的设备的问题。如果您尝试呼叫的联系人的设备上遇到任何与网络相关的问题,例如信号弱、启用飞行模式等,您的呼叫可能无法接通。
例如,如果您尝试联系的用户当前位于网络外位置,则他们需要进入支持网络的区域才能接听呼叫。因此,如果您尝试通过 iPhone 联系某人但目前无法联系,请稍后再尝试致电他们。
14. 重置 iPhone 上的网络设置
您可以尝试解决 iPhone 上的通话无法正常工作问题的最有效的故障排除方法之一是重置网络设置。但是,请记住,重置 iPhone 上的网络设置将删除所有已知的 Wi-Fi 网络和蓝牙设备。重置后,您必须在设备上重新连接到它们。
话虽如此,您可以按照以下步骤重置 iPhone 上的网络设置:
1.在您的设备上启动“设置”应用程序。

2.进入常规设置。
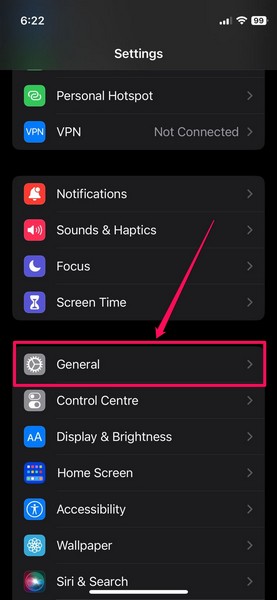
3.向下滚动找到“传输或重置 iPhone”选项,然后点击将其打开。
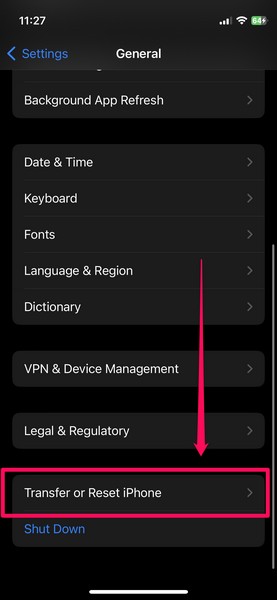
4.点击下一页上的重置按钮。
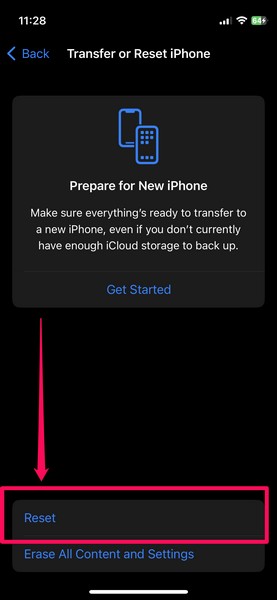
5.选择溢出菜单上的重置网络设置选项。
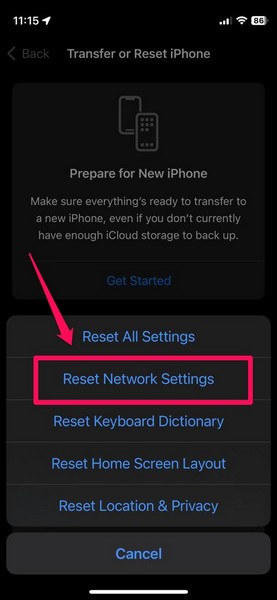
6.等待重置过程完成。
重置后,尝试用 iPhone 拨打电话,检查通话无法通话的问题是否已解决。
15. 检查 iPhone 上的 iOS 更新
现在,如果您的 iPhone 上运行的是过时的 iOS 版本,错误和故障也可能会导致设备上无法通话等问题。因此,如果在尝试上述修复后,您的设备上仍然存在上述问题,您可能需要检查 iOS 更新。
请按照以下步骤检查您的 iPhone 上是否有最新的 iOS 更新并进行安装,以解决通话无法正常工作的问题:
1.在您的设备上启动“设置”应用程序。

2.转到常规。
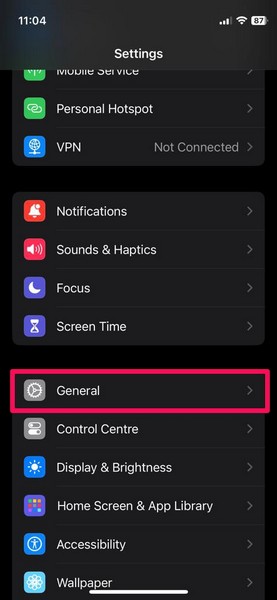
3.点击软件更新选项。
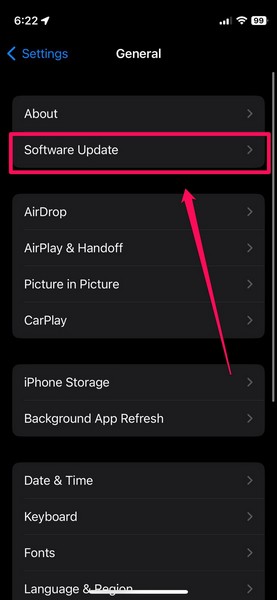
4.等待最新的可用 iOS 更新填充。
5.一旦出现,点击立即更新按钮以恢复该过程。
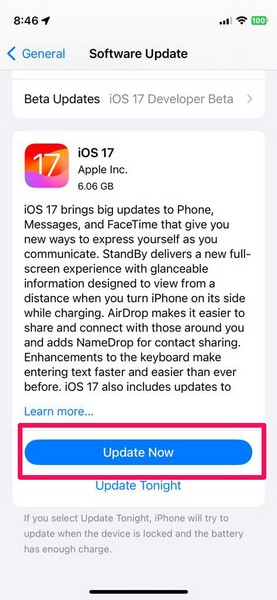
注意:确保您的 iPhone 连接到活跃的互联网网络和稳定的互联网网络,并且电量至少为 80%。
6.或者,您可以选择“今晚更新”选项,以便在夜间设备连接到电源和稳定的 Wi-Fi 网络时自动下载并安装更新。
16.重置所有设置
如果上述所有方法都无法解决 iPhone 上的通话无法正常工作的问题,您可以采取正确的方法并重置设备上的所有设置。这会将设备上的设置更改重置为默认值,并可以解决可能导致设备上出现上述问题的任何配置错误的设置。但请记住,重置后您需要在 iPhone 上重新登录您的 Apple 帐户。
请注意,请查看下面的步骤来重置 iPhone 上的所有设置,以尝试解决通话无法正常工作的问题:
1.启动“设置”应用程序。

2.转到常规。
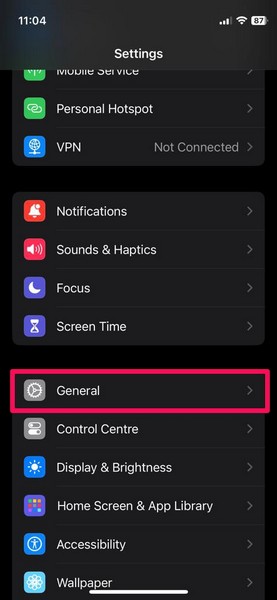
3.找到并打开“传输或重置 iPhone”选项。
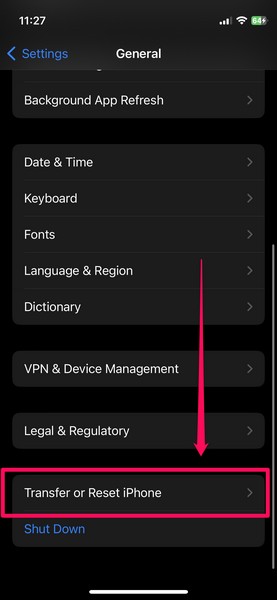
4.点击下一页上的重置按钮。
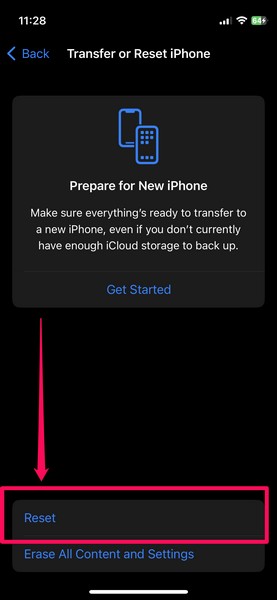
5.在以下菜单中选择重置所有设置选项。
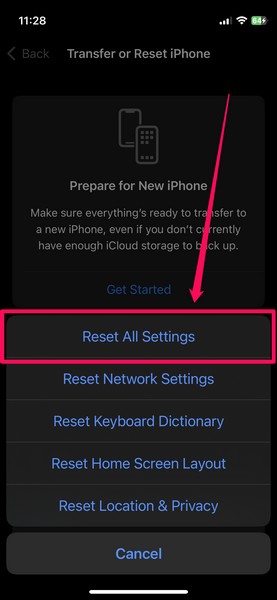
6. 按照屏幕上的说明完成重置过程。
重置后,检查 iPhone 上的通话无法使用的问题是否已解决。
17.联系苹果支持
作为解决 iOS 中 iPhone 上的通话无法工作问题的最后手段,您可以尝试联系 Apple 的支持团队来检测实际问题并进行修复。我们建议您从 App Store 获取 Apple 支持应用程序,并浏览您所在地区提供的支持选项。
或者,如果您所在地区有 Apple Store 零售店或官方 Apple 支持中心,您可以亲自前往咨询 Apple 专家。他们可以检查物理 iPhone 设备并帮助您尽快解决通话无法正常工作的问题。
常见问题解答
为什么我无法在 iPhone 上拨打电话?
您在 iPhone 上遇到无法通话问题的常见原因之一是信号接收较弱。其他原因可能包括收件人面临网络问题、您或收件人的设备上启用了飞行模式、过时的运营商设置以及其他此类网络相关问题。
我可以在 iPhone 上通过 Wi-Fi 拨打电话吗?
是的,您可以轻松地使用 Wi-Fi 网络在 iPhone 上的基于互联网通话的应用程序(例如 FaceTime、WhatsApp、Facebook 等)中拨打或接听电话。
总结
所以你有它!这是我们关于如何修复 iOS 中 iPhone 上的通话无法正常工作的综合指南。希望本文能够帮助您尽快解决 iPhone 上的上述问题,重新恢复通讯功能。如果确实如此,请不要忘记在下面的评论中告诉我们。