如何修复Windows上常见的Steam广播问题
Steam 广播是一种与朋友实时流式传输 PC 游戏的好方法。 虽然听起来很酷,但广播时可能会出现问题。 例如,许多用户在 Steam 社区网站上充斥着提及各种 Steam 广播错误的报告。
如果您也遇到问题,请继续阅读我们针对 Windows 上更常见的 Steam 广播问题推荐的修复方法。
推荐:创意多用途WordPress主题Brooklyn
1. 如何解决 Steam 广播音频或视频质量问题
使用 Steam 广播实际上是一个单击过程。 您需要在 Steam 中调整广播的隐私设置。 就是这样。 但是,如果您在广播时发现音频或视频质量问题,则需要快速修复它们。
此类问题背后的常见原因可能是您的 Steam 设置配置不正确以及您的网络问题。
Steam 提供了两个影响广播质量的重要选项; 视频维度 和 最大比特率. 明智地设置这两个选项可以帮助您显着改善流。
下面介绍如何通过调整以上两个选项来解决音视频问题:
- 打开 Steam 并导航至 Steam > Settings 从顶部菜单栏。
- 点击 Broadcast广送 并改变 Video Dimensions 到您 PC 的显示分辨率或将其降低一级。 例如,如果您的 PC 支持 1920 x 1080 及以下分辨率,请在 Steam 上进行相应设置。
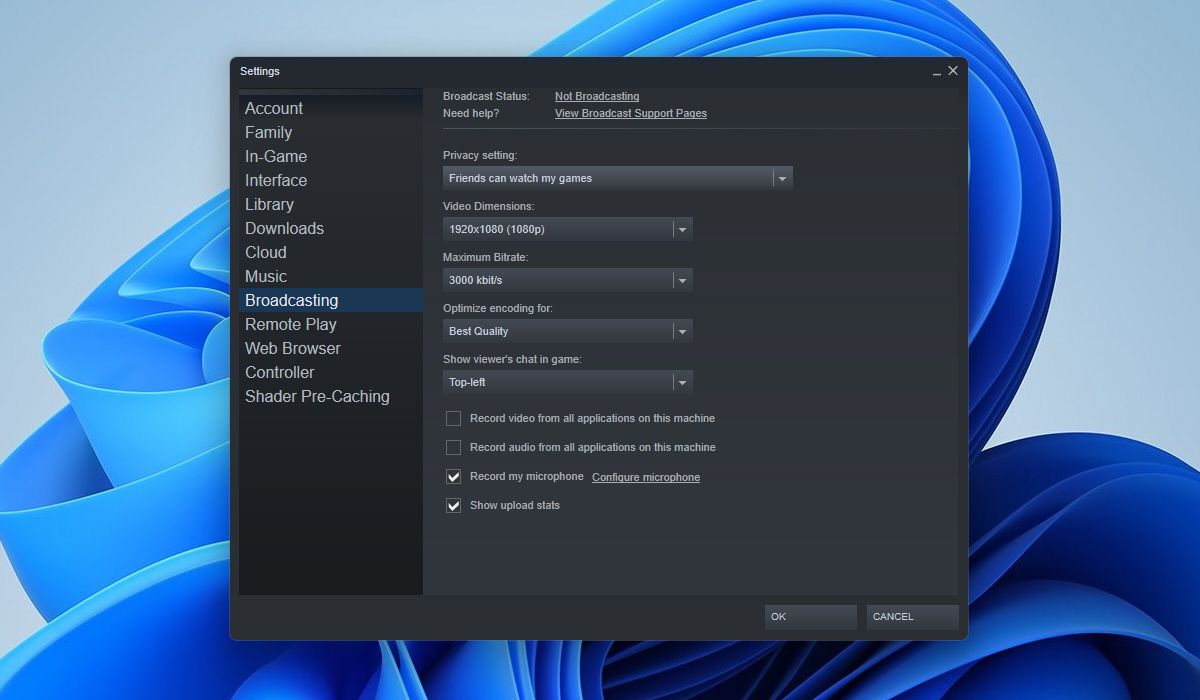
- 更改默认值 最大比特率 到 3000 kbit/s 如果您的 PC 具有强大的 Wi-Fi 连接。 如果没有,把它降到 2000 kbit/s.
- 您还可以更改 Maximum Bitrate 选择权 最好的质量. 这可以确保以更高的数据消耗为代价向您的广播观众提供高质量的输出。
就是这样。 希望现在您的朋友可以毫无问题地享受直播。
2. 如何解决 Steam 广播卡在无限加载中的问题
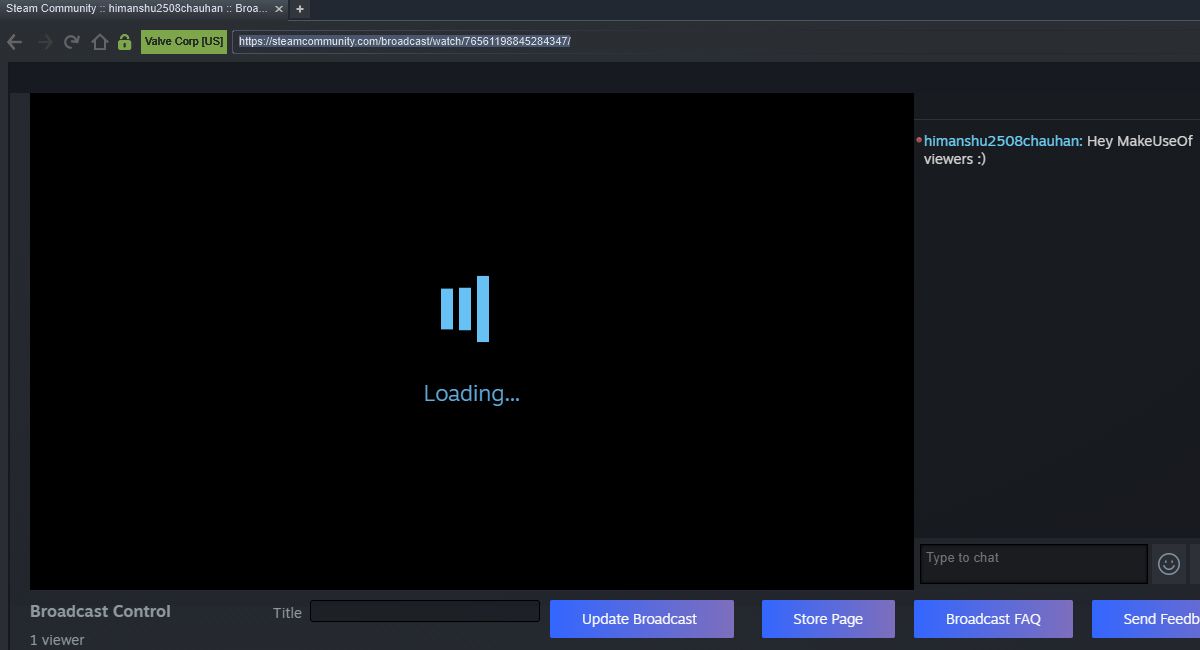
有时当您开始播放广播时,它会卡在那里并且永远不会加载。 那么,还有什么比观看无休止的加载动画更令人沮丧的呢?
以下是推荐的故障排除提示导致无休止加载的一些可能原因:
- 互联网连接不佳: 您的互联网连接可能有问题,导致广播无法正确加载。 要解决此问题,请了解如何在 Windows 上加速您的互联网,以便您的 PC 可以处理广播。
- 损坏的浏览器 DNS 缓存: 如果您在浏览器上观看广播,请确保先清除浏览器的 DNS 缓存。 然后,重新启动计算机并重新检查问题。
- 广告拦截器处于活动状态: 虽然广告拦截器仅“大部分”拦截广告,但它们有时也会干扰网站的功能。您也可能遇到这种情况。要进行检查,您必须禁用当前的广告拦截器并重新启动浏览器一次。
3. 您的 Web 浏览器不支持所需的功能
如果您的网络浏览器显示“您的网络浏览器不支持观看此广播所需的最低功能集”,则表示您的网络浏览器不符合 Steam 广播的要求。 因此,您必须确保您使用的是兼容的浏览器。
如果您对兼容性感到困惑,以下是一些支持运行 Steam 广播的浏览器:
- Steam 客户端的浏览器
- 谷歌浏览器(版本 39+)
- Apple Safari(版本 8+)
- 微软边缘
- Mozilla Firefox(版本 42+)
如果您的浏览器满足上述最低要求,您应该尝试更新您的浏览器。 完成后,不要忘记重新启动浏览器。
但是,如果广播仍然无法为您工作,请尝试使用不同的浏览器。 如果您需要帮助,我们提供了适用于 Windows 的最佳互联网浏览器列表。
4. 如何修复加载失败的广播
如果您的广播无法加载,您可以采取多种措施来修复它。
首先,检查您的互联网连接,因为缓慢或不稳定的连接可能导致广播失败。
其次,尝试检查游戏文件是否损坏。 您可以通过使用 Steam 验证游戏文件的完整性来做到这一点。 简而言之,验证游戏文件允许 Steam 修复损坏的文件并检查损坏的数据。
请按照以下步骤确保游戏文件未损坏:
- 打开 Steam 并导航至 Library > Home.
- 右键单击您要播放的游戏并选择 Properties特性.
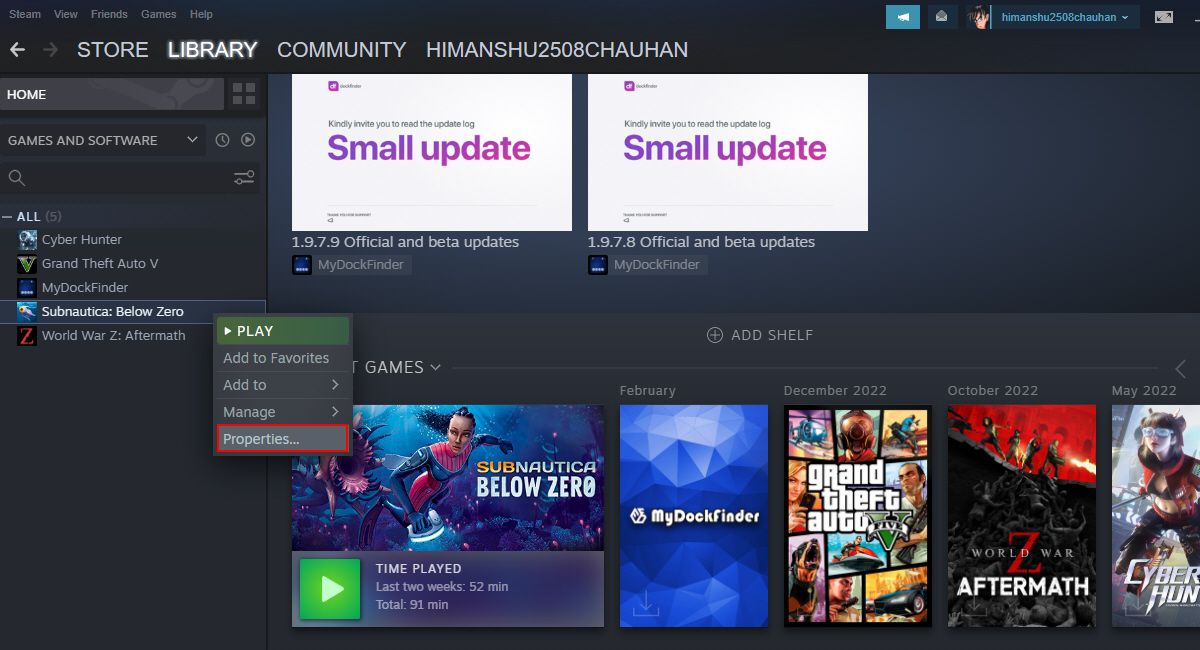
- 去 本地文件 然后点击 Verify integrity of game files验证游戏文件的完整性. 您必须等到 Steam 验证所有文件是否损坏。 完成后,重新打开游戏并检查广播加载问题。
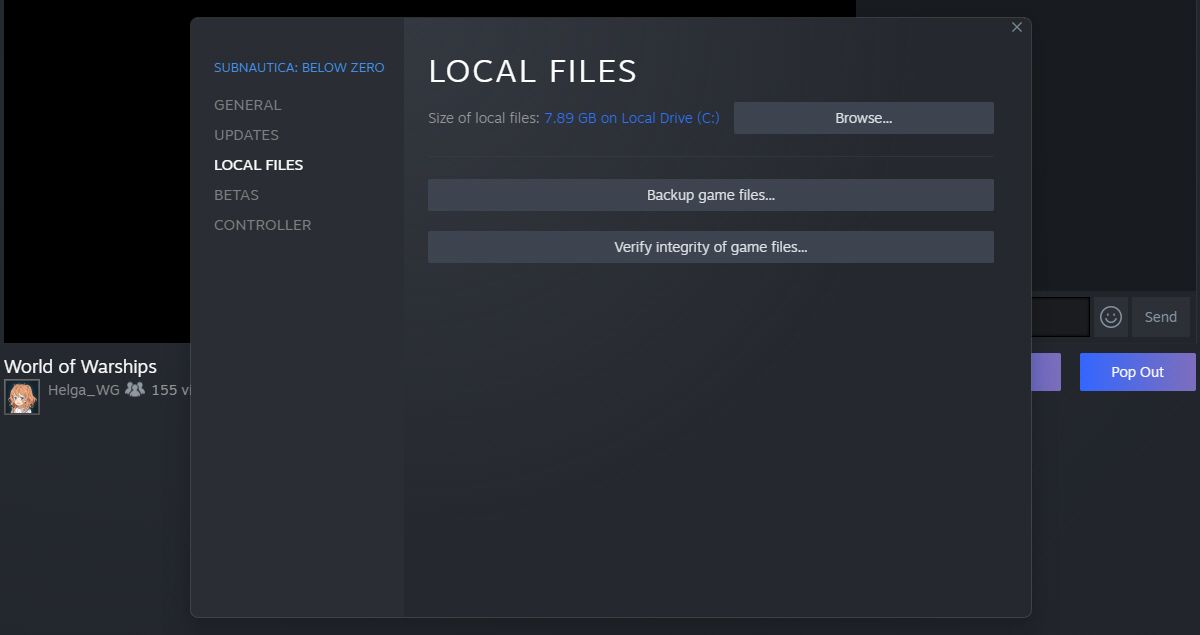
此外,请确保您的 Steam 版本是最新的。 过时的 Steam 版本可能会导致各种问题,包括 Steam 广播问题。 您可以通过单击检查更新 Steam > 检查 Steam 客户端更新 从顶部菜单栏。
5. 观看广播时如何修复黑屏
如果您在观看广播时遇到黑屏错误,可能是因为您计算机上的 GPU 驱动程序已过时。
我们之前也讨论过这个问题。 如果您错过了,请查看我们的 Steam 黑屏问题修复指南。
如果您的 GPU 驱动程序已更新,请在浏览器中重新打开 Steam,而不是使用 Steam 观看广播。 您的 Steam 应用程序可能有问题。 在这种情况下,重新安装 Steam 将解决广播黑屏问题。
6. 如何解决带宽或网络连接问题
Steam 广播完全使用互联网连接工作。 如果您的互联网连接信号较弱或 Wi-Fi 掉线太多,广播会相应地采取行动并给您带来麻烦。
按照以下提示解决带宽或网络连接问题:
- 要开始使用,请先查看我们的指南,其中详细介绍了如何在方法二中链接的 Windows 上提高互联网速度。
- 您可能还需要调整 最大比特率 设置,如本文开头突出显示的那样。
- 在 Steam 设置下 广播, 放 优化编码 选择权 最棒的表演. 这将降低您的广播质量以确保稳定的直播。
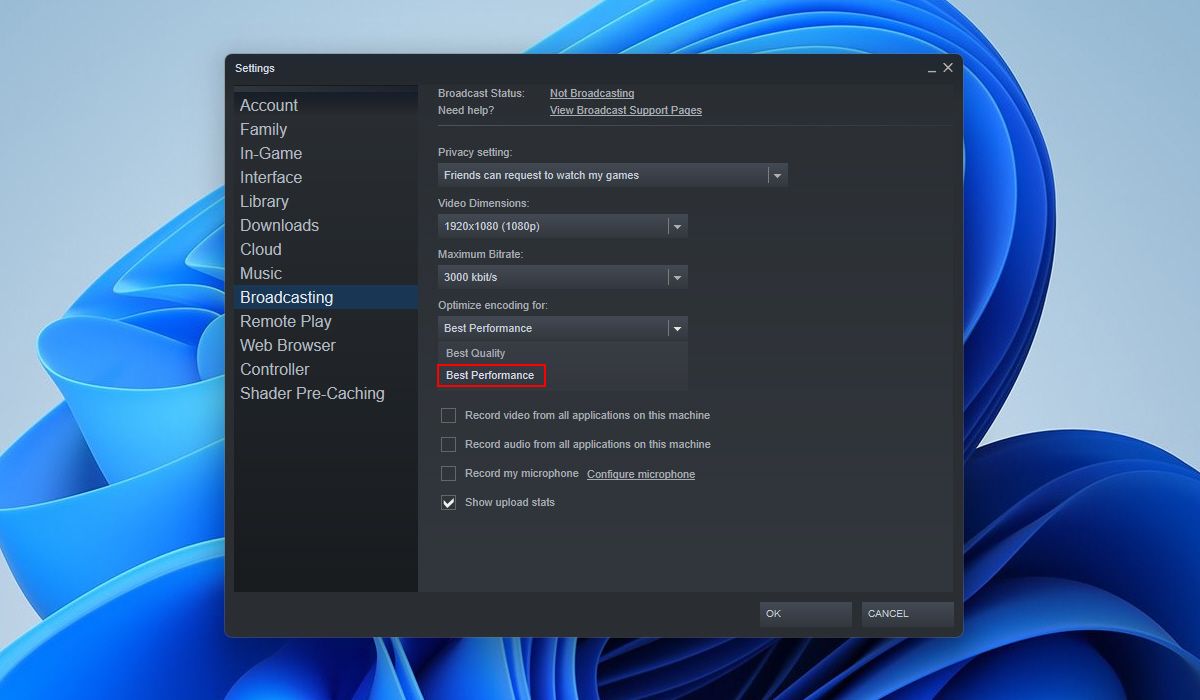
7. 如何修复直播时 Steam 客户端崩溃
如果您的 Steam 客户端在广播期间崩溃,则可能是您在 Steam 上使用破解版游戏或运行旧版本的 Steam。
无论如何,您都应该避免使用破解版的游戏,因为它们会破坏 Steam 客户端。 此外,请确保您的 Steam 客户端运行的是最新版本。
我们已经提到了一些修复 Steam 客户端在 Windows 上崩溃的方法以寻求帮助。 请务必检查并在完成应用修复后重试广播。
8.如何修复“没有足够的权限”错误
如果您使用的帐户没有必要的权限,则会发生此错误。
广播公司可以对谁可以观看广播设置一些限制。 例如,您可以只允许您的 Steam 好友或任何人观看广播。
因此,如果您无法观看 Steam,要么您不在广播公司的好友列表中,要么广播可能仅限于只能访问的观众。 遇到这种情况,必须联系主机修改 广播隐私设置 因此。
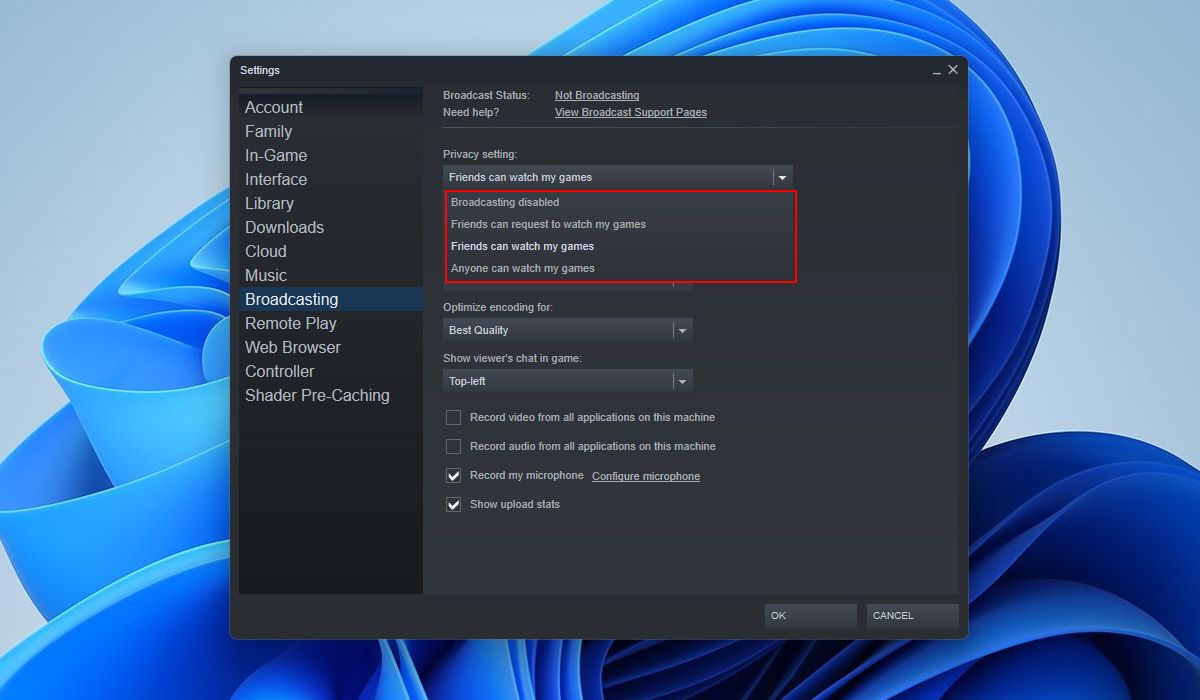
作为最后一步,请联系 Steam 广播支持并在消息中附上相关屏幕截图并提供确切的错误代码。
在 Steam 上轻松播放您的游戏
Steam 广播问题会立即破坏您的体验和放松时间。 但值得庆幸的是,按照给定的步骤,您可以立即开始使用 Steam Broadcasting。
