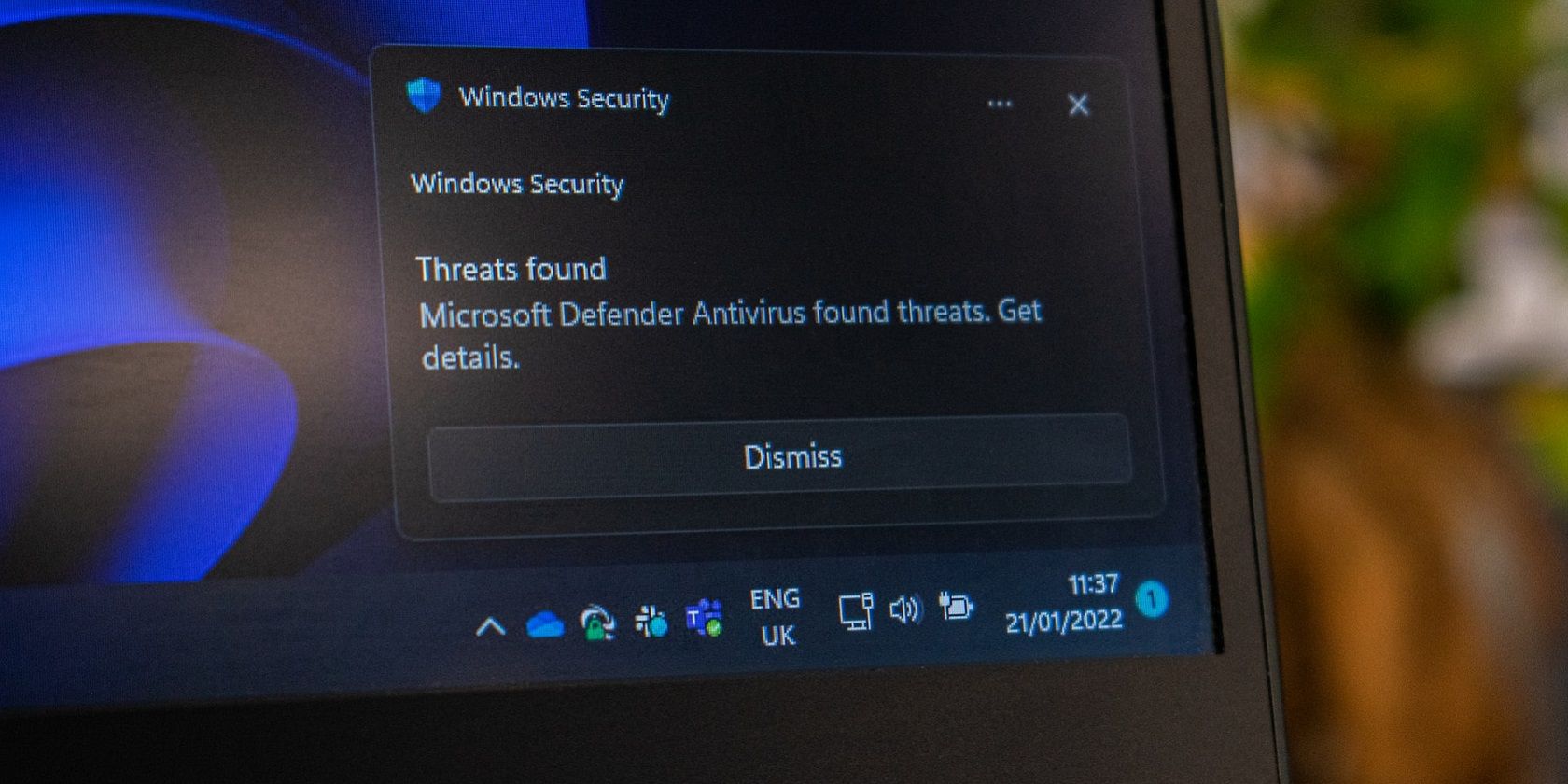如何修复Windows安全的此设置由您的管理员管理错误
一些用户报告说他们无法设置 Windows 安全选项,因为出现“此设置由您的管理员管理”的错误。 这些用户在 病毒和威胁防护 和 应用程序和浏览器选项卡 那个应用程序。 因此,他们无法在此处启用灰显和禁用的重要 Windows 安全设置。
该问题与管理员权限关系不大。 许多遇到此问题的用户已经在使用 Windows 管理员帐户。 这是修复 Windows 11 中“设置由管理员管理”错误的方法。
推荐:ICO加密货币WordPress主题Crypterio
1. 检查并安装可用的 Windows 11 更新
虽然这不是最有可能的解决方案,但一些用户表示安装可用的 Windows 11 更新帮助他们解决了这个错误。 Windows 11 的补丁程序通常会解决用户报告的 Windows 错误。
如果您不确定如何执行此操作,请访问如何安装 Windows 11 更新以获得分步指南。
2. 重置 Windows 安全和设置应用程序
修复了“设置由您的管理员管理”错误的用户已确认重置 Windows 安全和设置应用程序可以正常工作。 重置这些应用程序将清除它们的数据。 您可以通过设置重置 Windows 安全性,如我们如何在 Windows 上重置应用程序指南中所述。
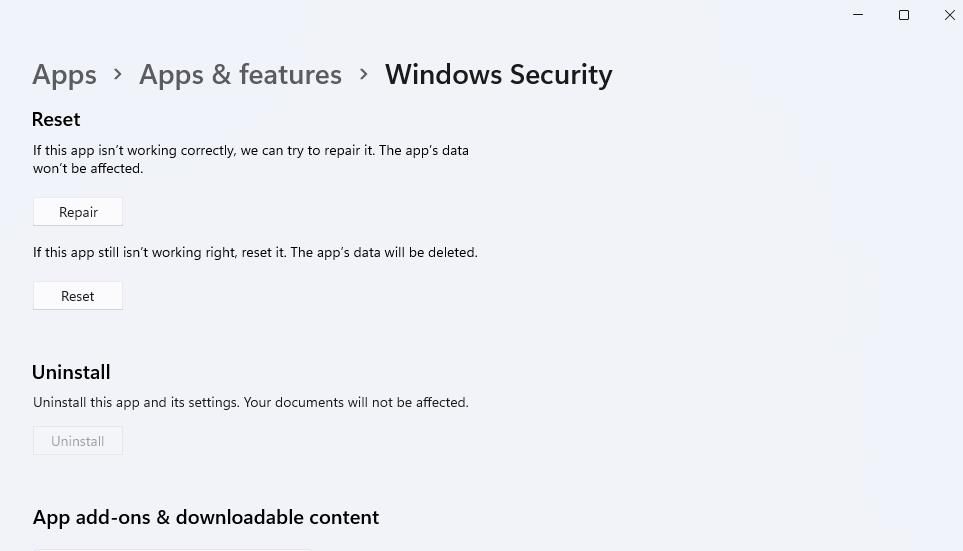
要重置设置,您必须打开“开始”菜单并右键单击该应用程序的快捷方式。 选择 应用程序设置 为它调出一些故障排除选项。 然后选择 重置 应用程序的故障排除选项。
3.卸载第三方杀毒软件
某些第三方防病毒实用程序可以禁用它们有效替代的 Windows 安全功能。 如果您安装了重叠的第三方防病毒产品,卸载它可能会解决 Windows 安全的管理员错误。 使用我们指南中有关如何删除 Windows 程序的方法卸载防病毒软件,以查看是否可以解决问题。
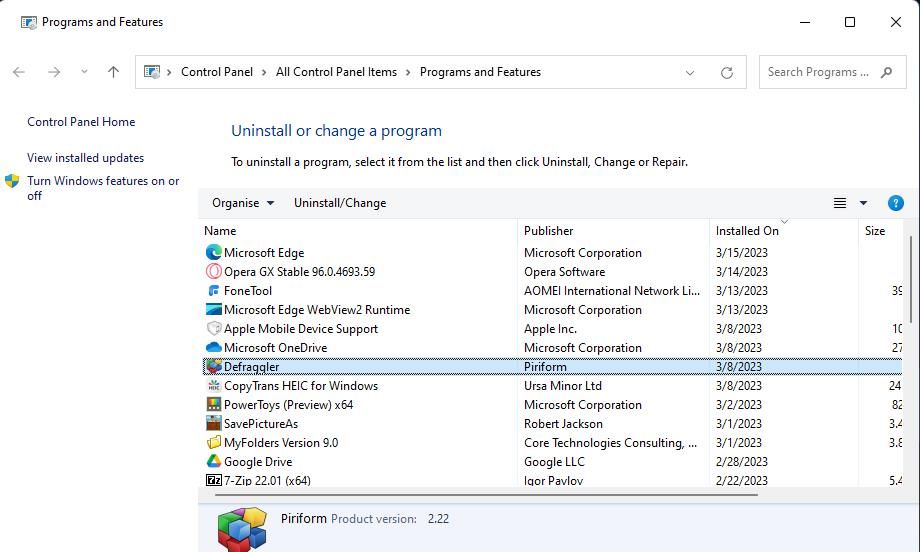
如果此解决方案有效,如果您重新安装相同的第三方防病毒软件,问题可能会再次出现。 然后,您将不得不在使用第三方防病毒实用程序或 Windows 安全中心之间做出选择。
4.编辑注册表
许多用户已经能够通过应用此已确认的注册表解决方案来修复 Windows 安全管理员错误。 此注册表调整涉及修改 DWORD 值,但您不需要删除任何键。 要应用此潜在解决方案,请像这样编辑注册表:
- 运行 Windows 注册表编辑器应用程序,您可以使用我们如何打开 Regedit 指南中包含的任何方法打开它。
- 在注册表编辑器顶部的地址框内单击并擦除其中的文本。
- 在注册表地址栏输入这个关键路径,然后按 返回:
Computer\HKEY_LOCAL_MACHINE\SYSTEM\CurrentControlSet\Control\DeviceGuard\Scenarios\HypervisorEnforcedCodeIntegrity - 然后双击 启用 DWORD 内 HypervisorEnforcedCodeIntegrity 钥匙。
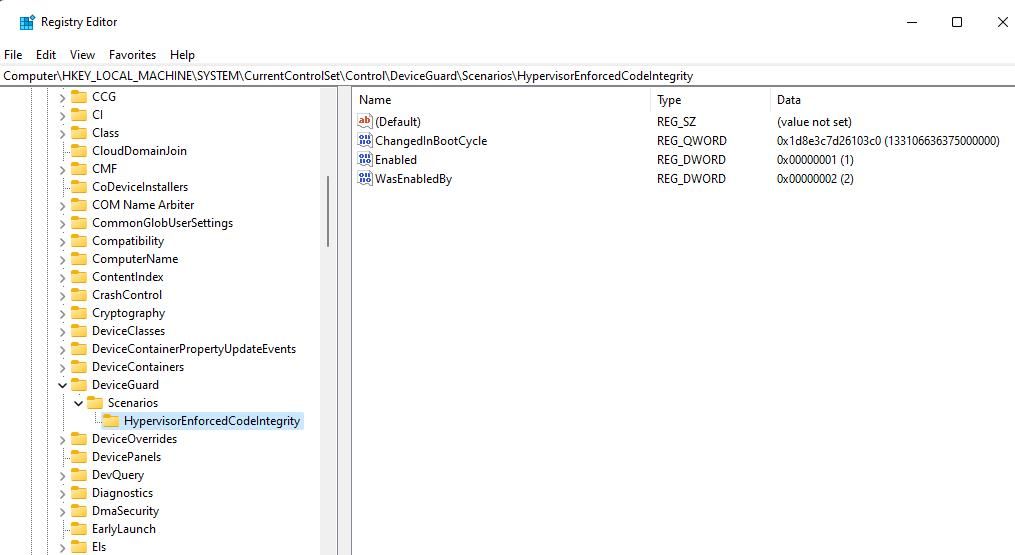
- 清除 Data value数据值 框,然后输入 0 那里。
- 选择 OK好 设置 启用 DWORD 的值。
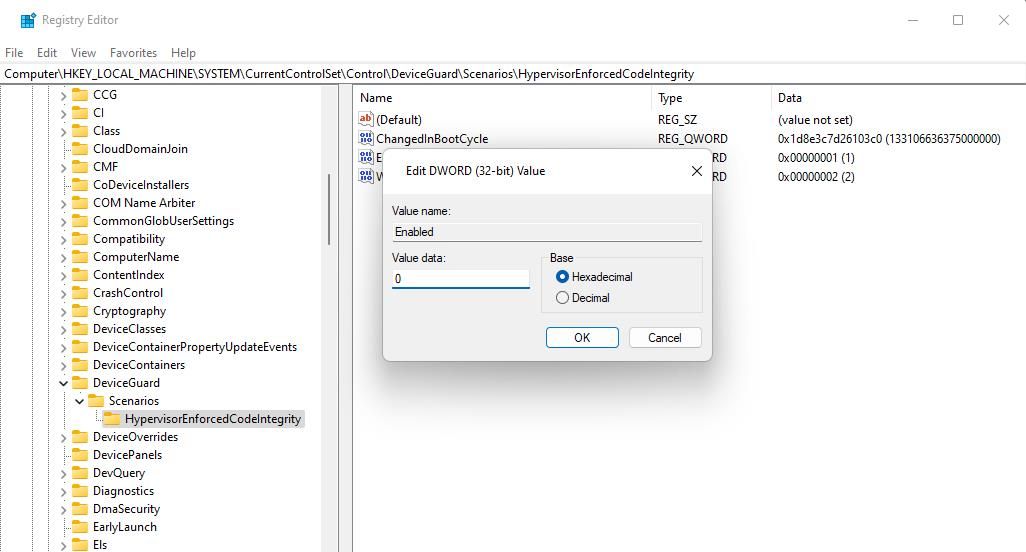
- 退出注册表编辑器并单击 Power > Restart开始菜单选项。
5.将组策略的实时保护设置设置为“未配置”
Windows 11 专业版和企业版用户可能要考虑的是,组策略编辑器可能会阻止对 Windows 安全设置的更改。 如果您可以在您的 PC 上打开组策略编辑器,请检查那里是否启用了实时保护策略设置。 这是您可以将实时保护设置设置为未在组策略编辑器中配置的方法:
- 通过单击搜索放大镜图标并输入来查找组策略编辑器 gpedit.msc.
- 选择 gpedit.msc 打开组策略编辑器窗口。
- 然后选择 电脑配置 扩展该类别。
- 双击 管理模板 访问几个设置类别。
- 接下来,双击 窗口组件 > Microsoft Defender 杀毒软件 > 实时保护 在导航侧边栏中。
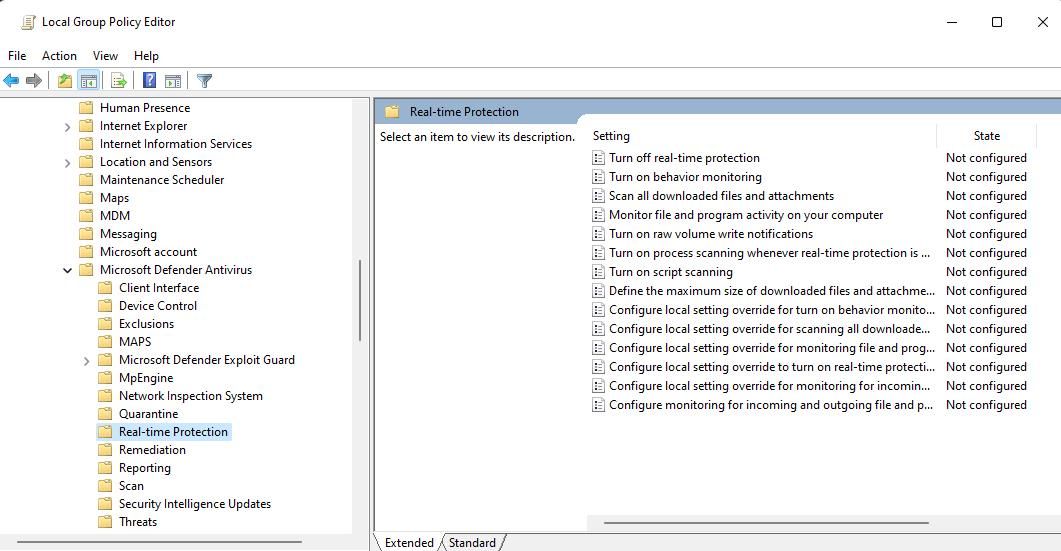
- 双击任何处于启用状态的策略设置。
- 然后选择 Not configured radio 按钮。
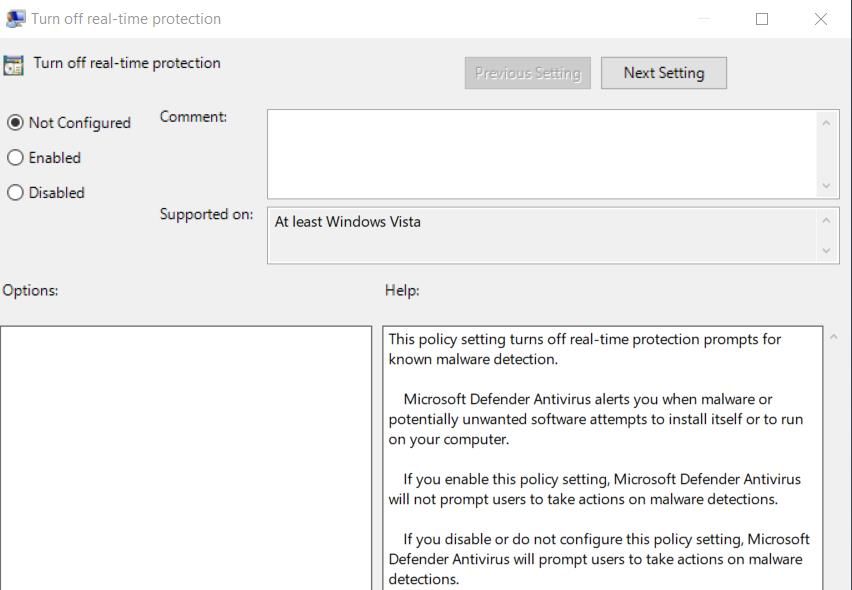
- 点击 Apply > OK 在窗口中设置更改。
- 对设置为启用的所有实时保护策略重复前三个步骤。
6.重新安装Windows安全
您无法通过“设置”卸载该应用并从 Microsoft Store 下载它来重新安装 Windows 安全中心。 但是,您可以运行更通用的 PowerShell 命令来重新安装所有预装 Windows 11 的应用程序。尝试使用该命令重新安装 Windows 安全中心,如下所示:
- 使用管理权限打开 PowerShell。 我们关于如何打开 PowerShell 的指南包括打开该应用程序的各种方法。
- 然后输入以下 PowerShell 命令以重新安装应用程序:
Get-AppXPackage -AllUsers | Foreach {Add-AppxPackage -DisableDevelopmentMode -Register "$($_.InstallLocation)\AppXManifest.xml"}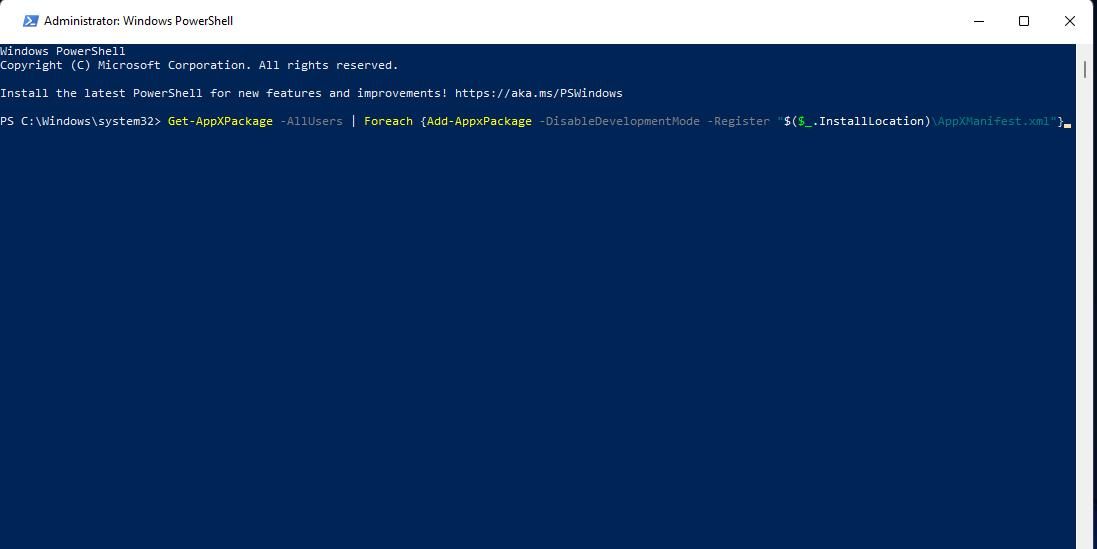
- 按 进入 并等待命令完成。
- 从“开始”菜单重新启动笔记本电脑或台式机。
通过使用媒体创建工具下载 ISO 来重新安装 Windows 11 是一个非常有潜力的解决方案。 但是,用户已确认以这种方式更新 Windows 11 可修复此错误。 此外,您可以选择在重新安装时保留应用程序和文件。 这是重新安装 Windows 11 的方法:
- 使用媒体创建工具下载最新的 Windows 11 ISO。 我们关于如何下载 Windows 11 ISO 的指南包括如何执行此操作的分步说明。
- 然后双击您下载的 Windows 11 ISO 文件。
- 点击 安装程序 打开 Windows 11 安装程序。
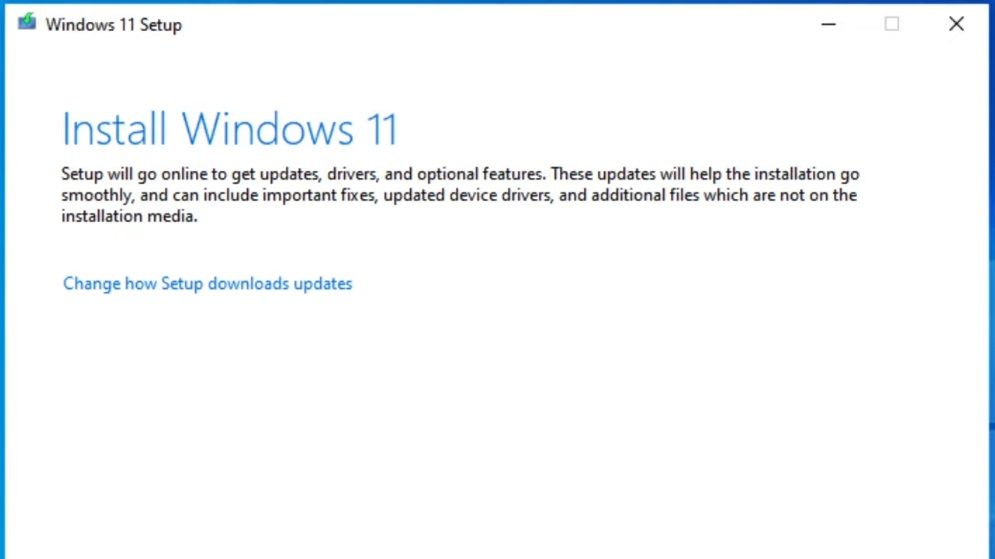
- 选择 下一个 启动系统检查。
- 按 接受 许可条款按钮。
- 这 保留个人文件和应用程序 选项可能会在准备安装阶段默认设置。 但是,您单击 更改要保留的内容 确保 保留个人文件和应用程序 选项被选中。
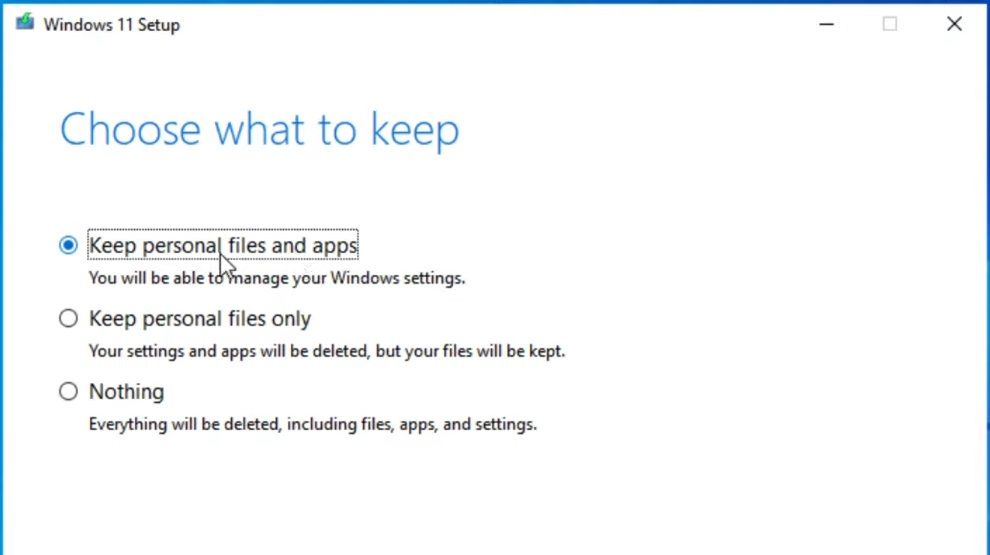
- 然后选择 下一个 继续最后一步。
- 点击 安装 重新安装 Windows 11。
再次更改 Windows 安全设置
这些是修复 Windows 11 中“设置由您的管理员管理”错误的最广泛引用的方法。因此,应用这些潜在的解决方案可能会解决您 PC 上的“设置由您的管理员管理”问题。 然后您将能够根据需要在 Windows 安全中设置所有选项。