如何修复Windows 10和11中UnityPlayer.dll 0xc0000005错误
UnityPlayer.dll 是一些游戏需要用于其 3D 图形内容的 DLL 文件。 广泛报道的 UnityPlayer.dll 错误经常导致需要该 DLL 文件的游戏崩溃。 遇到此问题的玩家通常会在事件查看器日志中看到“UnityPlayer.dll 导致访问冲突 (0xc0000005)”错误消息。
一些玩家表示 UnityPlayer.dll (0xc0000005) 错误每 10-15 分钟就会导致游戏崩溃。 因此,必须再次修复它,这样您才能重新开始不间断的游戏。 以下是修复 Windows 10 和 11 中“UnityPlayer.dll 导致访问冲突 (0xc0000005)”错误的方法。
推荐:WordPress插件SportPress Pro
1. 重新安装 Citrix Workspace
针对 UnityPlayer.dll (0xc0000005) 错误的最广泛确认的解决方案是重新安装 Citrix Workspace。 Citrix Workspace 的某个版本具有导致 UnityPlayer.dll (0xc0000005) 问题的冲突驱动程序。
卸载或重新安装最新版本的应用程序已为许多玩家修复了此错误。 如果您安装了 Citrix Workspace,请尝试按如下方式重新安装该应用程序:
- 使用我们在 Windows 上打开应用程序和功能指南中的方法调出设置卸载程序工具。
- 单击 Citrix Workspace 应用程序的三点菜单按钮。
- 选择应用程序的 卸载 选项。
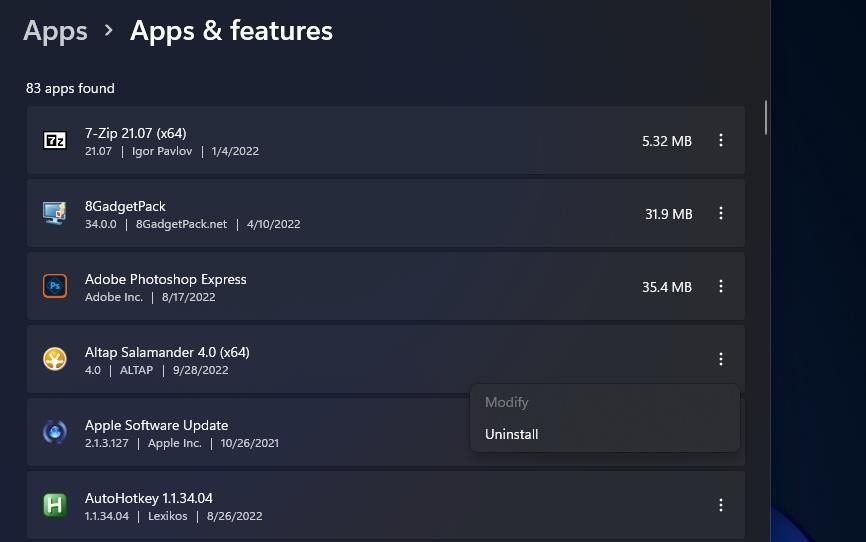
- 按一下 卸载 按钮进行确认。 如果您不需要 Citrix Workspace,可以在此处停止。
- 要重新安装最新版本的 Citrix 应用程序,请在浏览器中打开 Citrix Workspace Microsoft Store 页面。
- 请按 进入商店应用程序 按钮,然后选择出现在弹出菜单中的“打开 Microsoft Store”按钮。
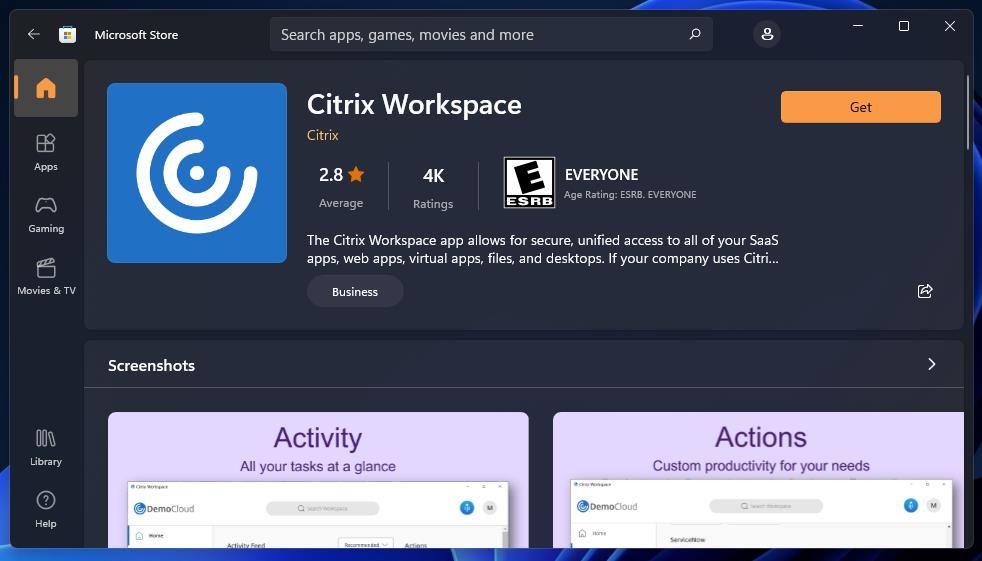
- 当 Microsoft Store 打开时,单击 GET Citrix Workspace 的按钮。
2. 禁用 Citrix 虚拟总线枚举器
Citrix 软件的 Citrix 虚拟总线枚举器驱动程序已知会导致游戏崩溃并出现 UnityPlayer.dll (0xc0000005) 错误。 用户表示禁用该驱动程序为他们修复了 UnityPlayer.dll (0xc0000005) 错误。 您可以使用设备管理器禁用 Citrix 虚拟总线枚举器,如下所示:
- 点击 开始 使用鼠标右键并选择 Device Manager装置经理.
- 然后双击 System devices系统设备 类别在那里。
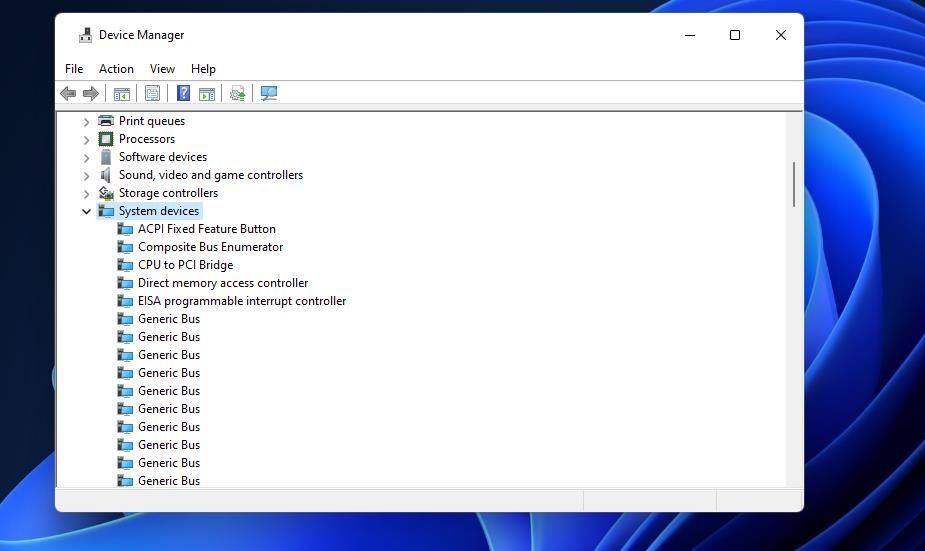
- 查找并右键单击 Citrix Virtual Bus Enumerator Citrix 虚拟总线枚举器 (或者 Citrix 间接显示适配器) 选择一个 禁用设备 选项。
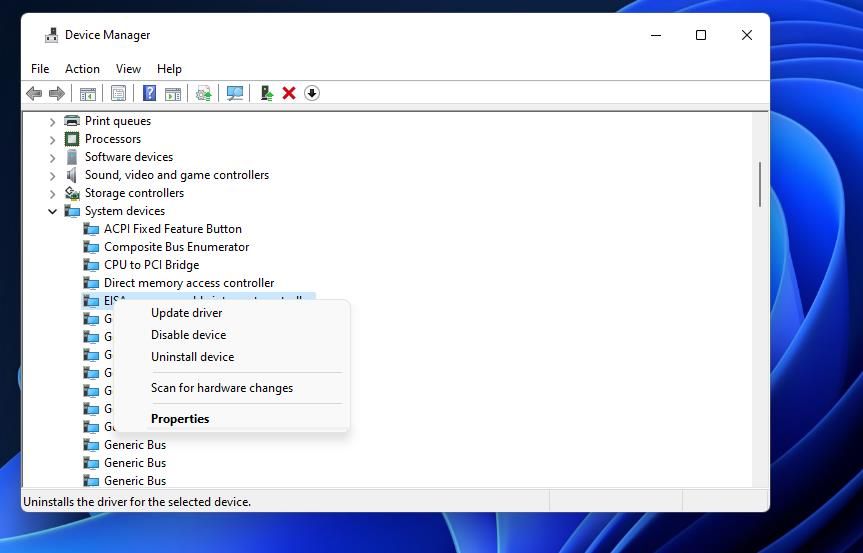
- 选择 Yes 当要求确认所选选项时。
- 您可以在需要时重新启用 Citrix 虚拟总线枚举器,方法是在设备管理器中右键单击它并选择 启用设备 选项。
3.关闭任何第三方防病毒程序
第三方防病毒软件也可能通过错误标记 UnityPlayer DLL 文件导致出现 UnityPlayer.dll (0xc0000005) 错误。 为确保不会发生这种情况,请禁用防病毒工具的防护罩。 您可以通过右键单击它们的系统托盘图标并选择禁用或关闭保护上下文菜单设置来关闭大多数第三方防病毒软件。
如果您尚未安装第三方防病毒包,请尝试关闭 Windows 安全。 我们的指南告诉您如何禁用 Windows 11 的 Microsoft Defender(安全)应用程序。 然后在禁用防病毒盾的情况下玩游戏。
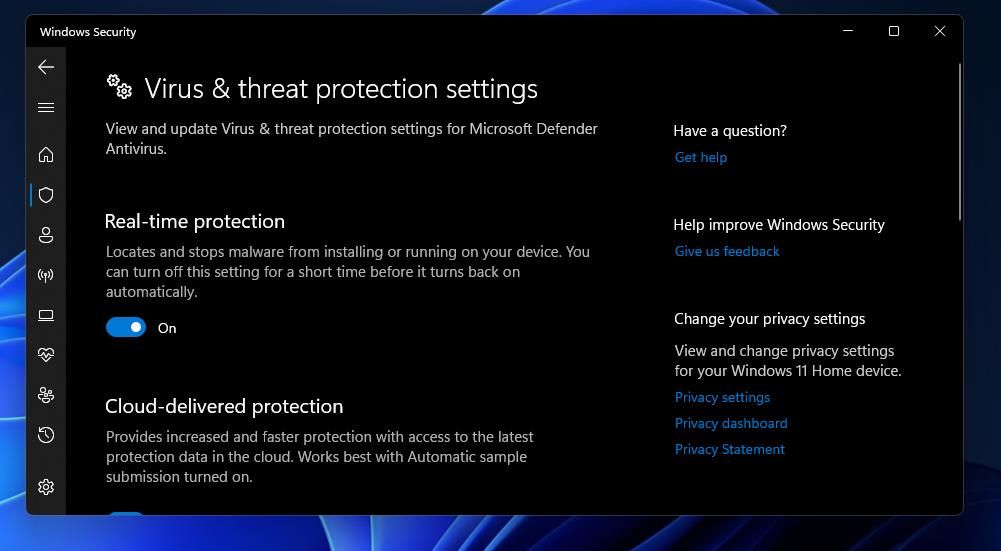
如果禁用防病毒保护有效,请不要将其关闭。 您应该能够在防病毒软件设置中为游戏设置例外情况。 将发生UnityPlayer.dll(0xc0000005)错误的所有游戏和UnityPlayer DLL文件添加到例外列表中,然后再次打开防病毒实用程序。
4.禁用任何防火墙
防火墙还可以通过阻止游戏文件来导致访问冲突问题。 因此,请尝试在关闭 Windows Defender 防火墙的情况下玩受影响的游戏。 您可以像这样禁用该防火墙:
- 右键点击 开始 并选择 Power User 菜单的 搜索 选项。
- 类型 防火墙 到搜索文本框中。
- 点击 Windows Defender 防火墙 在搜索工具中打开该小程序。
- 然后点击控制面板的 打开或关闭 Windows Defender 防火墙 导航选项。
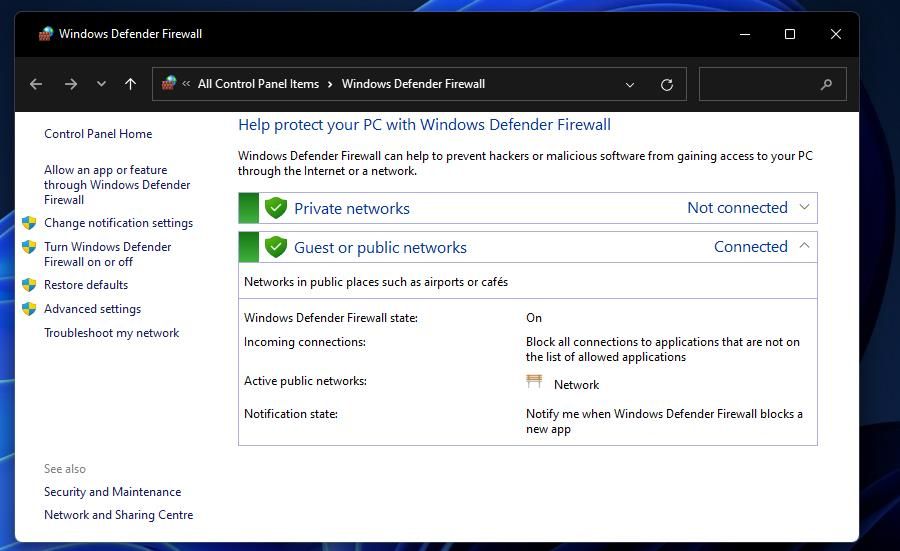
- 点击 关闭 Windows Defender 防火墙 用于私人和公共网络。
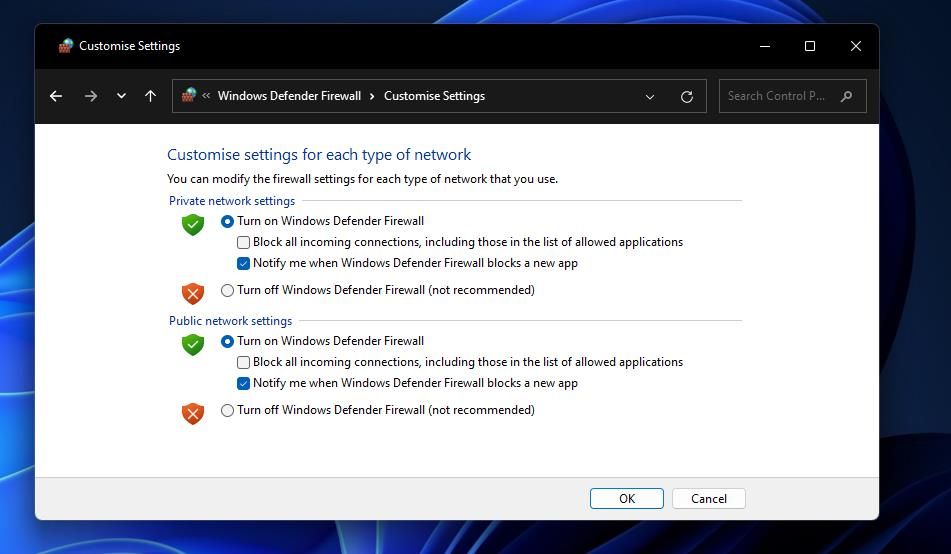
- 选择 好的 应用新的防火墙设置。
如果您安装了任何第三方防火墙软件,请考虑删除或至少暂时禁用它。 浏览防火墙软件的设置,找到禁用它的选项。 在开始玩游戏之前关闭防火墙软件。
5.重新安装显卡驱动程序
不兼容或损坏的图形驱动程序也可能导致 UnityPlayer.dll (0xc0000005) 错误。 因此,卸载然后重新安装 GPU 的驱动程序可能是个好主意。
我们关于在 Windows PC 上重新安装 GPU 驱动程序的指南包括重新安装图形驱动程序的完整说明。
6. 干净启动您的 Windows PC
即使你在玩游戏时任务栏上可能没有打开任何软件,但后台第三方应用、服务等进程仍然会与游戏发生冲突。 干净启动 Windows 是针对游戏崩溃错误(如 UnityPlayer.dll (0xc0000005))的标准故障排除方法。 执行干净启动可能会禁用导致 UnityPlayer.dll (0xc0000005) 错误的冲突后台应用程序或服务。
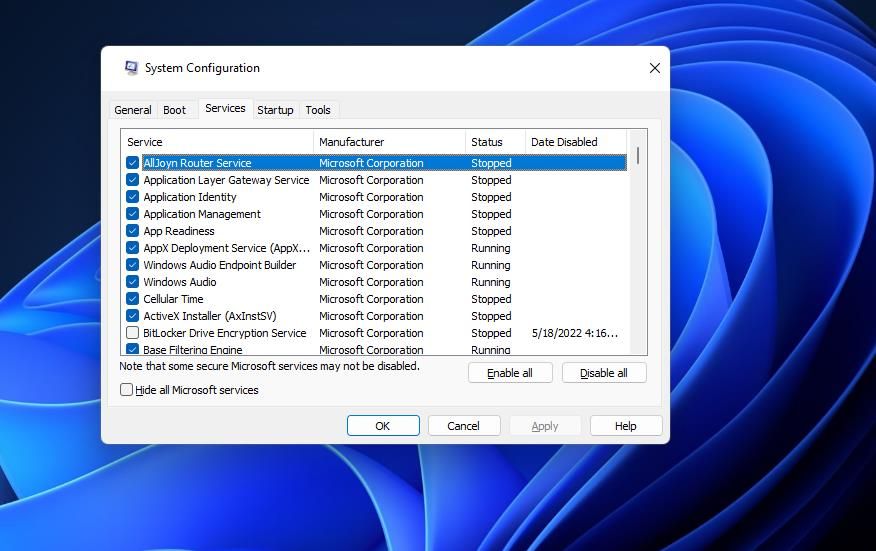
要执行干净启动,您需要禁用所有启动项和第三方服务。 我们关于如何干净启动 Windows 11 的指南包括有关如何使用 MSConfig 和任务管理器执行此操作的完整分步说明。 执行干净启动后,尝试玩引发 UnityPlayer.dll (0xc0000005) 错误的游戏。
7.禁用XMP Extreme Memory Profile
XMP(Extreme Memory Profile)是一种高性能 RAM 设置,适用于支持它的 PC。 一些玩家表示他们已经通过在他们的 PC 上禁用 XMP 来修复 UnityPlayer.dll (0xc0000005) 错误。 但是,该选项只能在 BIOS(基本输入输出设置)中访问。
您访问 BIOS 的具体方式因 PC 型号而异。 进入 BIOS 通常涉及在系统启动期间按下可变热键。 我们建议您查看 PC 的在线或离线手册和指南(以及我们自己的指南),了解有关如何在 Windows 上进入 BIOS 并在那里配置设置的详细信息。
进入 BIOS 后,通过按箭头键进行导航来查找 Extreme Memory Profile (XMP) 设置。 您可能会在 BIOS 的主屏幕上找到 XMP 设置。 或者该选项可以包含在 RAM 或超频部分中。
当您找到 XMP 选项时,如果当前已启用,请选择禁用它。 然后确保在退出 BIOS 之前选择保存新设置。
在 Windows 上再次享受您的游戏
上述潜在解决方案可能会阻止 UnityPlayer.dll (0xc0000005) 错误破坏您的 Windows 游戏乐趣。 我们不能说它们是完全有保证的解决方案,但它们是许多玩家解决该问题的方法。 希望其中之一将在您的 PC 上解决 UnityPlayer.dll (0xc0000005) 错误。

