如何在Windows上刷新Steam DNS缓存
Steam 的浏览器自带 DNS 缓存。 如果您遇到连接问题,请按照以下说明使用 Steam 控制台刷新它。
Steam 使用内置的基于 Chrome 的网络浏览器来访问商店或好友列表等功能。 与任何其他浏览器一样,这很容易失败并导致错误。 而且,与任何其他浏览器一样,有时刷新其 DNS 缓存可以解决任何问题。
让我们探索如何刷新 Steam DNS 缓存以修复 Windows 上的主机连接错误。
推荐:Windows修复Steam错误代码118的方法
为什么要刷新 Steam DNS 缓存?
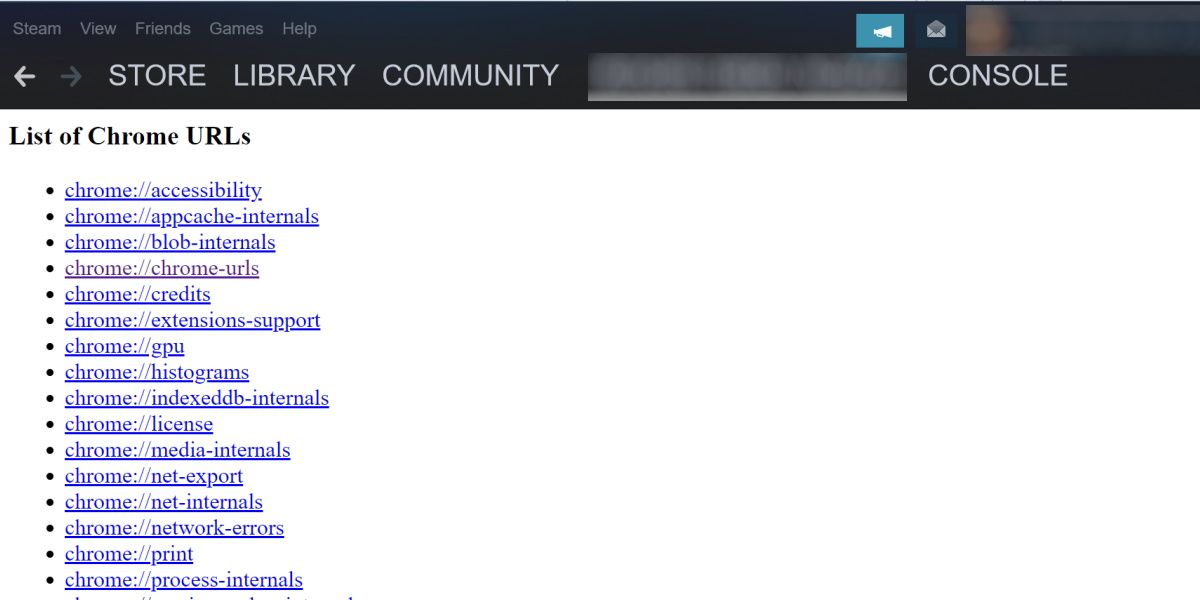
DNS 缓存本质上是您的计算机已连接到的 IP 地址的小型数据库。 许多不同的程序都有 DNS 缓存,并且因为 Steam 可以访问互联网,所以它有自己的缓存。
如果 IP 地址过时,或者服务器两端发生变化,您可能会遇到需要刷新缓存的问题。 例如,如果您在 Steam 中收到主机连接错误。
如果您想了解更多信息,可以查看 DNS 服务器是什么,但即使您对它们一无所知,刷新 Steam DNS 缓存也很容易。
如何在 Windows 上刷新 Steam DNS 缓存
首先,我们需要打开 Steam 控制台。
1.如何打开Steam控制台
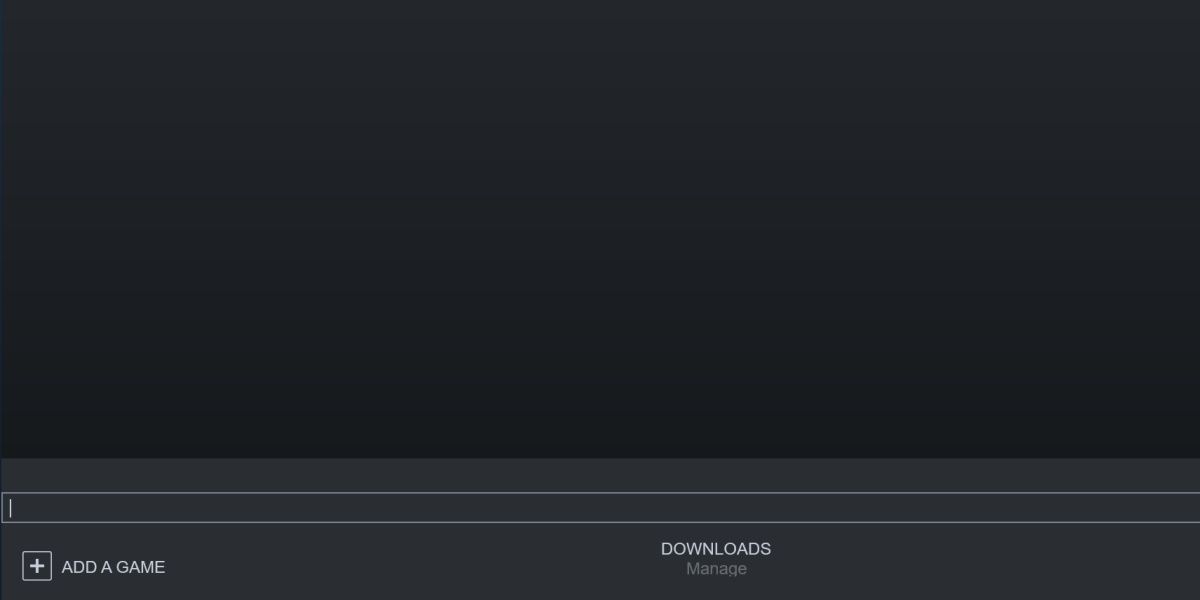
要启用 Steam 控制台,请执行以下步骤:
- 打 win + R 调出 run.
- 输入以下文本字符串并点击 进入:
steam:
Steam 应该会自动打开并显示控制台屏幕。 如果您看到一个大部分为空的窗口,顶部是系统启动时间,底部是文本输入框,您就知道您做对了。
如果您没有看到它,请在 Steam 左上角的用户名旁边查看。 右侧应该有一个名为“console”的附加选项卡。
2. 如何刷新 Steam DNS 缓存
现在 Steam 控制台已打开,输入以下命令。
open chrome:您应该会看到一个看起来很普通的页面会有一个名为 清除主机缓存。 单击此按钮,您就完成了。
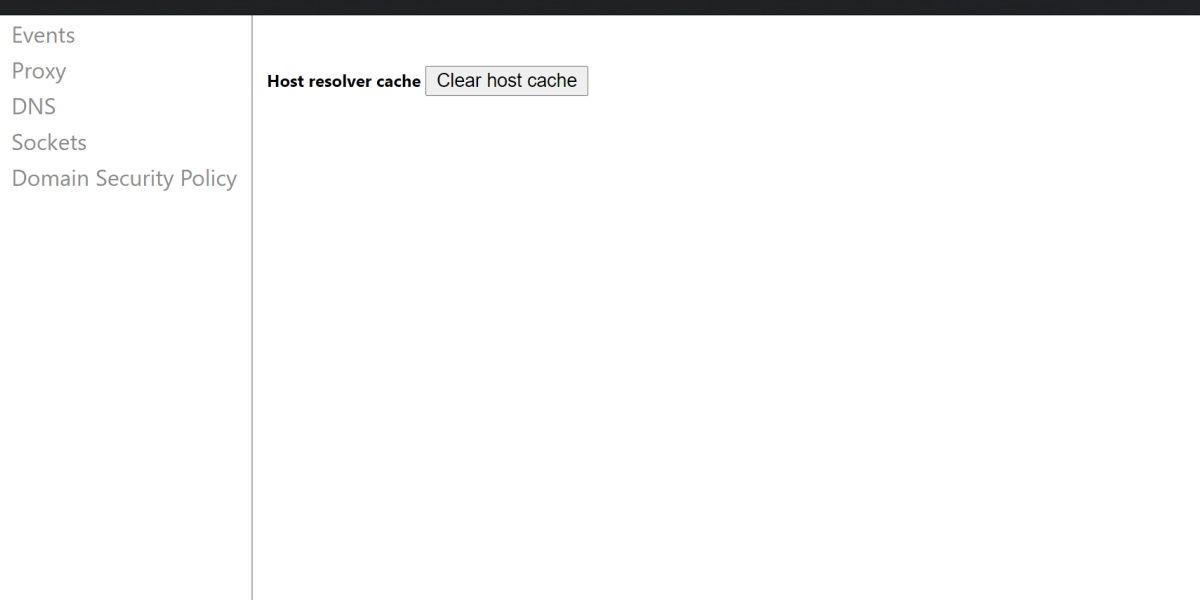
Steam 不会给出任何反馈表明该过程已完成,但您的 DNS 缓存将被清除并准备好存储新的和更新的 IP 地址。
Windows 版 Steam 中方便的隐藏功能
尽管这是一个解决范围广泛的问题的简单方法,但没有多少人意识到 Steam 有一个控制台。 如果 Valve 让控制台对用户来说更加明显就好了,但它仍然很容易打开,只需点击几下就可以刷新 DNS。
