如何修复Windows上您未连接到任何网络
当 Windows 无法建立网络连接时,它可能会显示You Are Not Connected to Any Networks您未连接到任何网络。 您可能会在网络适配器状态对话框或“设置”应用的“网络”选项卡上遇到此错误。
此错误通常是由于临时故障、网络适配器驱动程序错误以及 Wi-Fi 路由器或调制解调器问题而触发的。 即使以太网连接松动也可能触发此错误,因此请确保您的以太网电缆连接牢固。 如果问题仍然存在,请尝试下面描述的其他步骤。
推荐:OneDrive错误代码2603无网络连接
1. 在 Windows 上禁用飞行模式
Windows 10 和 11 中的飞行模式与蜂窝设备的工作方式类似。 启用后,飞行模式会禁用所有连接选项,包括蓝牙和 Wi-Fi。 要修复它,请选中并禁用飞行模式以恢复您的 Wi-Fi 连接。
要在 Windows 上禁用飞行模式:
- 按 win+i 打开 设置.
- 在左窗格中,打开 网络与互联网 标签。
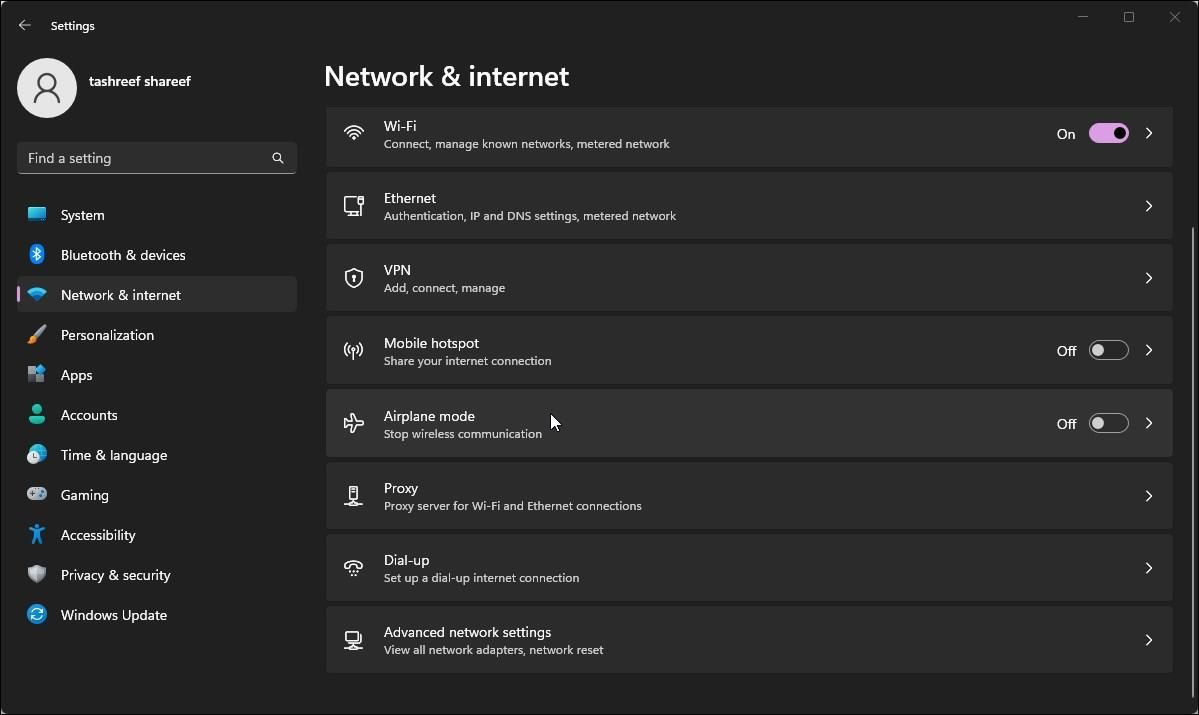
- 点击 飞行模式.
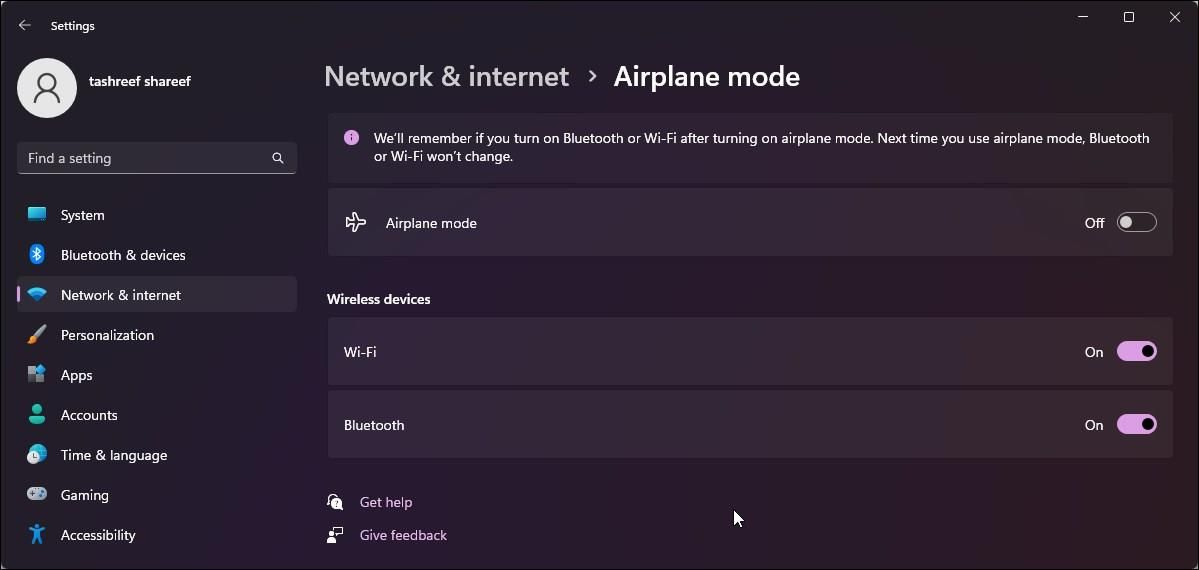
- 拨动开关关闭 飞行模式。
- 确保设置 无线上网 和 蓝牙 到 在 在下面 无线设备。
- 连接到您的网络并检查错误是否已解决。
您可能面临的另一个问题是飞行模式卡住,无法启用或禁用它。 要修复 Windows 11 中卡住的飞行模式,请检查 Radio Management Service 状态,运行网络适配器故障排除程序,或使用注册表 hack 完全关闭该功能。
2. 运行 Windows 网络适配器疑难解答
Windows 10 和 11 版本具有内置的故障排除程序,可以查找和修复网络适配器的常见问题。 它会扫描网络适配器并应用必要的修复程序来恢复 Internet 连接。
要运行网络适配器故障排除程序:
- 按 win+i 打开 设置.
- 在里面 系统 选项卡,向下滚动并单击 疑难解答.
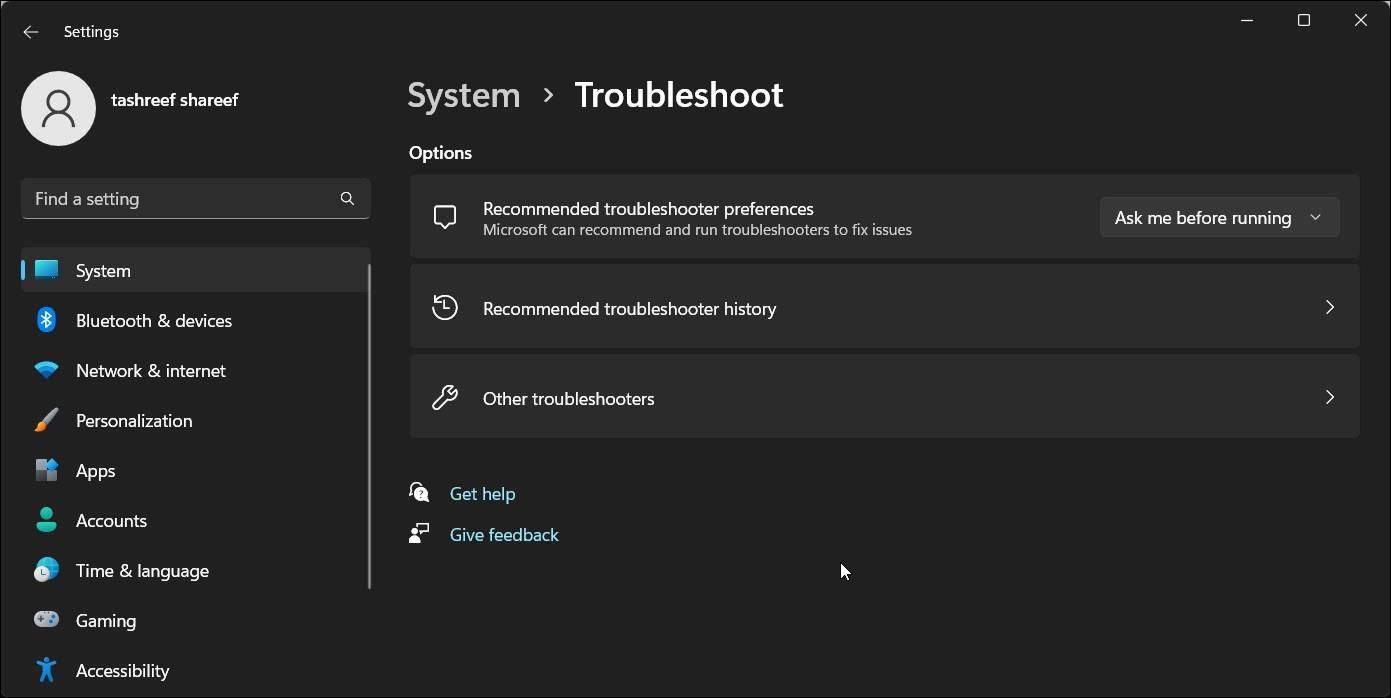
- 接下来,点击 其他疑难解答 查看所有可用的疑难解答。
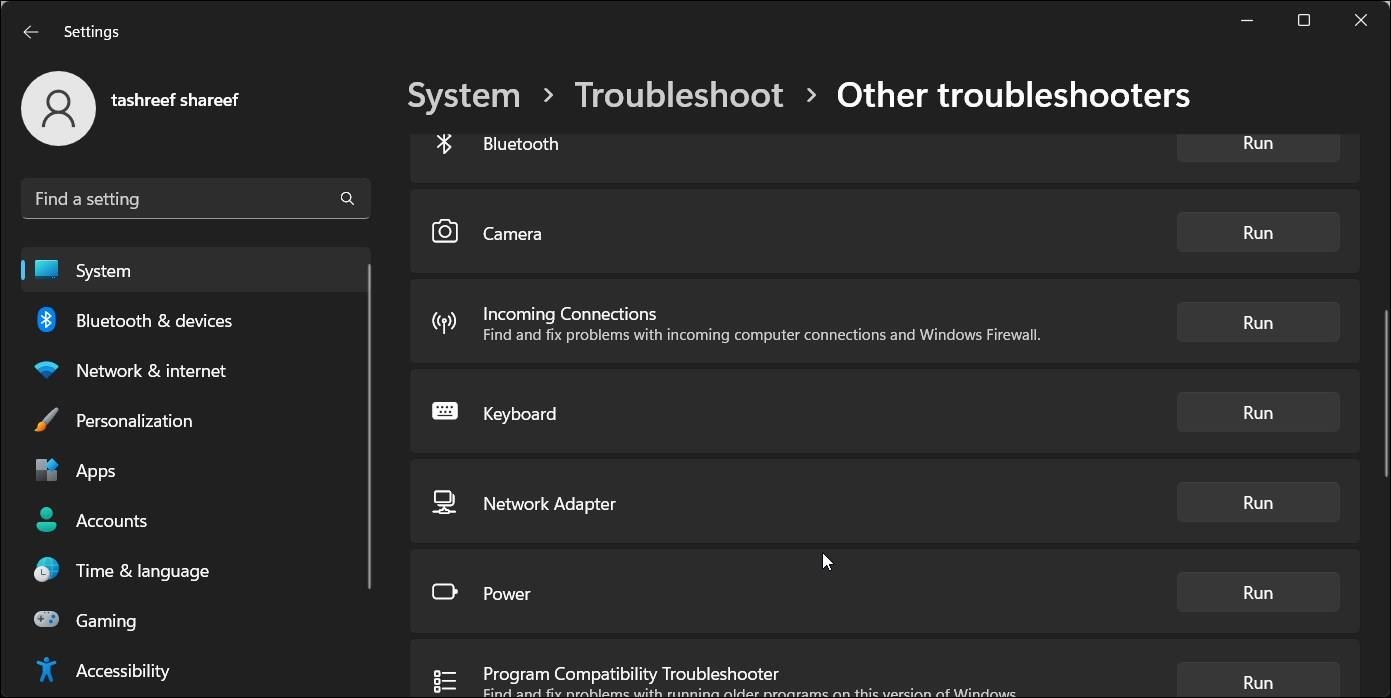
- 找到 网络适配器 选项并单击 run 按钮。
- 初始扫描后,选择受影响的网络适配器并单击 下一个.
- 应用任何推荐的修复程序并检查是否有任何改进。
3.重新安装网络适配器驱动程序
您可以重新安装现有的网络驱动程序来修复网络设备的临时问题。 Windows 会保存可用驱动程序列表,并允许您通过设备管理器重新安装它们。
要重新安装网络驱动程序:
- 按 win + R 打开 run.
- 输入 devmgmt.msc 然后点击 好的 打开 设备管理经理。
- 在设备管理器中,展开 网络适配器 部分。
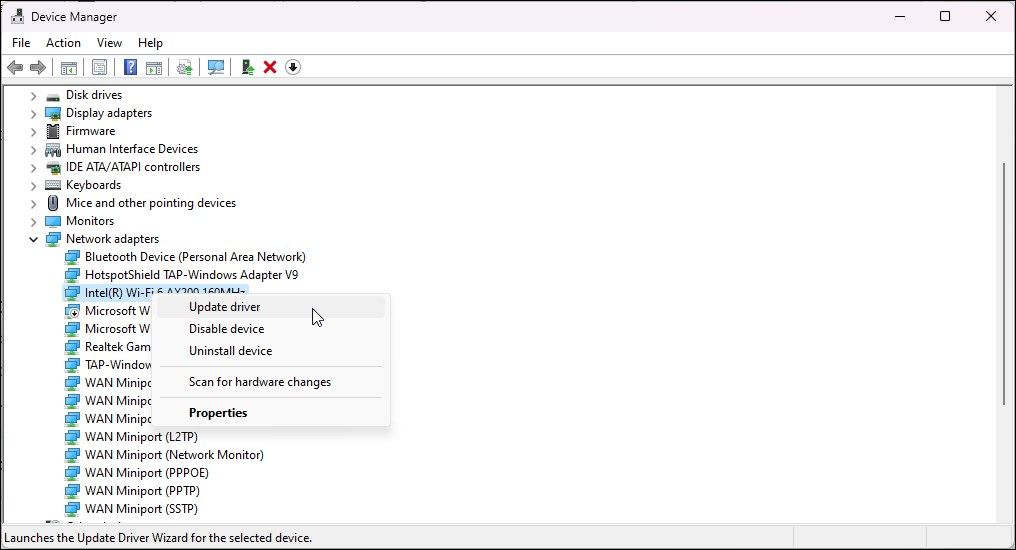
- 右键单击您的网络设备并选择 更新驱动程序。
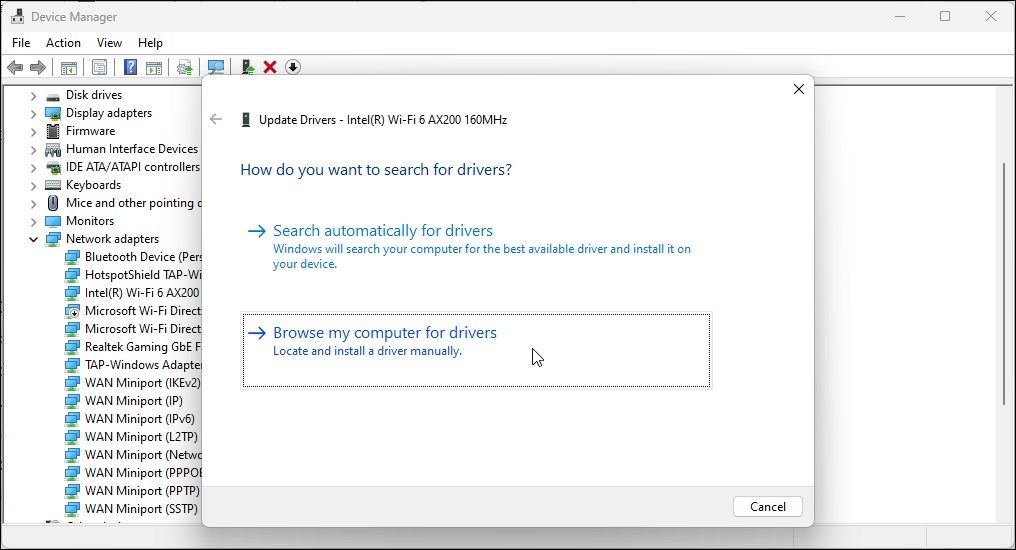
- 点击 浏览我的计算机以查找驱动程序。
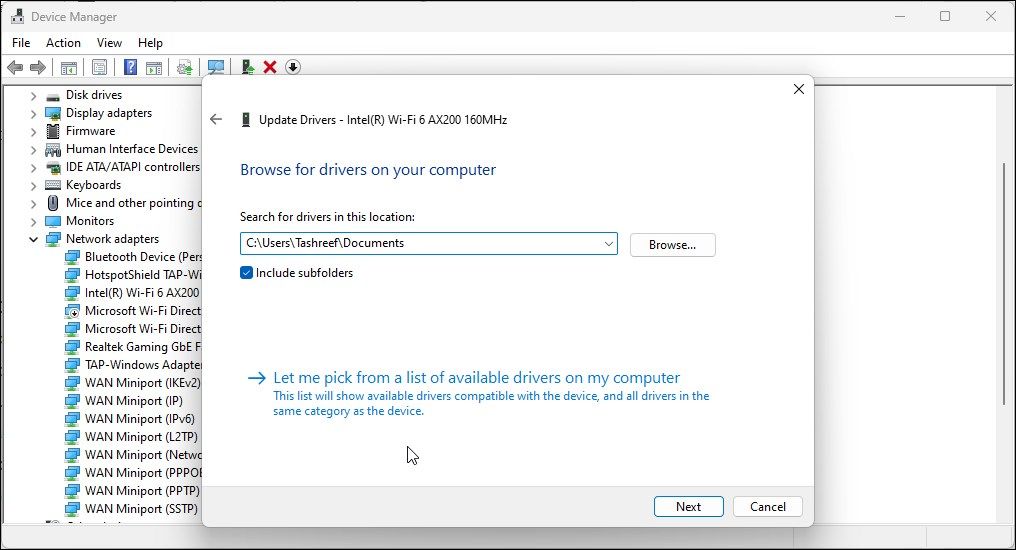
- 接下来,单击 让我从我的计算机上的可用驱动程序列表中选择。
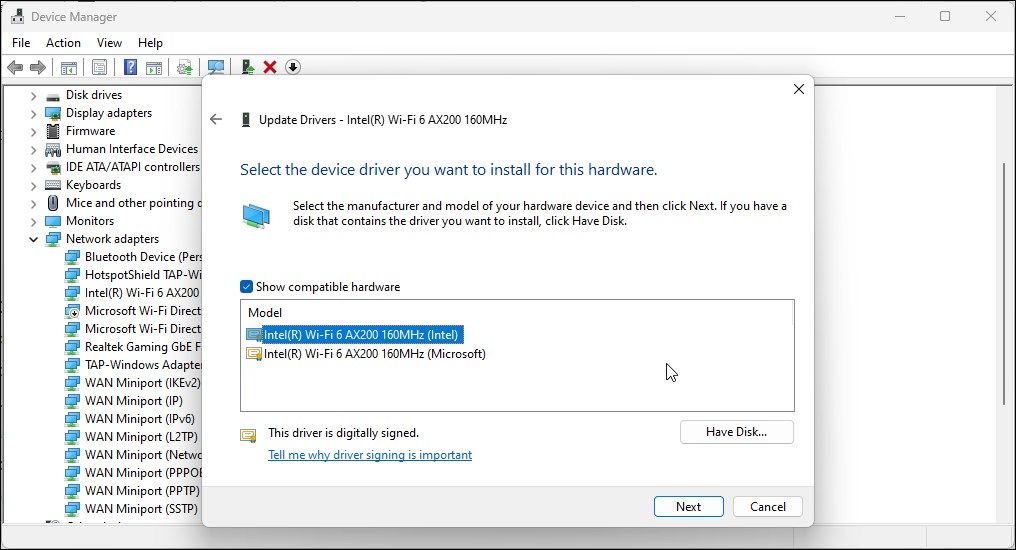
- 在里面 选择要为此硬件安装的设备驱动程序 对话框,为您的网络设备选择顶级驱动程序,然后单击 下一个.
- Windows 将开始安装驱动程序。 出现成功消息时,关闭设备管理器。
检查问题是否已解决。 如果不是,请重复这些步骤,但使用不同的可用驱动程序。 通常,可以使用 Microsoft 的通用驱动程序。 因此,选择与您之前安装的驱动程序不同的驱动程序,然后单击 下一个 完成安装。
4.更新适配器的网络驱动程序
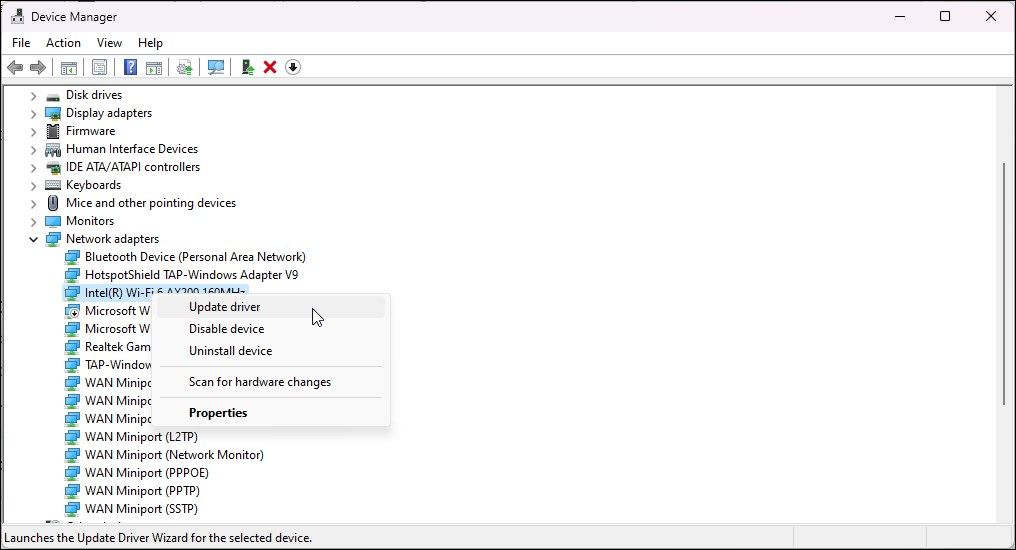
如果重新安装没有帮助,请尝试更新您的网络适配器驱动程序。 过时或有问题的驱动程序会产生兼容性问题。 此外,如果您已将操作系统升级到更新版本,您的系统可能缺少更新的驱动程序更新。
尝试使用设备管理器更新网络设备驱动程序。 或者,您也可以直接从制造商的网站下载。
要使用设备管理器更新网络驱动程序:
- 按 win + X 打开 菜单.
- 点击 装置经理。
- 在设备管理器中,展开 网络适配器 部分。
- 右键单击您的网络适配器并选择 更新驱动程序。
- 点击 自动搜索驱动程序. Windows 将寻找新的驱动程序。 如果可用,请下载并安装驱动程序。
- 安装后,重新启动您的 PC 并检查是否有任何改进。
设备管理器经常找不到网络适配器的最新驱动程序。 要解决此问题,请查看计算机制造商的网站以获取新的设备驱动程序。
要下载驱动程序:
- 访问您的计算机制造商的网站并输入您的产品详细信息。
- 在下载中心,查找网络驱动程序更新。
- 下载并完成驱动程序安装以查看错误是否已解决。
此外,使用计算机制造商提供的内置系统管理实用程序。 例如,HP 笔记本电脑附带 HP Support Assistant 实用程序。 您可以使用它来查找网络和 PC 上其他设备的新驱动程序。
5. 执行 Windows 网络重置
Windows 具有网络重置功能,作为高级网络设置的一部分。 当您执行网络重置时,它会删除并重新安装网络驱动程序并将其他网络组件重置为出厂默认设置。
如果错误是由于您的网络配置问题而触发的,则网络重置会有所帮助。 以下是执行网络重置的方法。
- 点击 开始 然后选择 设置.
- 打开 网络与互联网 左窗格中的选项卡。
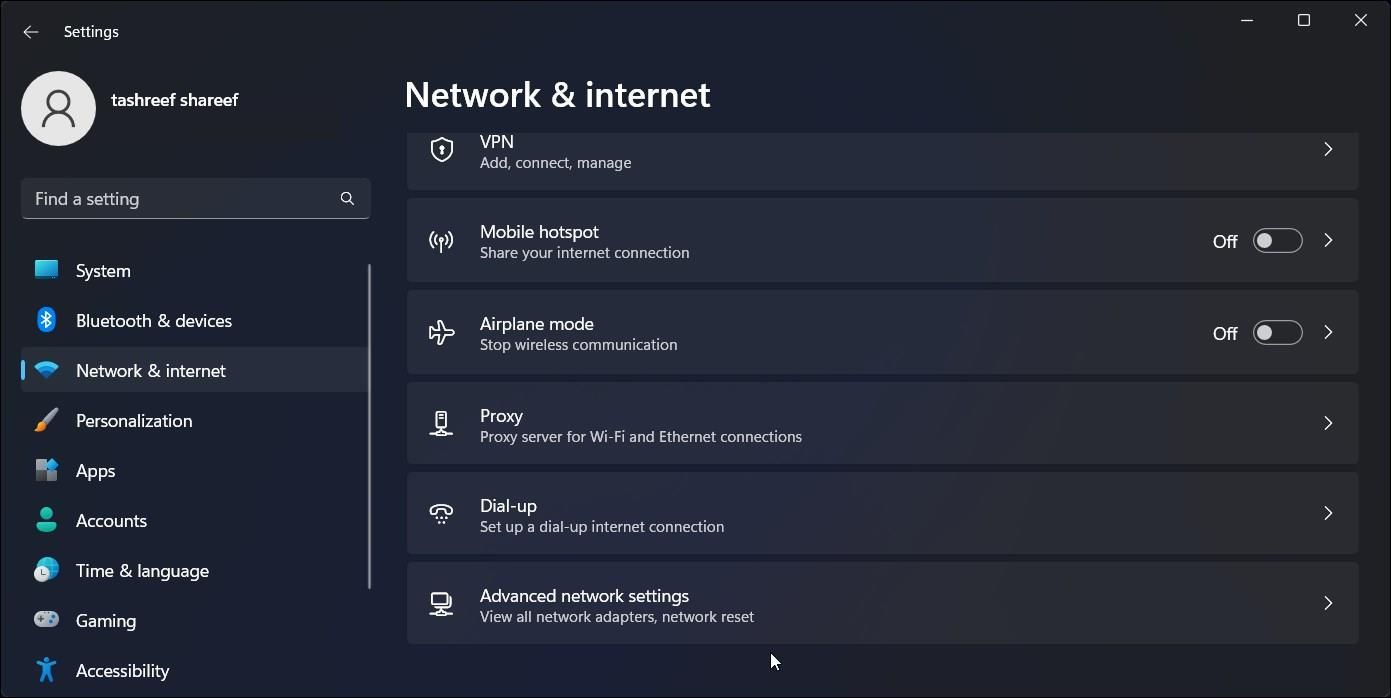
- 向下滚动并点击 高级网络设置。
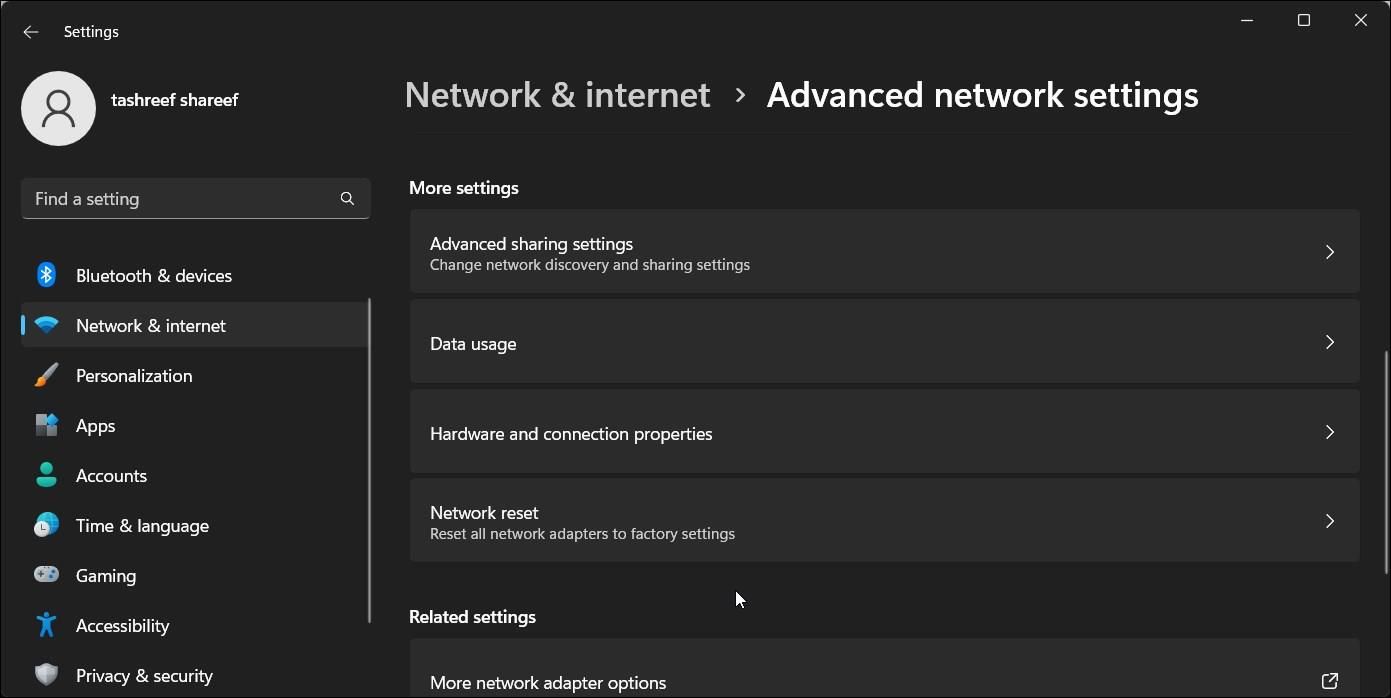
- 接下来,点击 网络重置.
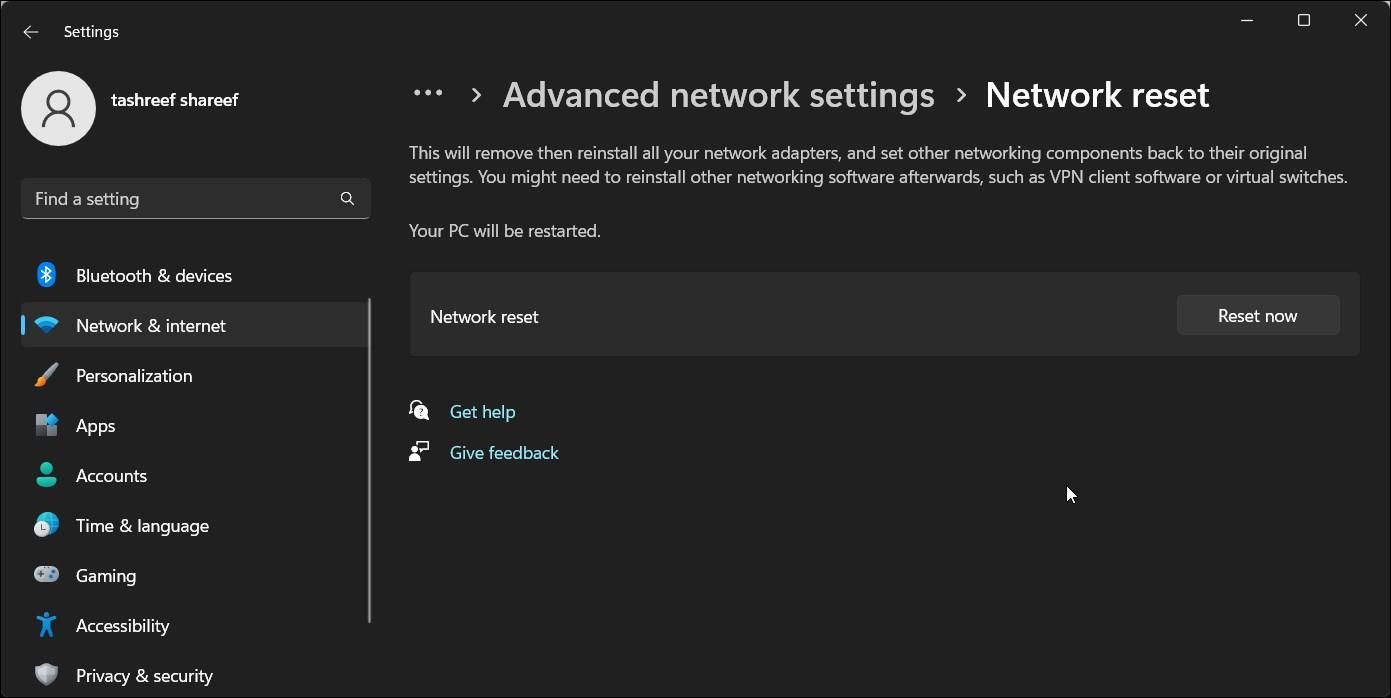
- 点击 重置 现在按钮 网络重置。
- 点击 是的 确认动作。
Windows 将重置您的网络适配器和其他组件并重新启动您的电脑。 重启后,检查是否可以上网。
6. 检查调制解调器和/或路由器是否有问题
如果您的计算机没有接收到来自调制解调器的任何通信,就会发生此错误。 尝试将另一台设备(例如您的移动设备)连接到网络以检查您的网络状态。
如果所有设备都存在该问题,请对路由器进行故障排除。 首先为路由器执行快速电源重启。 如果这没有帮助,请尝试恢复出厂设置。
要重置您的 Wi-Fi 路由器:
- 确保路由器已开机。
- 找到小 重置 后面板上的按钮。
- 使用回形针按住复位按钮 10秒. 松开按钮并等待路由器重新启动。
7.执行系统还原
如果您怀疑 Windows 更新触发了该错误,请尝试使用还原点进行系统还原。 还原点可帮助您撤消更新和个人最近所做的任何更改,而不会影响您的文件和文件夹。
要使用还原点执行系统还原:
- 按 win + R 打开 run.
- 输入 rstrui.exe 然后点击 好的.
- 在里面 系统还原 对话,点击 下一个.

- 检查 显示更多还原点选项 查看计算机上所有可用的还原点。
- 选择最近的还原点并单击 下一个.
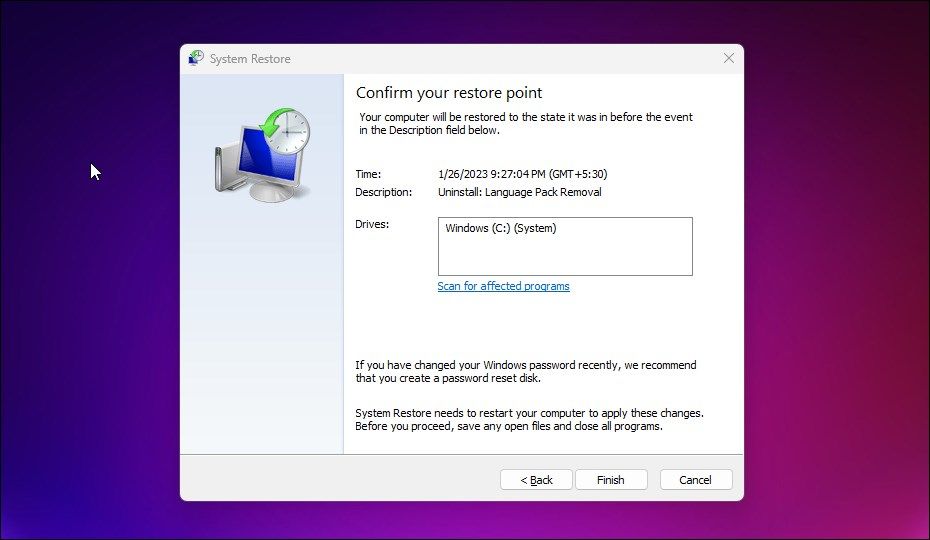
- 阅读说明并单击 结束 开始恢复过程。 此过程可能需要几分钟时间,并且您的计算机可能会重新启动多次。 等待该过程完成并检查是否有任何改进。
修复 Windows 上的“您未连接到任何网络”错误
您可以使用内置的网络适配器故障排除程序修复此错误。 或者,重新安装通用网络适配器驱动程序、更新驱动程序或执行网络重置。 作为最后的手段,使用最近的还原点将您的 PC 还原到其上次工作状态。

