如何修复Windows上网络摄像头显示黑屏
没有人希望在与朋友和家人进行视频聊天或直播时被打扰。 网络摄像头的黑屏可能会扰乱这些时刻并导致沮丧。 如果您在 Windows 计算机上遇到此问题,可以使用以下一些解决方案来解决该问题。
推荐:Windows N版本是什么
1. 从通用修复开始
在深入研究特定解决方案之前,请先尝试以下通用修复:
- 关闭使用网络摄像头的任何其他应用程序或程序。
- 断开网络摄像头与计算机的连接并重新连接。
- 检查 Windows 更新并安装它们。 Microsoft 发布补丁来修复已知问题。
- 如果您使用的是外部网络摄像头,请尝试将其连接到其他 USB 端口。
如果这些通用修复不起作用,那么就该尝试更具体的方法了。
2. 检查您的网络摄像头硬件和连接
如果您的 Windows 网络摄像头显示黑屏,请首先检查硬件和连接。 确保将网络摄像头连接到计算机的电缆没有损坏或松动。 如果您有无线网络摄像头,请检查其电池电量和蓝牙连接。
灰尘或碎屑经常会遮挡相机的视野。 因此,请检查是否有任何物理障碍物阻挡您的网络摄像头镜头。 此外,许多笔记本电脑都配有隐私百叶窗,以防止窥探者窥视。 如果是这样,请确保它没有被覆盖或关闭。
这些简单的检查通常可以在没有技术专业知识的情况下解决问题。
3. 重新启动计算机
这可能听起来很奇怪,但重新启动计算机通常可以解决技术问题。 它清除临时文件,刷新系统设置,并解决可能导致网络摄像头黑屏的冲突。

因此,如果您的网络摄像头之前工作正常但突然显示黑屏,请重新启动计算机并查看是否有效。
4.更新网络摄像头驱动程序
Windows 网络摄像头黑屏的另一个可能原因是驱动程序过时或损坏。
要更新网络摄像头驱动程序,请按照下列步骤操作:
- 按 Win + X 并选择 Device Manager 设备管理 从菜单中。
- 在“设备管理器”窗口中,找到 Cameras 相机 类别并单击箭头将其展开。 您现在应该会看到列出的网络摄像头。
- 右键单击您的网络摄像头并选择 Update driver更新驱动程序。
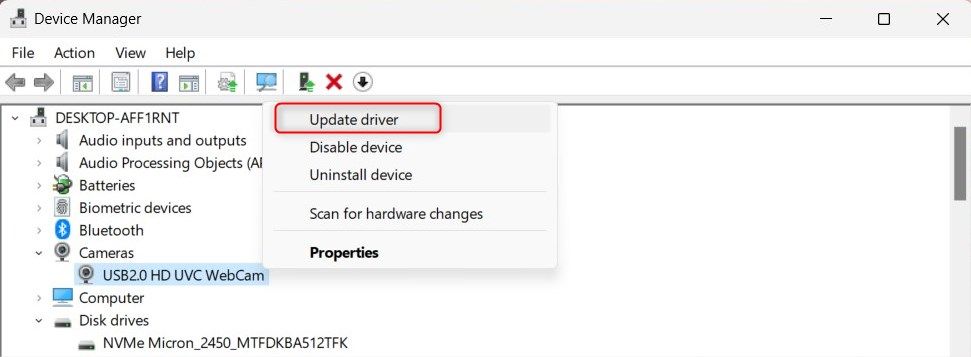
- 在下一页上,单击Search automatically for drivers 自动搜索驱动程序。
这将提示您的计算机在互联网上搜索网络摄像头的最新驱动程序软件。 Windows 会查找并安装最新的驱动程序,或者通知您已经安装了该驱动程序。
如果 Windows 找不到新的驱动程序,请访问网络摄像头制造商的网站并下载最新的驱动程序。
5.回滚驱动程序
如果您最近更新了网络摄像头驱动程序,但现在出现黑屏,请尝试恢复到以前的版本。 操作方法如下:
- 打开设备管理器并展开 Cameras 相机 类别。
- 右键单击您的网络摄像头驱动程序并选择 Properties特性。
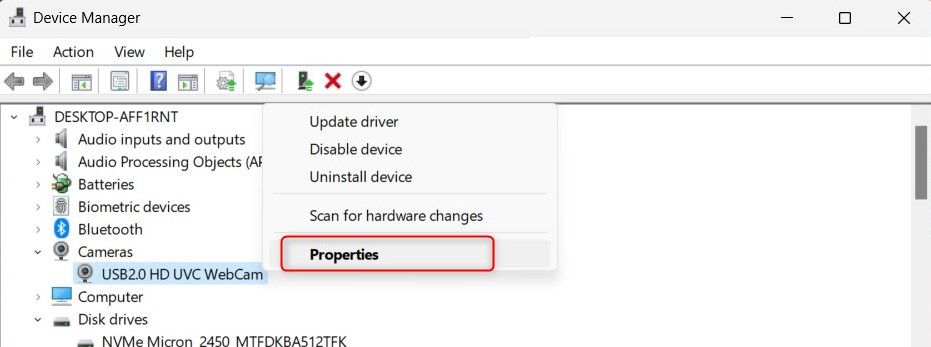
- 在“属性”窗口中,切换到 Driver标签。
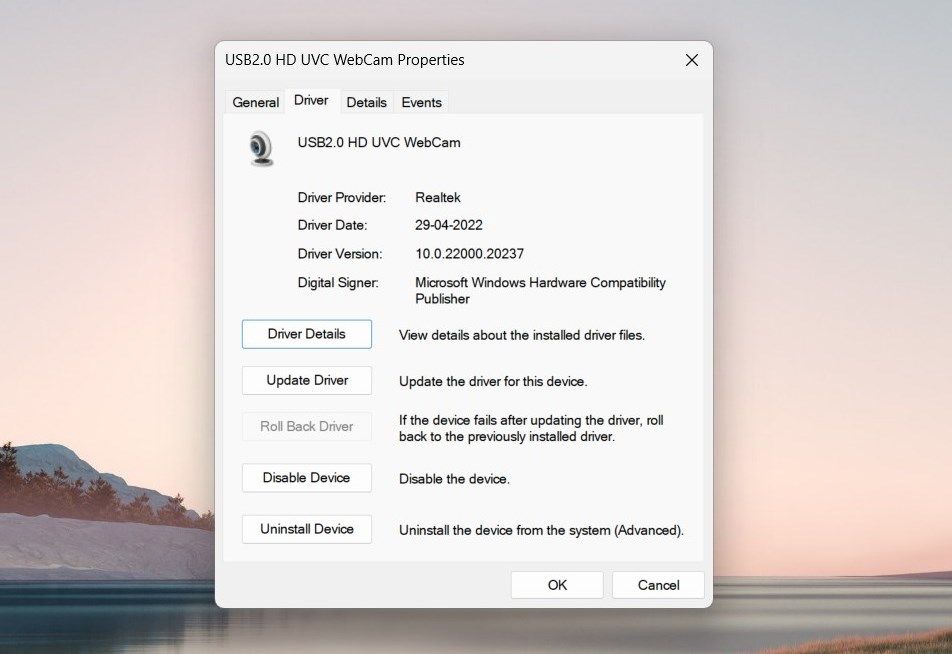
- 在这里,您会发现 Roll Back Driver 回滚驱动程序 按钮。 点击它。 如果该按钮呈灰色,则表示没有可回滚的驱动程序版本。
将弹出一个新窗口,询问您为什么要回滚。 选择适合您情况的原因,然后单击 Yes是的。 Windows 现在将恢复以前的驱动程序版本。 执行此操作后,重新启动计算机以应用更改。
6.重新安装网络摄像头驱动程序
如果更新或回滚驱动程序不起作用,您可能需要完全重新安装它们。 不用担心丢失网络摄像头; Windows 会在重新启动后自动检测并安装驱动程序。
要重新安装网络摄像头驱动程序,请按照下列步骤操作:
- 打开运行命令窗口。
- 输入 devmgmt.msc 在文本框中输入并按 Enter 键。
- 在设备管理器中,首先卸载网络摄像头驱动程序。 为此,扩展 Cameras相机 类别,右键单击您的网络摄像头,然后选择 Uninstall device卸载设备。
- 将出现一个弹出窗口,询问您是否确定要删除它。 选中旁边的框 Attempt to remove the driver for this device 尝试删除该设备的驱动程序 然后单击 Uninstall卸载。
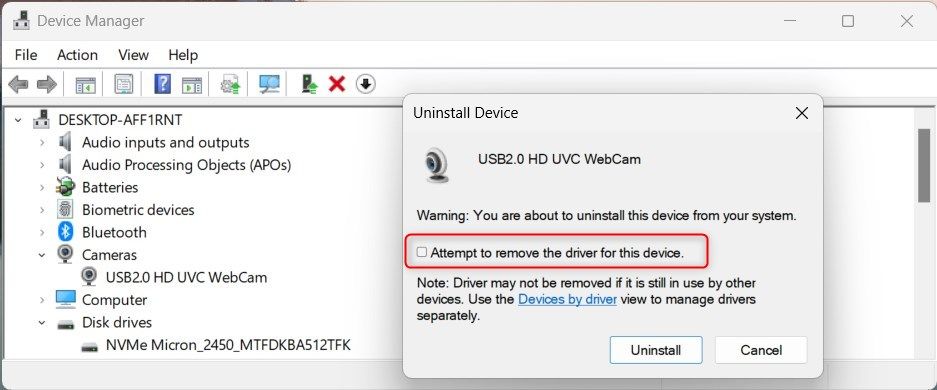
- 完成该过程后,重新启动计算机。
- 当计算机启动时,再次打开设备管理器并单击 Action行动 在工具栏上。
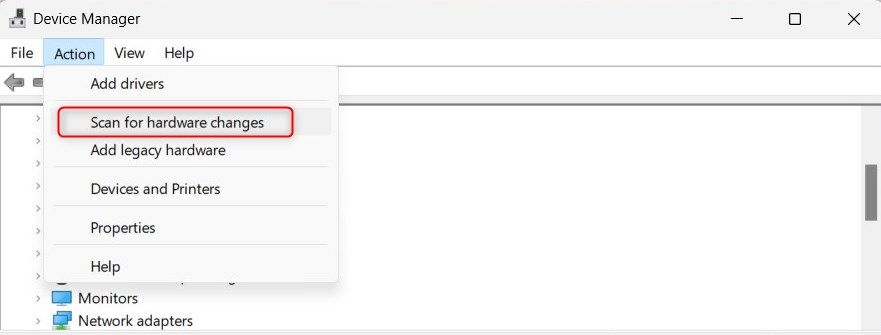
- 选择 Scan for hardware changes扫描硬件变化。 这将提示 Windows 检测您的网络摄像头并自动安装驱动程序。
完成后,再次测试您的网络摄像头。 它不应该再显示黑屏。
7.检查应用程序权限
您计算机上安装的应用程序需要特定权限才能访问网络摄像头等硬件。 如果您不小心拒绝了网络摄像头的权限,则可能会导致黑屏。
要检查和调整您的权限,请执行以下操作:
- 按 Win + I 在键盘上打开“设置”应用程序。
- 在“设置”窗口中,单击 Privacy & security 隐私与安全。
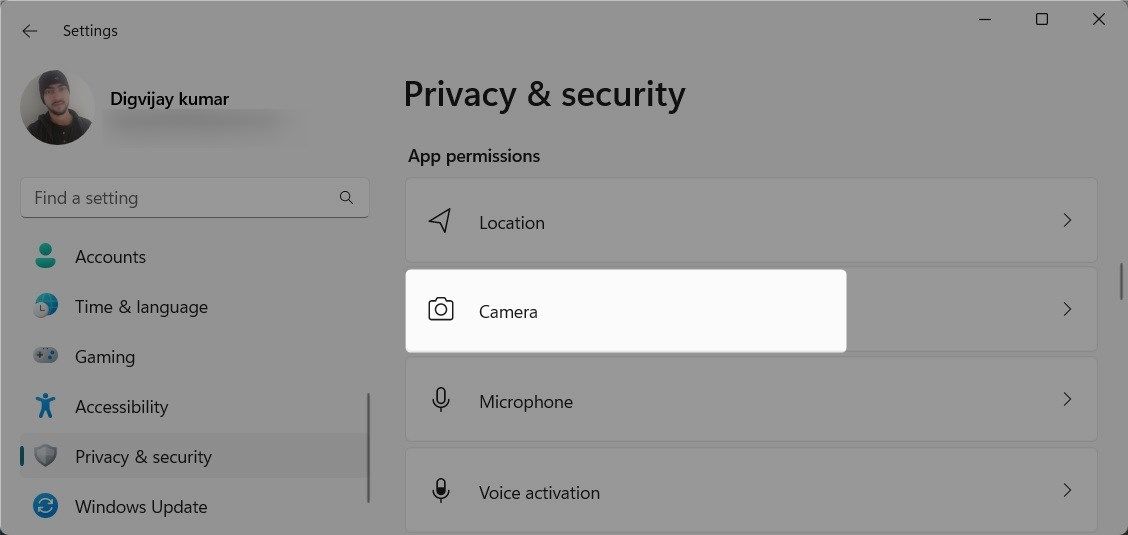
- 在右侧面板上,向下滚动到 App permissions 应用权限 并选择 Camera相机。 在这里,您将看到访问您的网络摄像头的应用程序列表。
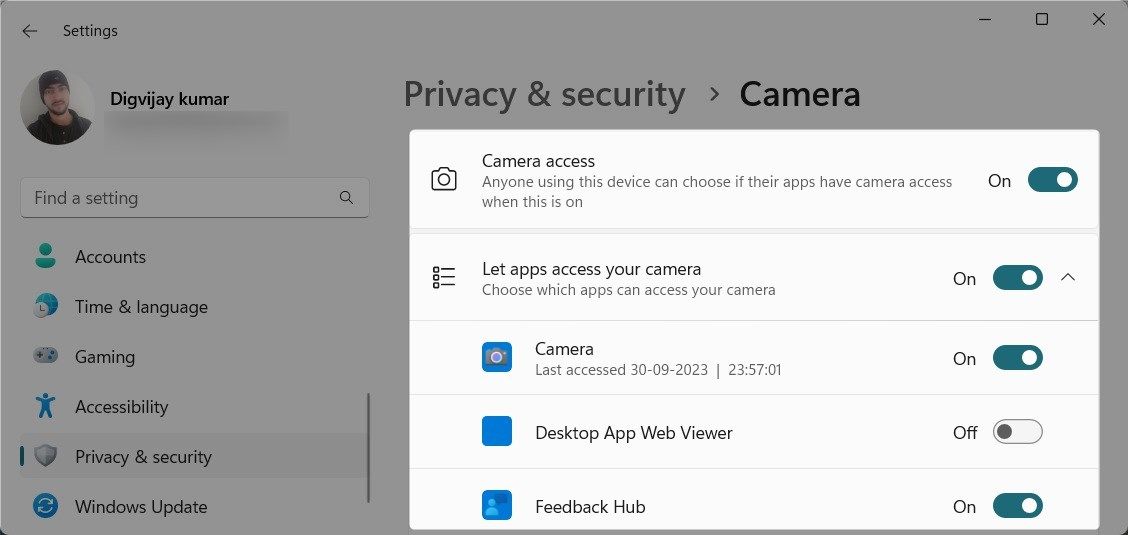
- 确保您用于视频聊天或会议的应用程序可以访问您的相机。 如果没有,请切换开关以打开这些应用程序的相机访问权限。
调整权限后,重新启动计算机,检查网络摄像头黑屏是否解决。
8. 扫描恶意程序
如果您的计算机安装了恶意软件或恶意应用程序,也可能会出现此问题。 恶意软件可能会干扰您的网络摄像头并使屏幕变黑。
要检查恶意程序,请使用值得信赖的防病毒软件并执行完整的系统扫描。 此外,您可以使用 Windows 安全工具快速扫描并消除设备中任何已识别的威胁。
9. 运行硬件和设备故障排除程序
如果上述解决方案不起作用,您可以尝试运行硬件和设备疑难解答。 该内置工具可以扫描并修复常见的硬件问题。
要运行硬件和设备疑难解答,请按照下列步骤操作:
- 按 Win + R 同时按下 键打开“运行”对话框。
- 在文本框中输入 指令 并按 Ctrl + Shift + Enter 键在一起。 这将以管理员模式启动命令提示符。
- 如果出现UAC提示,点击 Yes是的 授予管理权限。
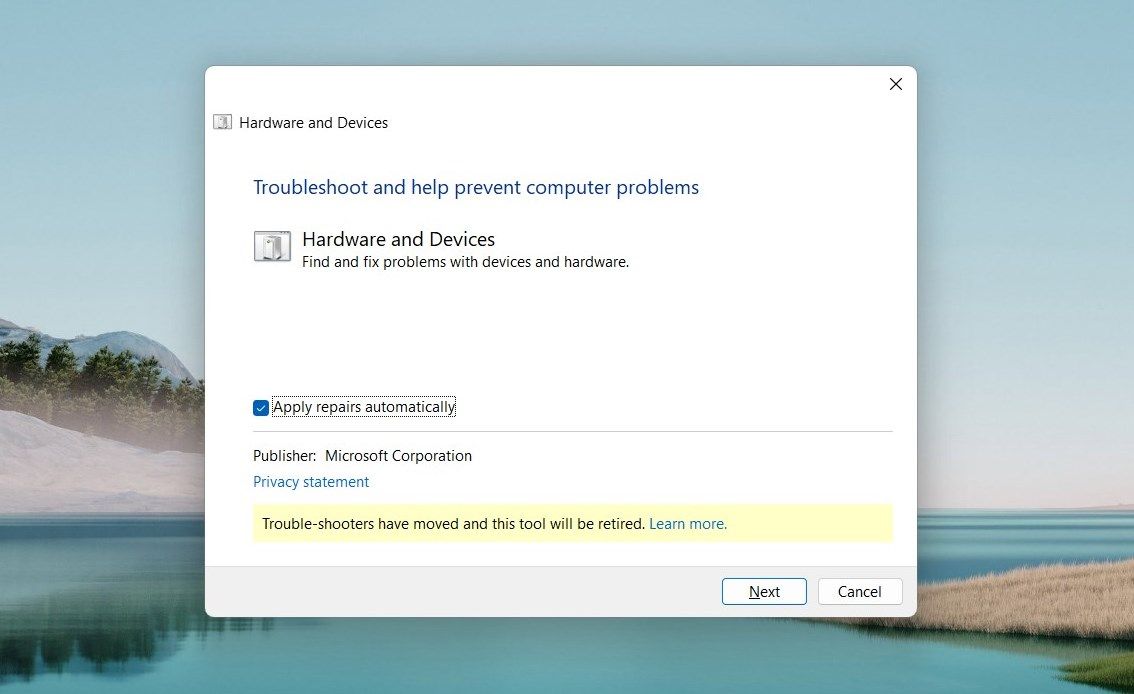
- 在命令提示符窗口中,输入以下命令并按 Enter进入:
msdt.exe -id DeviceDiagnostic
等待疑难解答程序完成其过程。 如果您发现任何问题,请按照屏幕上的提示进行解决。 之后,重新启动计算机并查看是否有效。
解决 Windows 网络摄像头黑屏问题
无论您的计算机多么精美或运行什么操作系统,事情都一定会出错。 Windows 用户遇到的一个常见问题是网络摄像头黑屏。 但通过本指南中列出的解决方案,您可以快速排除故障并修复问题。
从基本检查开始,然后根据需要进行更多技术修复。 希望这些解决方案之一能够发挥作用并解决问题。
