如何修复Windows中的This App Will Not Work on Your Device错误
虽然 Microsoft Store 为 Windows 系统提供了大量应用程序选择,但您有时可能会遇到安装错误。 其中一个错误是“This App Will Not Work on Your Device此应用程序无法在您的设备上运行”,这通常发生在从商店应用程序安装应用程序时。 即使该应用程序兼容,此错误消息也会在感叹号周围显示一个黄色圆圈。
根据应用程序的不同,此问题可能有多种原因,例如缓存文件损坏或系统问题。 阅读本指南以了解有关此错误及其修复方法的更多信息。
推荐:WordPress目录主题LISTABLE
1.重新启动计算机
重启电脑是解决许多 Windows 问题(包括这个问题)的最简单方法。 它会刷新系统并重置 Microsoft Store 服务。 因此,如果您遇到“此应用程序无法在您的设备上运行”错误,请先重新启动计算机并查看它是否可以运行。
要重新启动您的设备,请打开“开始”菜单。 然后选择电源图标并单击 重新开始. 您也可以使用键盘快捷键 Ctrl + Alt + 删除 打开同一个窗口。 重新启动后,尝试再次安装该应用程序,看看它是否有效。
2.清除微软商店缓存
如果重启设备没有帮助,下一步是清除 Microsoft Store 缓存。 此过程会删除可能导致此问题的所有临时文件。 清除缓存会删除不需要的文件并加快浏览体验。 以下是清除 Microsoft Store 缓存的方法。
- 按 Win + R 按键盘上的 以启动“运行”对话框。
- 类型 WSReset.exe 在对话框中,然后按 Enter。
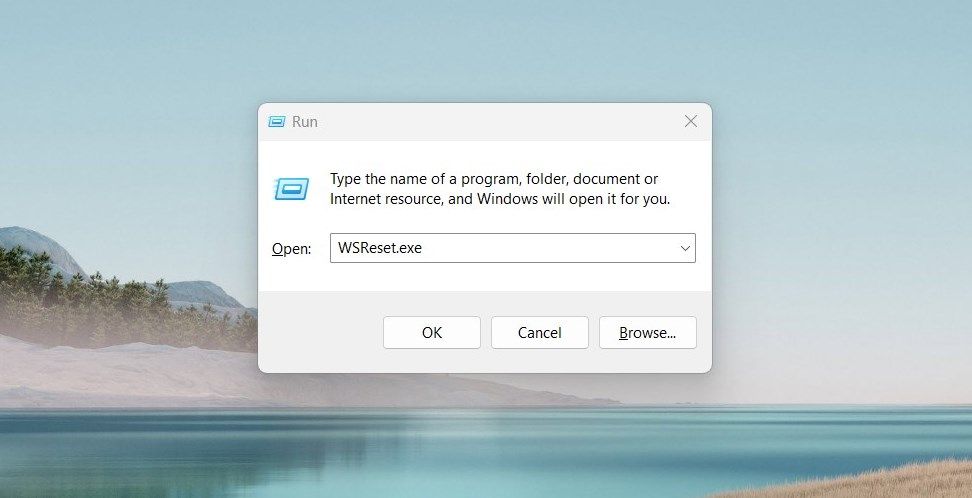
屏幕上会出现一个命令提示符,确认 Windows 应用商店缓存已被清除。 完成这些步骤后,检查它是否解决了错误。
3. 检查 Microsoft Store 更新
此错误的另一个潜在原因是 Windows 应用商店版本过时。 Microsoft 定期发布更新以修复错误并提高商店性能。 因此,请确保您使用的是最新版本。 要检查 Windows 应用商店更新,请按照以下步骤操作。
- 转到开始,搜索 Microsoft Store,然后单击它。
- 点击 Library图标。 这将位于商店应用程序的左侧。
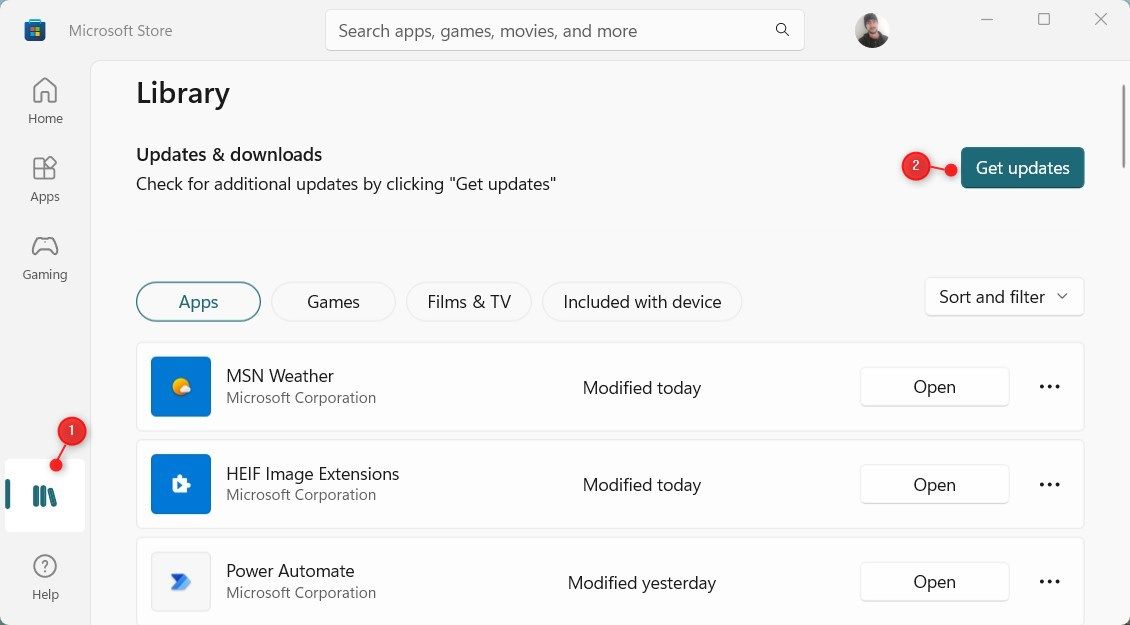
- 接下来,单击 获取更新 按钮检查可用的更新。
- 如果有可用更新,请单击 全部更新 下载并安装它们。
完成上述步骤后,重新启动计算机,看看是否可以解决问题。
4. 运行 Windows 应用商店应用疑难解答
Windows 自带一个内置的疑难解答程序,可以诊断和解决各种问题。 您也可以使用它来修复“此应用程序无法在您的设备上运行”错误。 要运行故障排除程序,请按照下列步骤操作:
- 右键单击开始并选择 设置 从菜单列表。
- 在左侧窗格中,单击 系统 > 疑难解答 > 其他疑难解答.
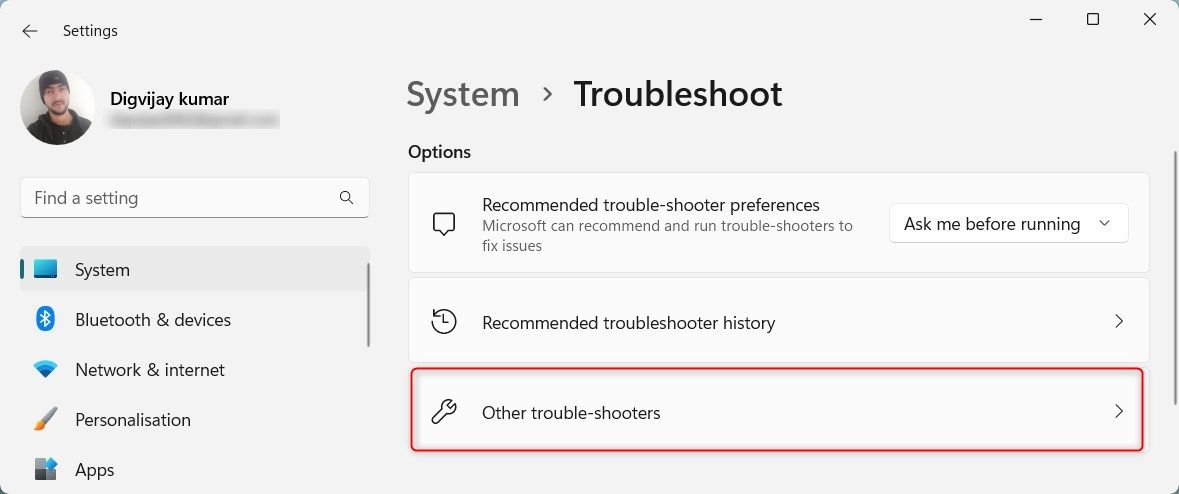
- 向下滚动到 Windows 应用商店应用 然后点击 跑步 按钮。
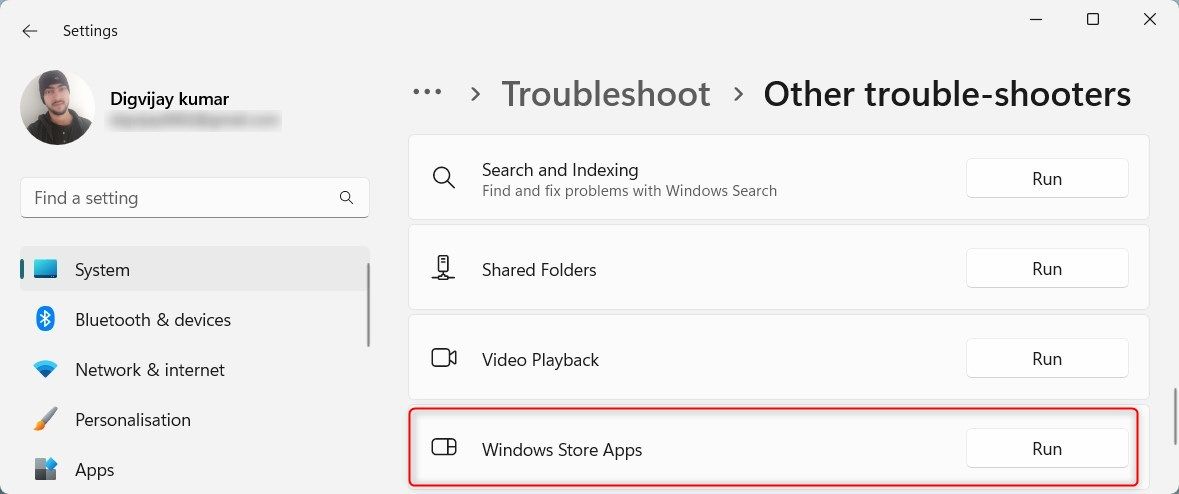
- 等待疑难解答程序检测到任何问题并在必要时修复它。
执行说明后,尝试再次启动该应用程序,看看它是否有效。 如果没有,您可以尝试下面的下一个解决方案。
5.重启应用程序身份服务
应用程序身份服务确定并验证 Windows 应用商店应用程序的身份。 因此,如果它未正确运行,您可能会遇到此错误。 要重新启动此服务,请执行以下操作:
- 按 Win + R 在键盘上打开“运行”命令。
- 类型 services.msc 在对话框中,然后按 Enter。 这将打开“服务”窗口。
- 向下滚动找到 应用标识 服务并双击它。
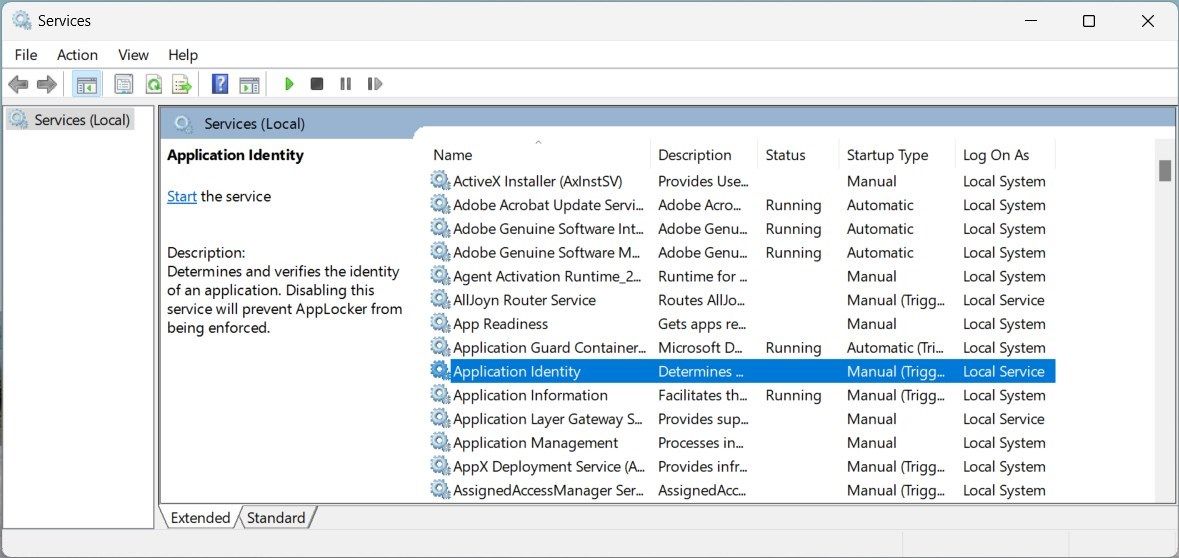
- 在“属性”窗口中,设置 启动类型 到 自动的.
- 另外,点击 开始 服务状态下的按钮。
- 最后,点击 应用 > 确定 保存更改。
现在,重新启动计算机并检查错误是否已解决。 如果没有,请继续执行下一个解决方案。
6. 暂时禁用您的防病毒程序
如果您的计算机上安装了防病毒程序,它可能会阻止该应用程序运行。 要检查是否是这种情况,请暂时禁用您的防病毒软件并查看它是否有效。 方法如下:
- 按 Win + I 在键盘上打开“设置”应用程序。
- 选择 隐私与安全 在左侧边栏中。
- 转到右侧窗格并单击 打开 Windows 安全.
- 进入 Windows 安全中心后,选择 病毒和威胁防护 从左窗格中。
- 接下来,向下滚动到 病毒和威胁防护设置 然后点击 管理设置.

- 关闭 实时保护 切换。
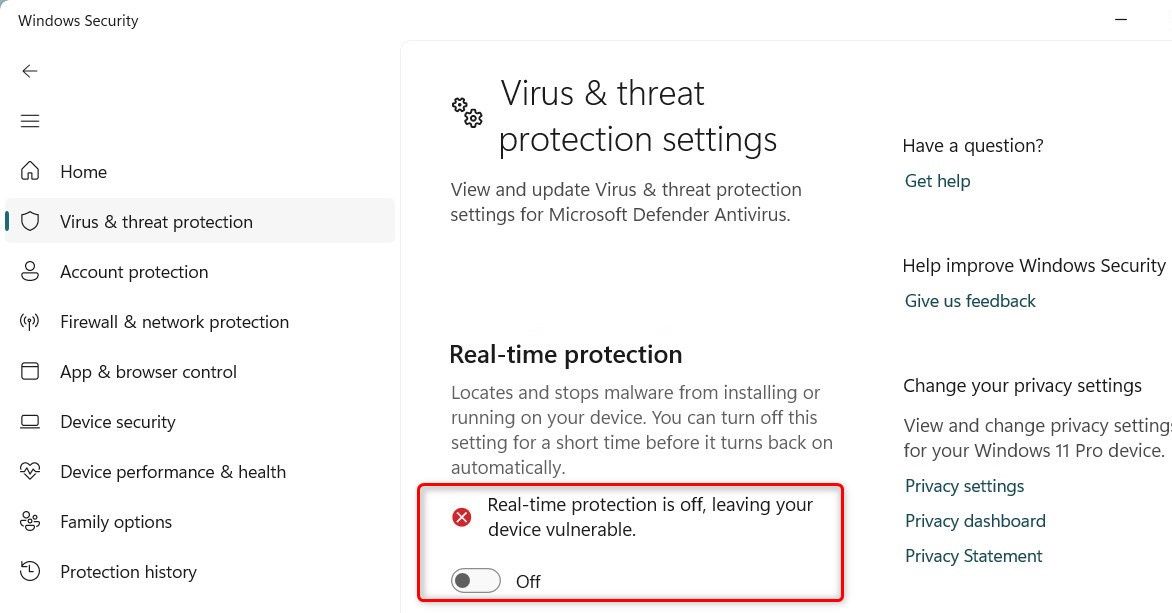
现在重新启动您的计算机并尝试再次启动该应用程序。 如果错误仍然存在,请打开实时保护并尝试下一个。
7. 在 Windows 功能中启用 Hyper-V
Hyper-V 是一种 Microsoft 虚拟化技术,可让某些 Microsoft Store 应用程序运行。 如果您的设备未启用它,您可能会在安装某些程序时遇到“此应用程序无法在您的设备上运行”错误。
- 打开控制面板并在其中查看 类别 模式。
- 去 程序 > 程序和功能 > 打开或关闭 Windows 功能.
- 在 Windows 功能对话框中,向下滚动到 Hyper-V 并选中它旁边的框。
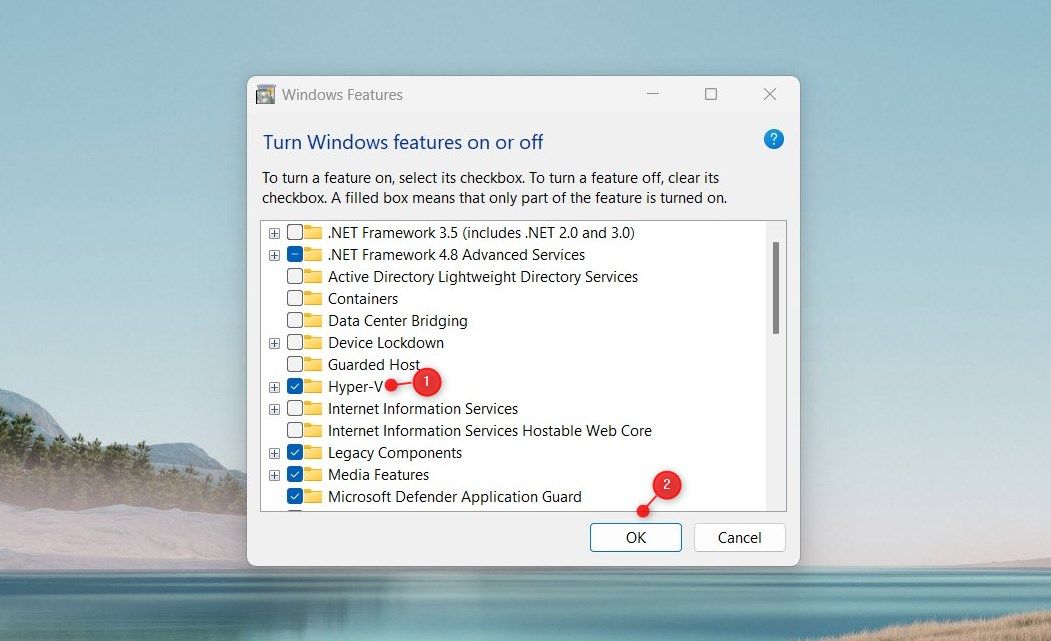
- 同样,搜索 虚拟机平台 和 Windows 管理程序平台 并启用它们。
- 完成后,单击 确定 > 申请 保存更改。
最后,重新启动计算机并检查问题是否已解决。
8. 执行几个通用的 Windows 修复
如果上述解决方案都无法修复错误,您可以尝试执行几个通用修复。 这包括运行系统文件检查器来扫描丢失或损坏的文件,以及运行部署映像服务和管理工具来修复任何损坏的系统映像。
您还可以将 Microsoft Store 应用重置为其默认设置。 这会将商店重置为其原始配置,并可能修复您遇到的错误。
如果还有问题,您可以尝试执行干净启动。 它将使用最少的驱动程序和程序启动设备,使您能够识别可能导致错误的任何第 3 方应用程序。 完成后,正常重启计算机并检查错误是否已修复。
让您的应用程序在 Windows 上正常运行
如果您收到“This App Will Not Work on Your Device此应用程序无法在您的设备上运行”消息,这没关系; 这仅表示您的系统不符合应用程序的要求或 Microsoft Store 缓存已损坏。 值得庆幸的是,我们的指南提供了快速解决此问题的解决方案。
