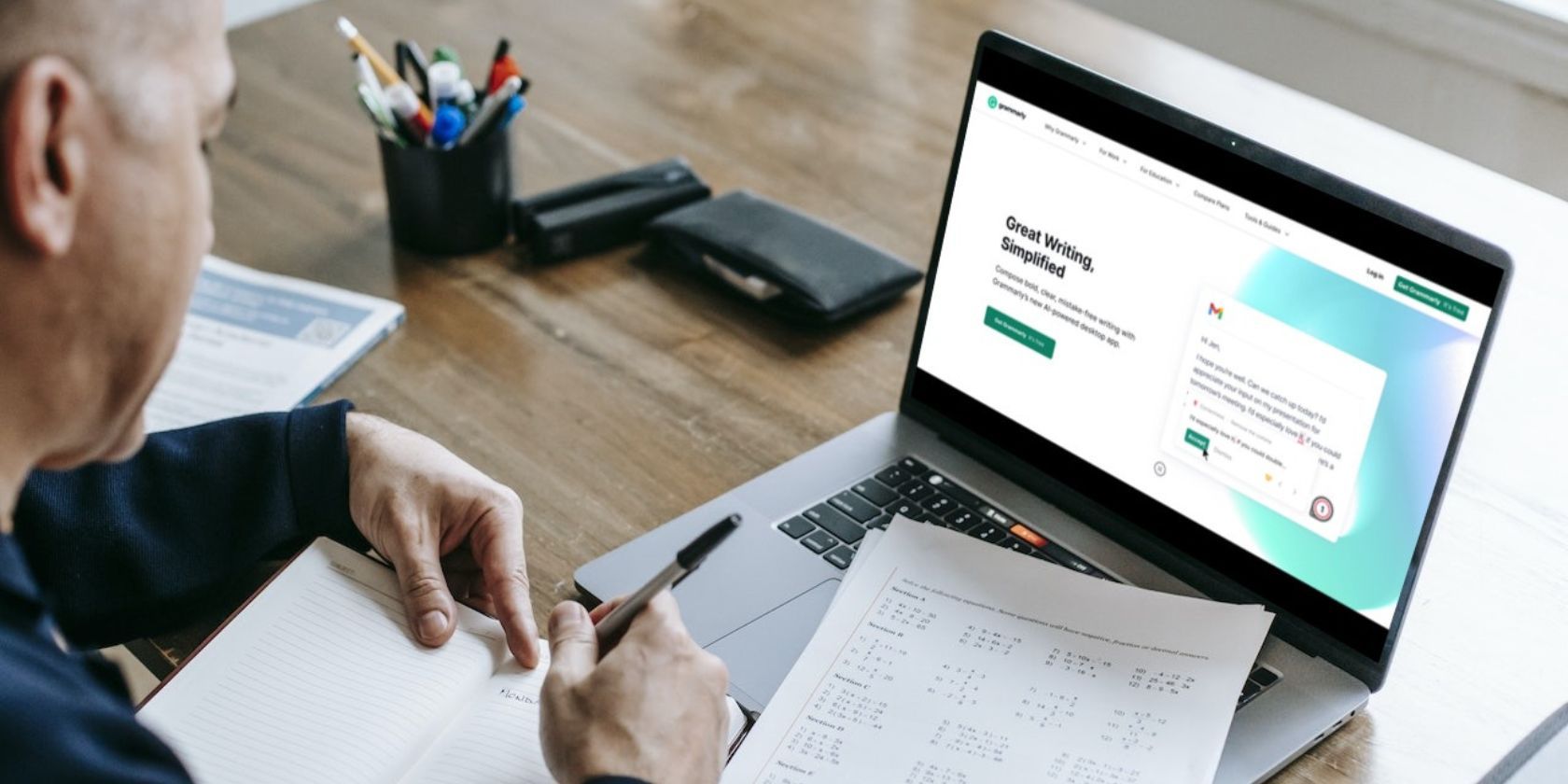如何修复Windows中Grammarly不起作用
Grammarly 是作家最流行的写作和语法检查工具。 除了浏览器扩展,它还提供适用于大多数应用程序和网站的 Windows 应用程序。
听起来不错,但在某些情况下您可能会遇到他们的 Windows 应用程序问题。 这背后有多种原因,例如应用程序版本过时或应用程序文件损坏。
在本文中,我们将指导您通过一些快速步骤来修复 Windows 上常见的 Grammarly 应用程序问题。
推荐:如何修复Windows中Hyper-V 0x8009030E错误
Windows 上有哪些常见的语法应用问题?
毫无疑问,Grammarly 简化了您的写作流程。 你写内容,Grammarly 检查语法错误,然后你相应地编辑它。 但是,在使用 Grammarly 时可能会遇到一些错误。
以下是一些常见的语法错误供参考:
- 语法检测不起作用
- Windows 上的应用程序经常崩溃
- Grammarly 在某些网站上不起作用
最好的部分是您可以快速解决其中的大部分问题。 因此,请查看以下步骤并让您的 Grammarly 应用程序在您的 Windows 计算机上运行。
1.使用常规修复进行故障排除
使用 Grammarly 来改进写作的原因有很多。 但是,它有时可能会遇到问题,尤其是在 Windows 上。
但别担心; 如果 Grammarly 无法正常工作,下面是一些可以尝试的快速解决方案:
- 检查 Grammarly 的服务器状态: 访问 Grammarly Status 网站检查服务器是否中断或停机。 有时,Grammarly API 和服务器会离线。 因此,您不能在那段时间使用它。
- 对缓慢的 Internet 连接进行故障排除: 使用 Grammarly 时,较慢的互联网连接可能并不理想。 因此,请参阅我们的修复慢速互联网指南寻求帮助。
- 关闭您的代理或 VPN: 此类网络服务有时会干扰 Grammarly。 我们建议禁用任何代理或 VPN 以检查它是否可以解决问题。
2.更新语法应用程序
确保您的 Grammarly 应用程序正常运行的最佳方法之一是使其保持最新状态。
但问题在于:Grammarly 在应用程序设置中不包含更新选项! 因此,唯一的选择是从互联网上下载更新版本并安装。
以下是在 Windows 上更新 Grammarly 应用程序的方法:
- 访问 Grammarly for Desktop 网页并单击 下载语法.
- 打开你的 下载 文件夹并运行 语法安装程序 文件。
- 安装完成后,点击 登录您现有的帐户.
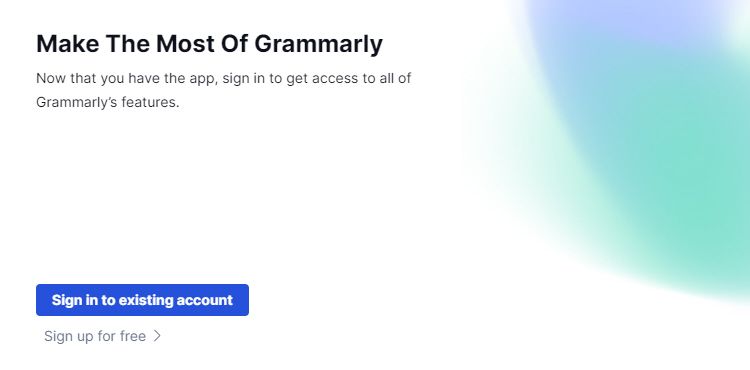
- 使用您的帐户登录后,单击 激活语法 按钮。
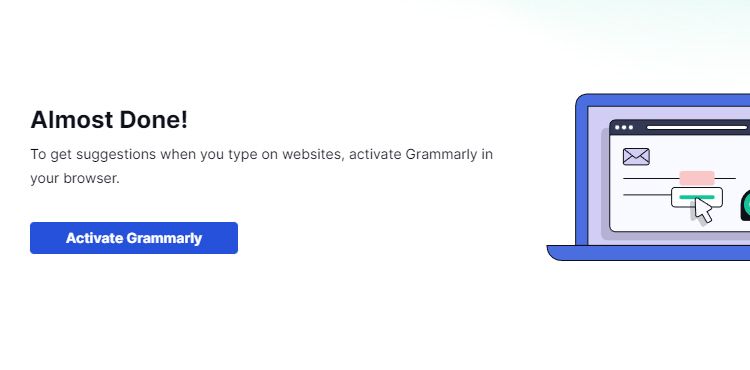
就是这样。 要验证问题是否仍然存在,请打开 Microsoft Word 或任何可以书写的网站(例如 ControlC.com)。 开始写一个句子,看看 Grammarly 是否提供建议。
3.调整你的系统和语法设置
Grammarly 的 Windows 客户端提供了有限的调整设置。 但是,您可以管理两个关键设置来解决大多数 Grammarly 问题:阻止列表和 Grammarly 启动设置。
1.清除语法阻止列表:
有时,Grammarly 可能会停止在特定网站或应用程序上工作。 当您在不知不觉中将它们添加到阻止列表时,主要会发生此问题。
不用担心; 清除阻止列表可让您在所有以前被阻止的网站或应用程序上毫无问题地使用 Grammarly。
请按照以下步骤清除其阻止列表内容:
- 在您的计算机上打开语法应用程序。
- 点击 Settings设置 在窗口的左下角。
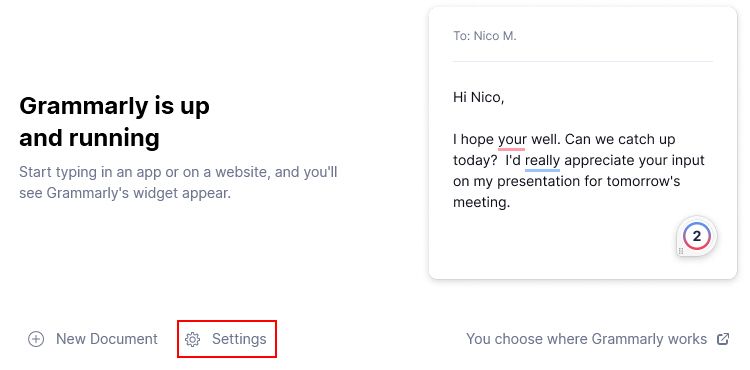
- 打开 Block List黑名单 选项卡并单击 Remove消除 在您要排除的任何网站旁边。
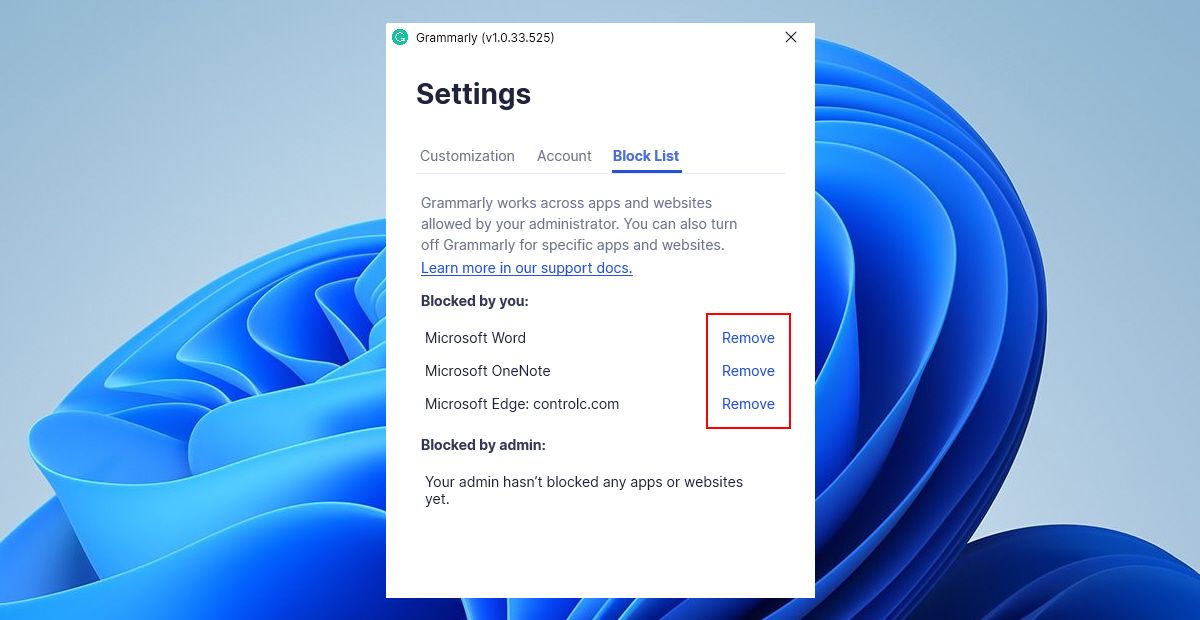
请注意,设置应在您单击后自动应用 Remove消除; 如果没有,请重新启动应用程序一次。
2.在启动时启用语法:
如果您不想在编写前手动打开应用程序,请将其设置为在启动时运行。 这将解决 Grammarly 拼写检查无法立即生效的问题。
以下是在 Windows 启动时启用 Grammarly 的步骤:
- 打开 Windows 任务管理器应用程序。
- 点击 Startup apps启动应用程序 标签。
- 找到 Grammarly 列表中的应用程序,然后右键单击它。 点击 Enable 每次启动计算机时,从上下文菜单启动 Grammarly。
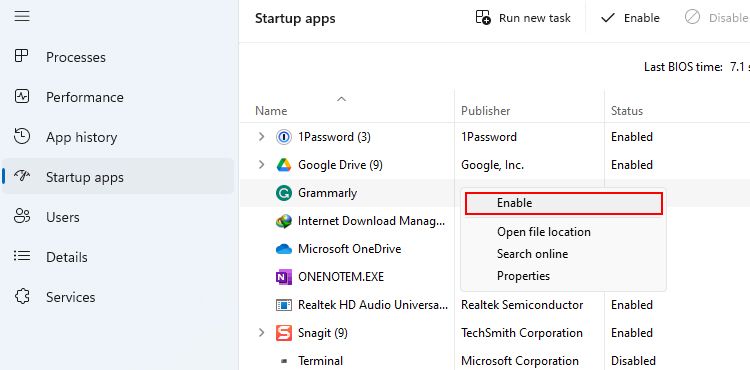
4.注销并重新登录
如果 Grammarly 未按预期运行,请尝试注销并重新登录。
这里的逻辑是:注销会使您与 Grammarly 的服务器断开连接,并清除计算机的临时文件和缓存。 这个技巧通常可以解决大多数问题,例如拼写检查不起作用和 Grammarly 在 Microsoft Word 上不起作用。
要退出 Grammarly 应用程序,请单击 Settings 设置 主屏幕上的选项。 然后,导航到 Account帐户 选项卡并单击 Sign out 登出 按钮。
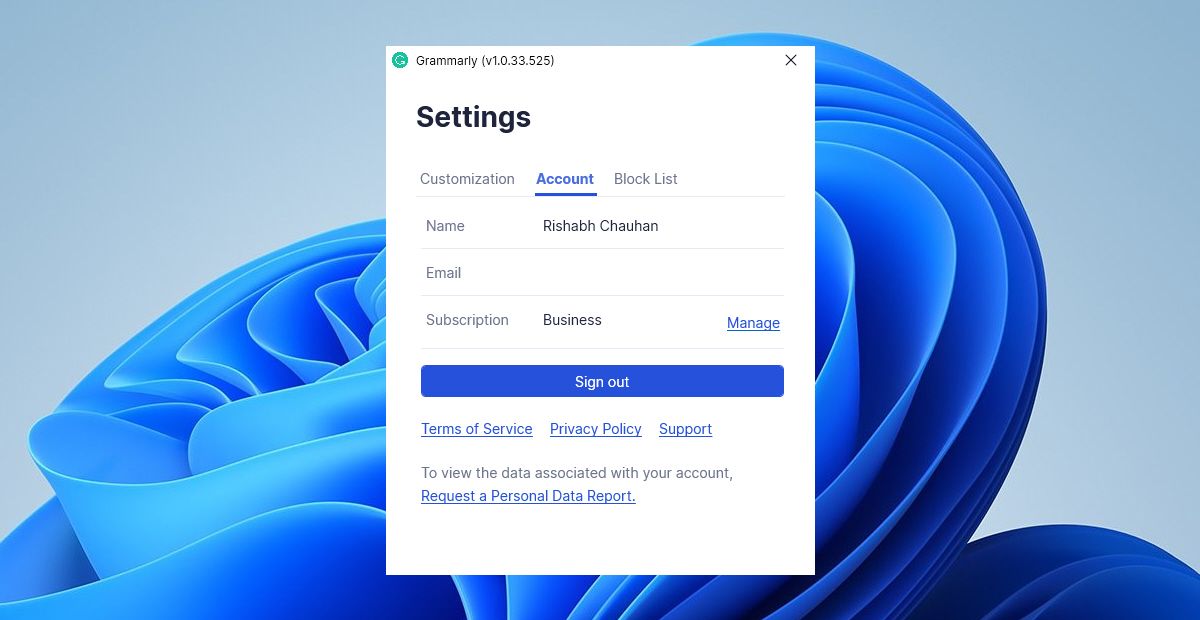
5. 清除 Grammarly 的 AppData 文件夹
Windows 上的每个应用程序(包括 Grammarly)都有自己的 AppData 文件夹。 该文件夹是应用程序存储必要文件和数据的地方。 虽然这是完全正常的,但这些存储的文件偶尔会损坏,从而导致各种错误。
如果 Grammarly 仍然无法正常工作,清除 AppData 文件夹可能会对您有所帮助。 按照以下步骤清除 Windows 上的 Grammarly 的 AppData:
- 按Win + R 键打开 运行应用程序。
- 输入 %appdata%/Grammarly 进入搜索栏并按下 OK好的.
- 右键单击 DesktopIntegrations桌面集成 文件夹,然后单击 Delete删除 图标。
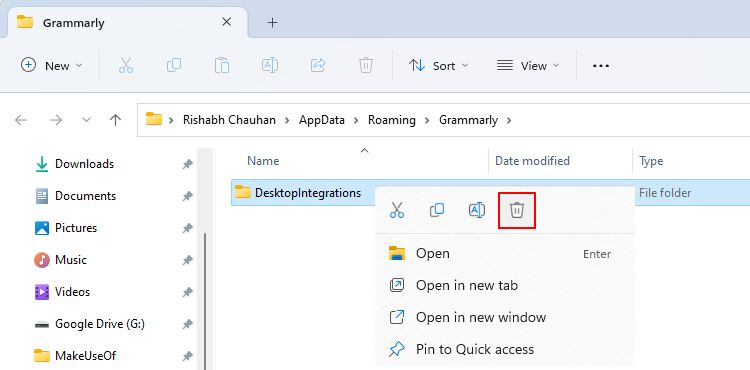
- 现在重新启动您的 Grammarly 应用程序。
要进行快速测试,您可以在 Google 文档中打开 Grammarly,然后查看建议边栏出现的位置。
清除 AppData 文件夹将删除所有本地保存的与 Grammarly 应用相关的信息。 例如,您在 Grammarly 的阻止列表中拥有的任何网站和任何个性化设置都将重置。 因此,在删除其 AppData 文件夹之前备份或记下它们。
6.修复Microsoft .NET Framework
.NET Framework 是一个工具包,其中包含许多供 Windows 开发人员使用的开发相关工具。 现在,这与 Grammarly 应用程序有什么关系?
简而言之,Grammarly 应用程序(与其他 Windows 应用程序一样)使用此工具包中的一些组件。 因此,当 .NET Framework 或其一部分损坏时,Grammarly 可能会在启动时崩溃或冻结。
要解决此问题,请按照以下方法修复 Windows 上的 Microsoft .NET Framework:
- 访问 Microsoft 下载中心页面并下载 Microsoft .NET Framework Repair Tool.
- 跑过 NetFxRepairTool.exe 您刚刚下载的文件。
- 点击 Next 按钮继续设置。
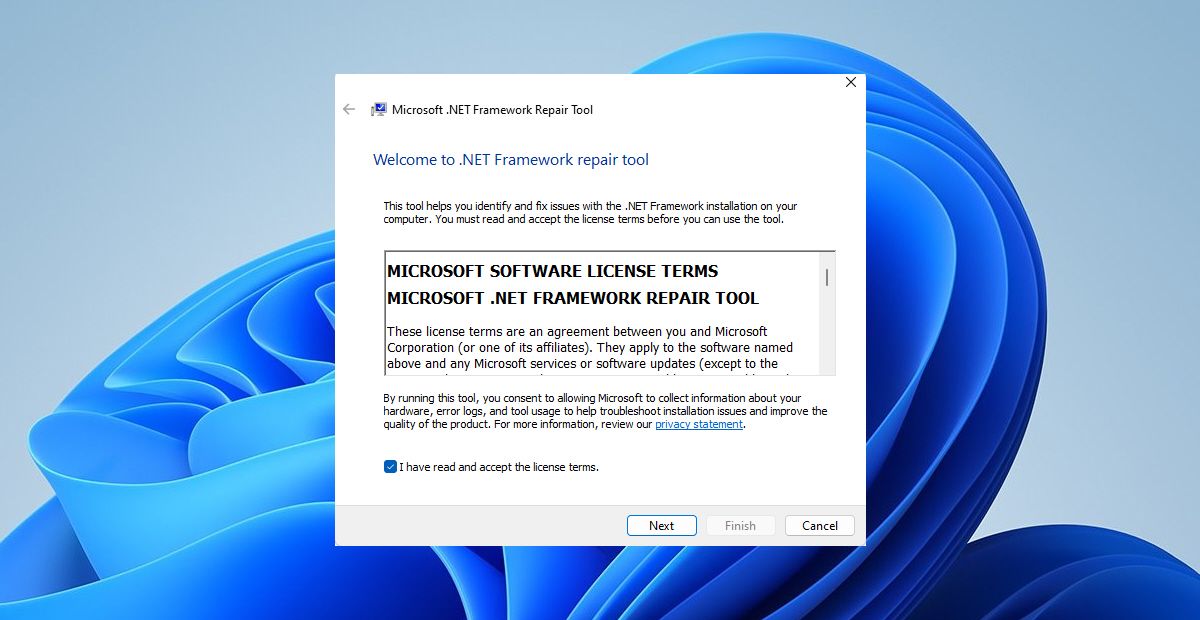
- 最后,点击 Finish结束 修复完成后按下按钮。
7.重新安装语法应用程序
如果之前的所有方法都失败了,卸载并重新安装 Grammarly 应用程序是最后的手段。
请按照以下步骤在 Windows 上重新安装 Grammarly:
- 启动 Windows Settings设置 应用程序。 然后,Apps > Installed apps.
- 搜索 Grammarly for Windows 应用程序,然后单击它旁边的三点菜单。
- 选择 Uninstall 卸载 开始卸载过程。 如果要求确认,请单击 yes是的.
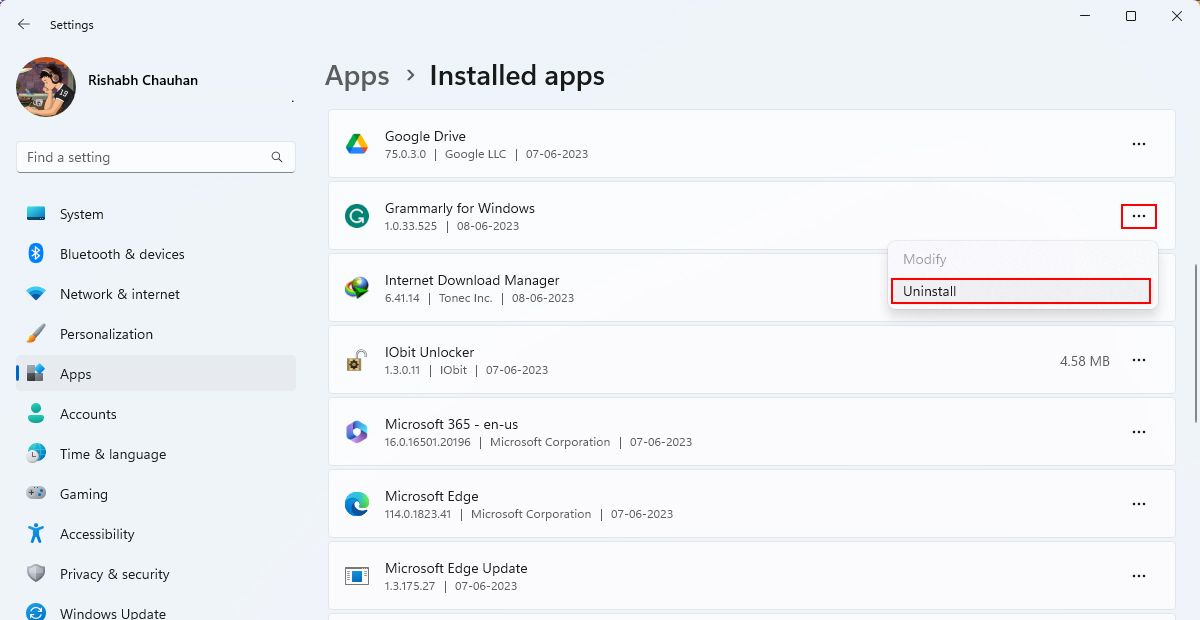
- 从 Grammarly.com 再次下载并安装该应用程序。
避免下载免费增值应用和服务(如 Grammarly)的“破解版或修改版”,因为它们可能包含危害您系统的恶意软件!
重新安装 Grammarly 应用程序是一个一次性过程,可以解决该应用程序的任何持续问题。 如果您仍然遇到困难,请联系 Grammarly 的支持以采取进一步行动。
使用 Grammarly 写作时不再打嗝
在编写完美无错的文档时,Grammarly 是您的首选合作伙伴。 所以,不要让它在您的 Windows 计算机上表现得很奇怪。 相反,应用本指南中的修复程序并重新控制您的数字写作伴侣。