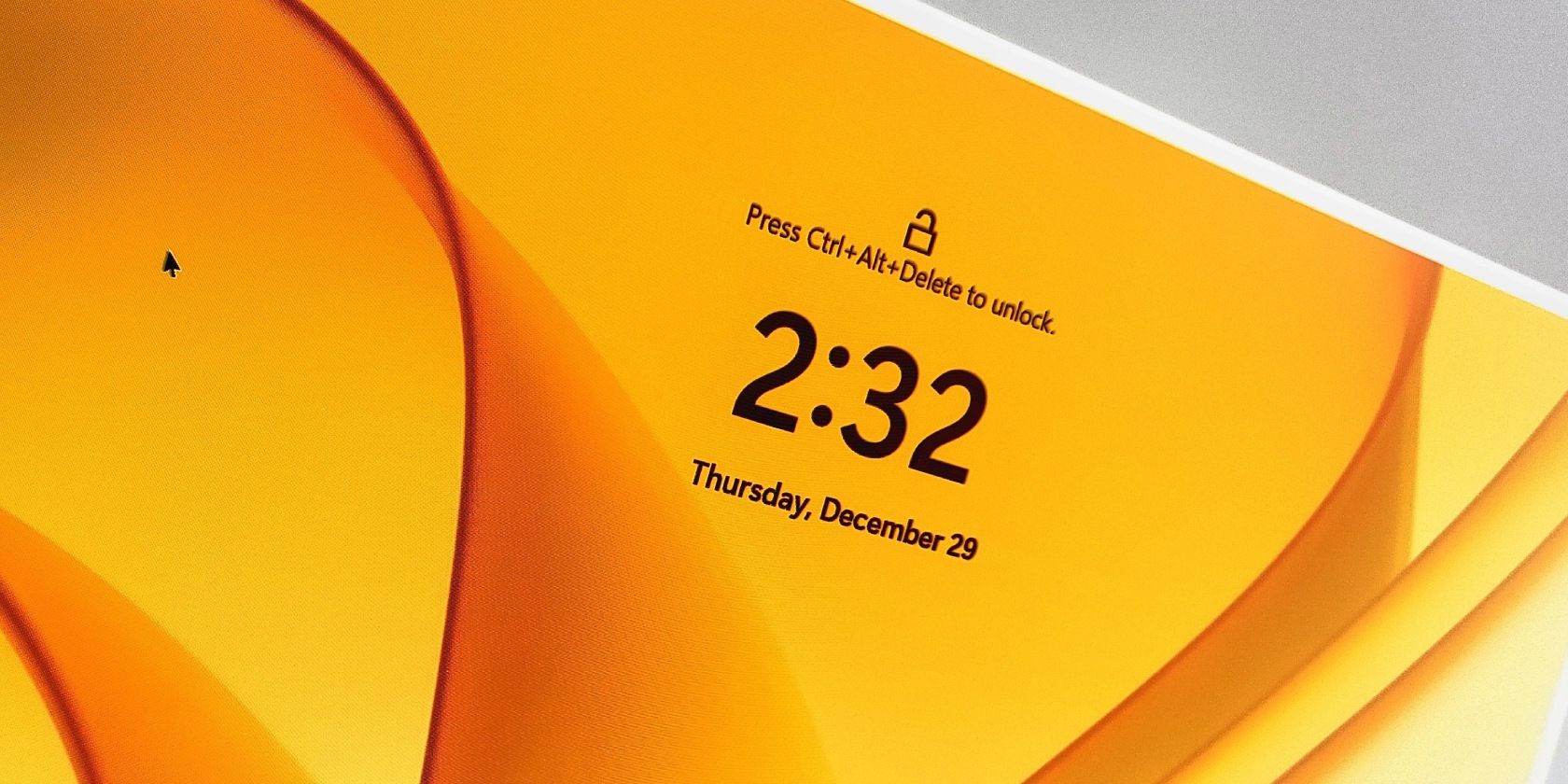如何修复Windows 10/11中的空白登录屏幕
登录屏幕是您可以输入 Windows 帐户 PIN 或密码以登录计算机的地方。 在默认设置中,您可以按空格键查看登录屏幕。 但是,如果您根本看不到登录屏幕怎么办?
登录屏幕可能无法出现,或者由于多种原因,您可能会在 Windows 上看到黑屏。 错误配置的登录选项、错误的 Windows 更新、快速启动问题和系统文件损坏是导致此问题的一些常见因素。
以下是一些故障排除步骤,您可以尝试在 Windows 11 上恢复丢失或卡住的登录屏幕。
推荐:以正确的方式修复Teams CAA30193错误代码
是什么导致 Windows 11 上的登录屏幕卡住或丢失?
如果您运行的是 Windows 11 build 22000.4 或更高版本,登录屏幕卡住可能是由于已知错误造成的。 在这种情况下,当 PC 从睡眠或休眠状态唤醒时会触发该问题。 安装挂起的 Windows 更新可能会解决此问题。
或者,临时故障、系统文件损坏和锁定屏幕行为故障也可能触发此问题。 要解决此问题,请按给定顺序执行以下所有步骤。
1. 使用 Ctrl + Alt + 删除组合
您可以使用以下方法恢复 Windows 11 中的登录屏幕 Ctrl + Alt + delete 组合。 这是一个临时解决方法,但应该可以帮助您登录并在必要时执行其他故障排除步骤。 为此,请确保您的 PC 已打开。 接下来,按 Ctrl + Alt + delete 键盘上的组合。 这应该会强制出现登录屏幕。
Ctrl + Alt + delete 是 Windows 键盘快捷方式,最初用于终止无响应的应用程序。 但是,该组合现在在 Windows 11 上的使用有所不同。默认情况下,它现在显示一个隐藏菜单,其中包含多个关键选项,例如密码更改、重新启动、任务管理器等。 您还可以在 Windows 上通过 Ctrl + Alt + Delete 组合轻松添加或删除选项。
2.启动进入安全模式
在安全模式下,Windows 操作系统仅以基本服务启动。 所有第三方服务都被禁用,因此管理员可以确定第三方应用程序是否与系统功能冲突。
这还可能允许您访问锁定屏幕并登录以执行其他故障排除。 首先,请参阅我们的指南以在 Windows 11 中引导至安全模式,然后应用以下故障排除步骤。
3. 安装挂起的 Windows 更新
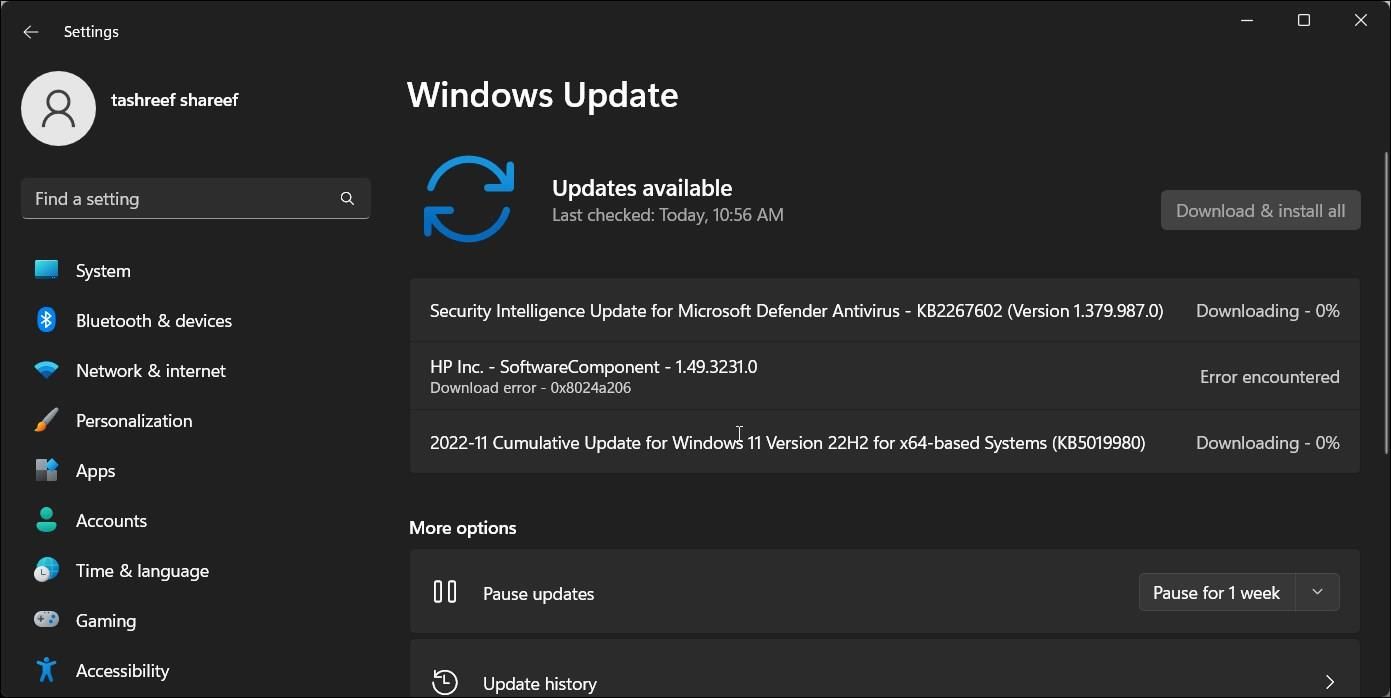
检查并安装计算机上可用的所有 Windows 更新。 普遍存在的问题可能会优先得到修补程序。 因此,请检查您是否有任何待处理的更新并安装它们以查看是否可以解决问题。
要检查和更新 Windows 11:
- 按 win+i 打开 设置.
- 打开 Windows更新 左窗格中的选项卡。
- 点击 检查更新 在右上角。 Windows 将扫描可用更新并相应地列出它们。
- 点击 下载并安装。 等待更新安装并重新启动您的 PC 以应用更改。
4.勾选禁用Ctrl+Alt+Delete Secure Sign-In
Windows 允许您使用其交互式安全登录选项为您的计算机添加额外的安全层。 启用时,用户必须按默认 Ctrl + Alt + 删除 锁定屏幕上的 键以查看登录屏幕。 这有助于防止恶意工具模仿登录屏幕窃取用户凭据。
虽然这是一项方便的功能,但它可能会阻止您在没有键盘组合的情况下访问登录屏幕。 检查您或计算机上的其他用户是否启用了该功能。 如果您觉得这很烦人,您可以在 Windows 11 中使用 Ctrl + Alt + Delete 轻松禁用安全登录。
5.执行系统还原
在安装 Windows、未签名的驱动程序或新程序之前,Windows 会自动在配置的系统上创建新的还原点。 因此,如果错误的更新或驱动程序导致系统出现故障,您可以使用还原点来撤消更改并还原您的 PC。
如果您可以使用上述解决方法登录到您的 PC,请浏览我们的指南以在 Windows 11 上创建和使用还原点。如果不能,您可以使用 Windows 恢复环境执行系统还原。 这是如何做的。
首先,您需要启动到 Windows 恢复环境,有很多方法可以做到这一点。 假设您无法通过锁定屏幕,请按照以下步骤打开系统恢复菜单并执行系统恢复。
- 关闭你的电脑。 按住 power力量 按钮以在必要时强制关机。
- 接下来,按 power力量 按钮重新启动并开始按下 F11 键,直到看到恢复菜单。 根据计算机制造商的不同,您可能必须使用 F2、F9 或 F12 启动键 WinRE.
- 接下来,在 选择一个选项, 点击 疑难解答.
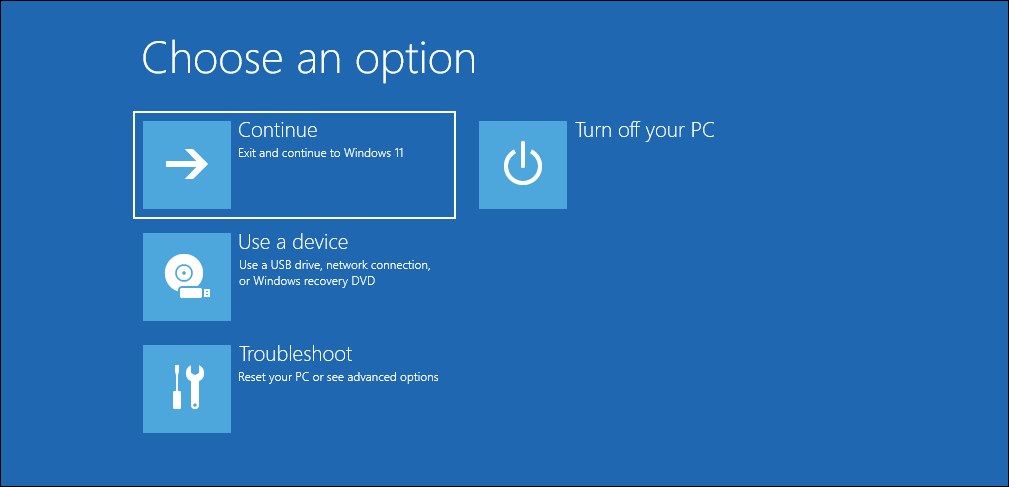
- 接下来,点击 高级选项.
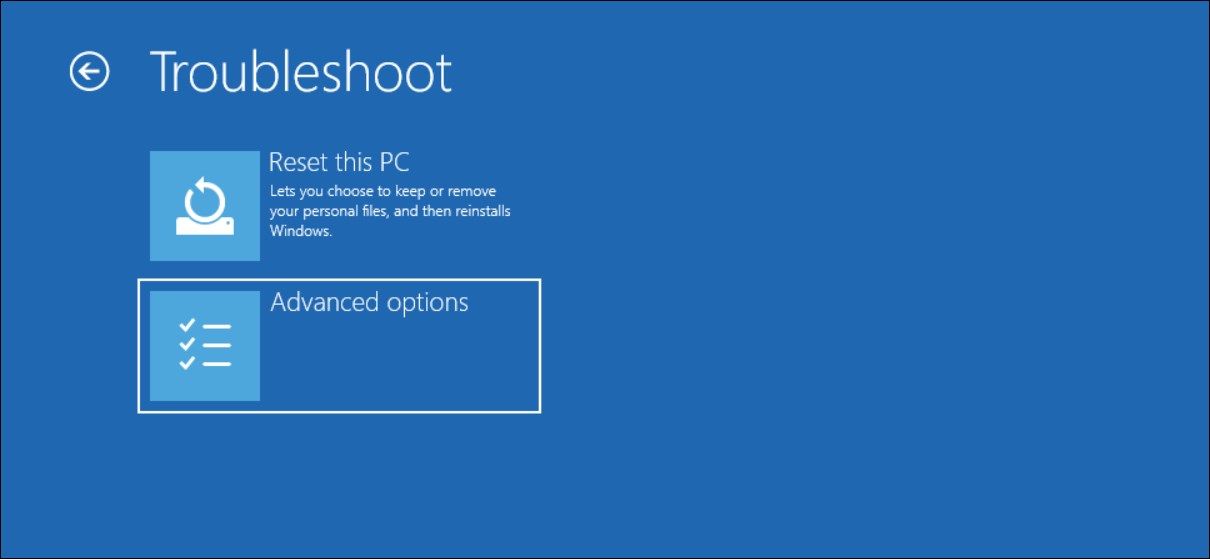
- 点击 系统还原.
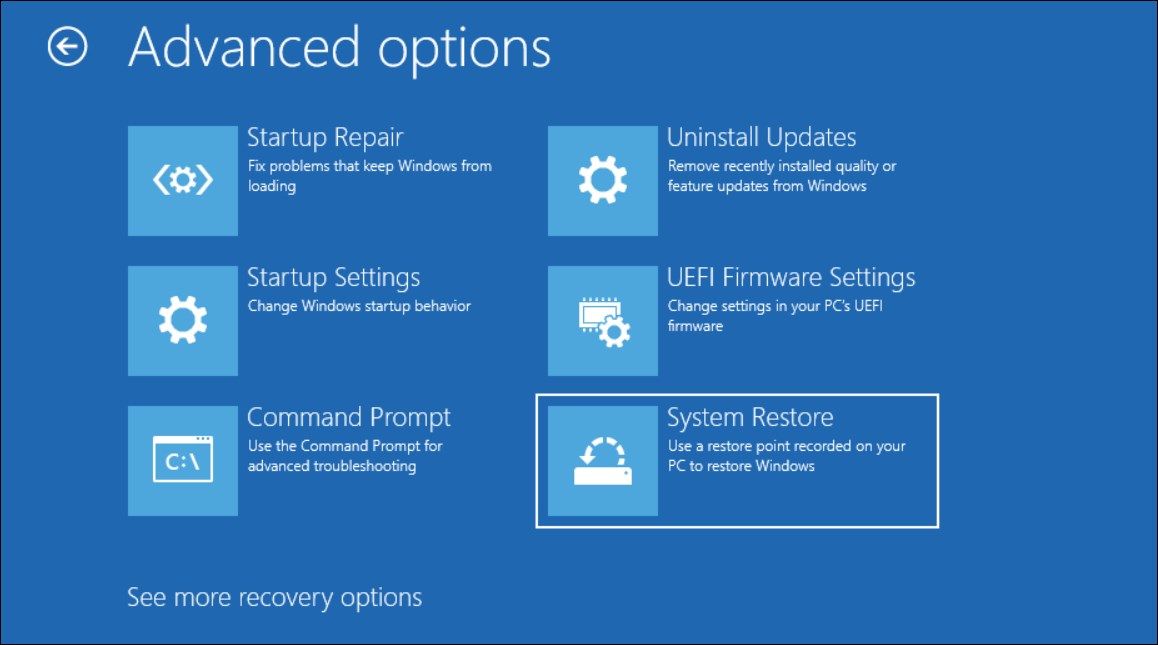
- 选择最近的还原点 系统还原 向导并单击 下一个.
- 按照屏幕上的说明完成系统还原过程。
完成后,您的 PC 将重新启动。 如果成功,您应该能够查看您的登录屏幕。 如果没有,您可以使用不同的还原点重试。
6.运行启动修复
启动修复是一种 Windows 恢复工具,可以扫描系统以查找中断计算机正常启动的问题,并尝试自动修复它们。 它是 Windows 恢复环境的一部分,因此您需要启动到 WinRE 才能使用该选项。 按照以下步骤在 Windows 11 中运行启动修复。
- 开机进入 Windows 恢复环境。
- 接下来,在 选择一个选项, 点击 疑难解答.
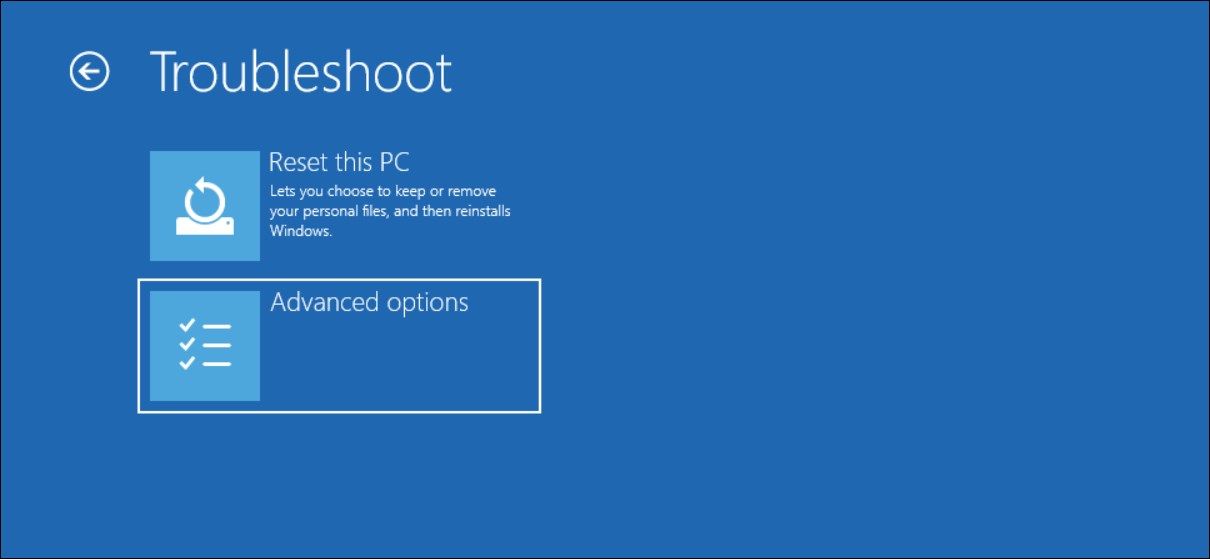
- 接下来,点击 高级选项。
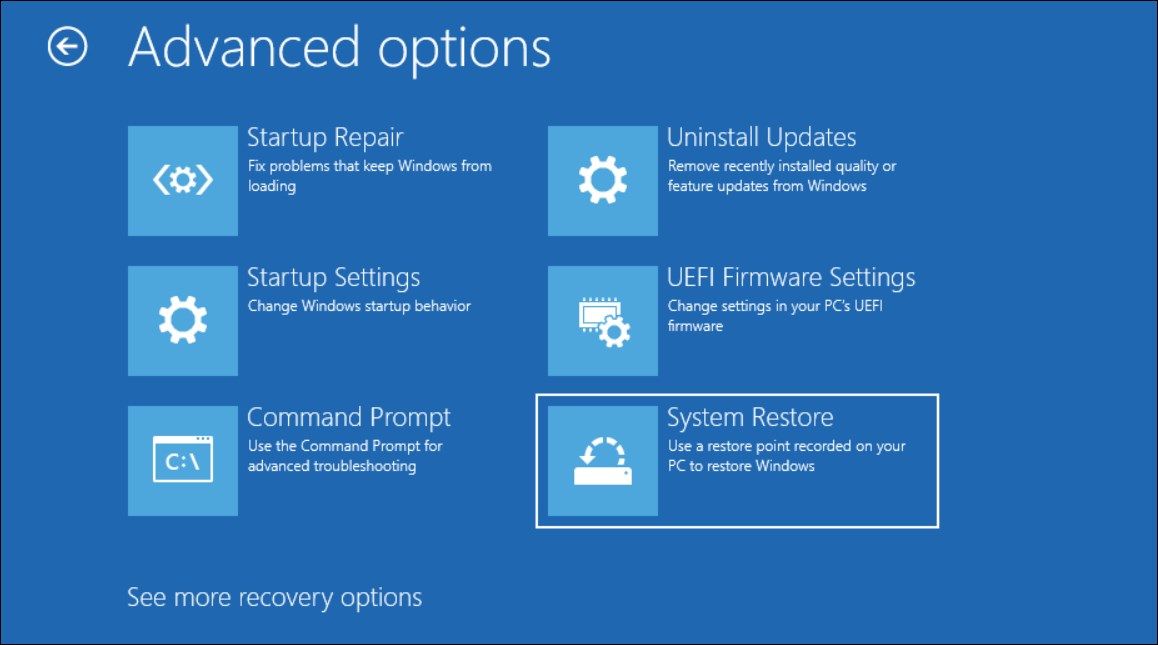
- 点击 启动修复。 现在它将开始诊断您的 PC 以查找启动问题。
- 接下来,选择一个用户帐户并输入密码。
- 点击 继续 开始启动修复。 此过程可能需要一些时间,因此请等待它完成。
7.禁用锁定屏幕
如果将计算机从睡眠或休眠状态唤醒后出现此问题,则可能是需要修复的 Windows 故障。 作为一项临时措施,您可以完全禁用锁定屏幕以防止故障发生。
让您的计算机没有锁定屏幕会使它容易受到欺骗和数据窃取。 但是,如果您是单个用户,则可以暂时禁用锁定屏幕,直到找到永久修复程序。 您可以使用注册表编辑器、组策略编辑器和第三方系统调整器在 Windows 11 上禁用锁定屏幕。
修复 Windows 11 上的无登录屏幕问题
大多数情况下,Windows 11 上缺少锁屏问题是由于临时故障造成的。 首先,使用 Ctrl + Alt + Delete 组合键查看是否显示锁定屏幕。 如果没有,请按住电源按钮执行强制关机,然后重新启动电脑以查看问题是否已解决。
或者,如果问题是在错误的 Windows 更新或驱动程序安装后触发的,则执行系统还原。 最后,作为最后的手段,可能需要执行恢复出厂设置才能让您的计算机重新启动并运行。