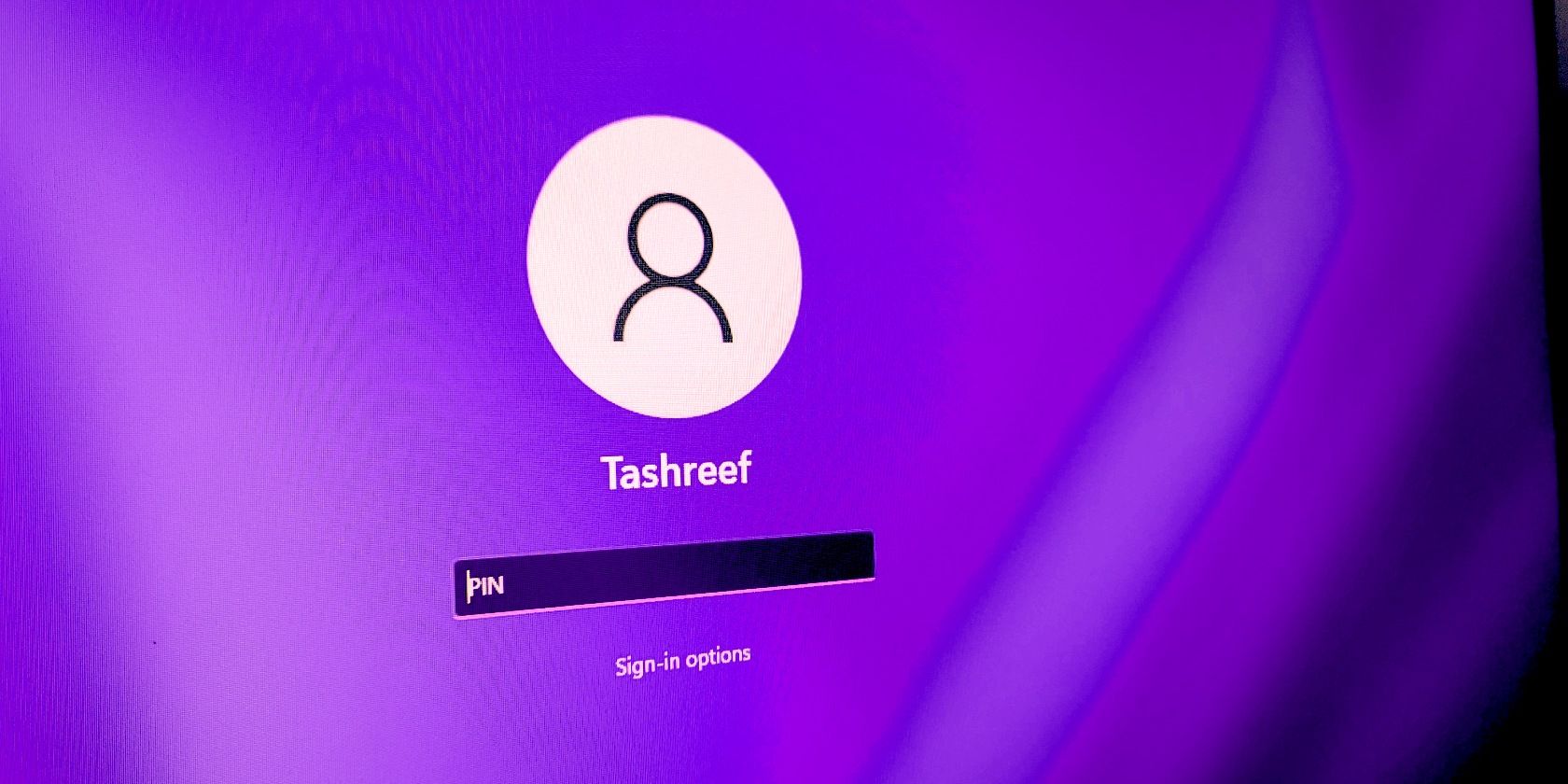如何修复Windows 11上出现问题您的PIN不可用
在 Windows 10 和 11 上,您可以使用密码或 PIN 登录。 在兼容系统上,您还可以使用虹膜扫描和指纹解锁。 虽然 PIN 使登录过程比密码更快,但您在尝试使用 PIN 登录时可能会遇到“发生了一些事情并且您的 PIN 不可用”错误。
同样,出现问题并且您的 PIN 不可用(状态:0xc000006d)是该错误的另一种变体。 这些错误通常是由于错误的安全更新、NGC 文件夹问题和系统文件损坏而触发的。
以下是一些故障排除步骤,可帮助您修复此错误并在 Windows 11 上成功使用 PIN 登录。
推荐:如何使用注册表解锁秘密Windows 11主题
1.使用账号密码登录
如果您已经设置了 Microsoft 用户帐户或本地用户帐户,您可以使用它来使用密码登录。 完成后,您可以重置登录 PIN 以解决问题。 这是如何做的。
请注意,如果您启用了以下步骤,则以下步骤将不适用于 Microsoft 帐户 仅允许此设备上的 Microsoft 帐户使用 Windows Hello 登录 选项。
- 在锁定屏幕上,按任意键查看 登入 屏幕。
- 接下来,点击 登录选项 查看可用选项。
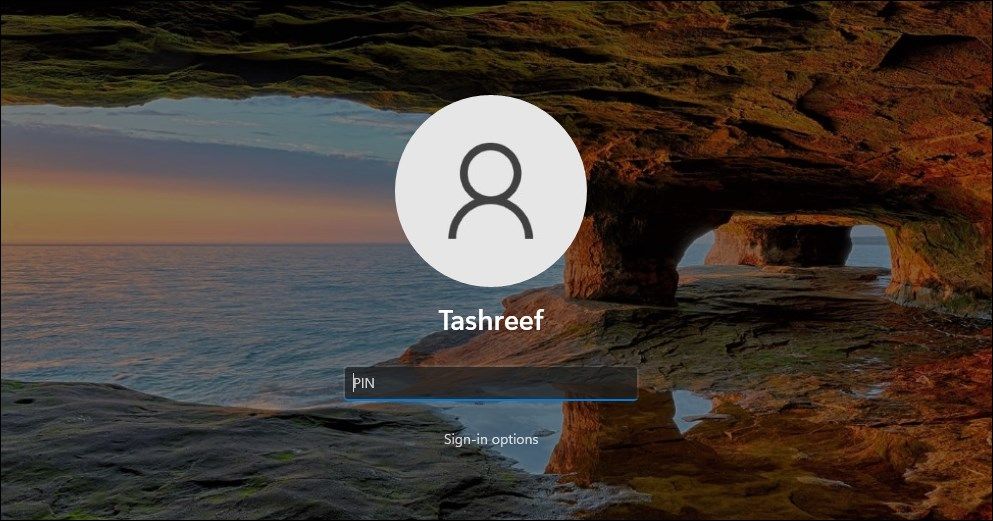
- 点击 钥匙 图标来选择 密码登录 选项。
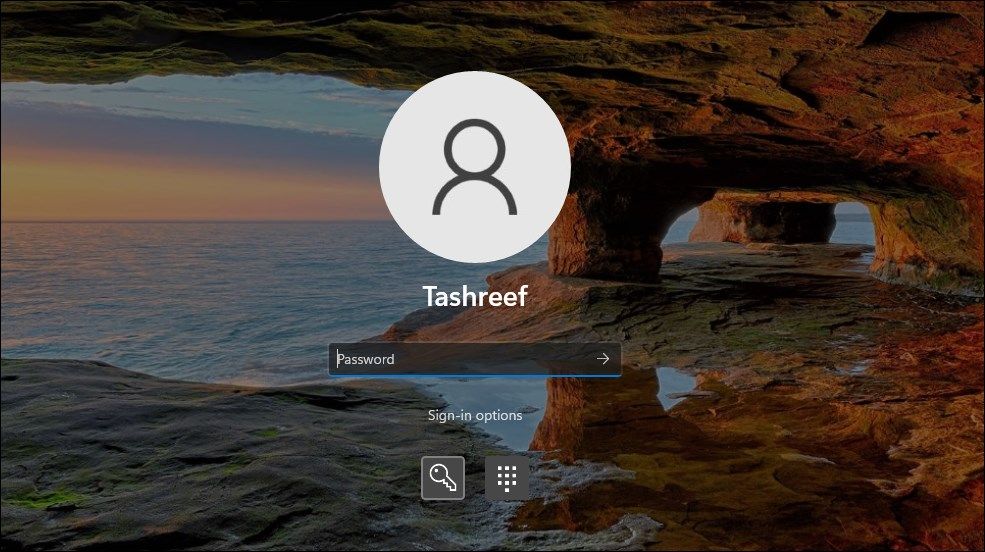
- 输入您的密码,然后按 进入 登录。
现在您可以登录您的帐户,请按照以下步骤更改您的 PIN:
- 按 win + i 打开 设置.
- 打开 帐户 左窗格中的选项卡。
- 接下来,点击 登录选项。
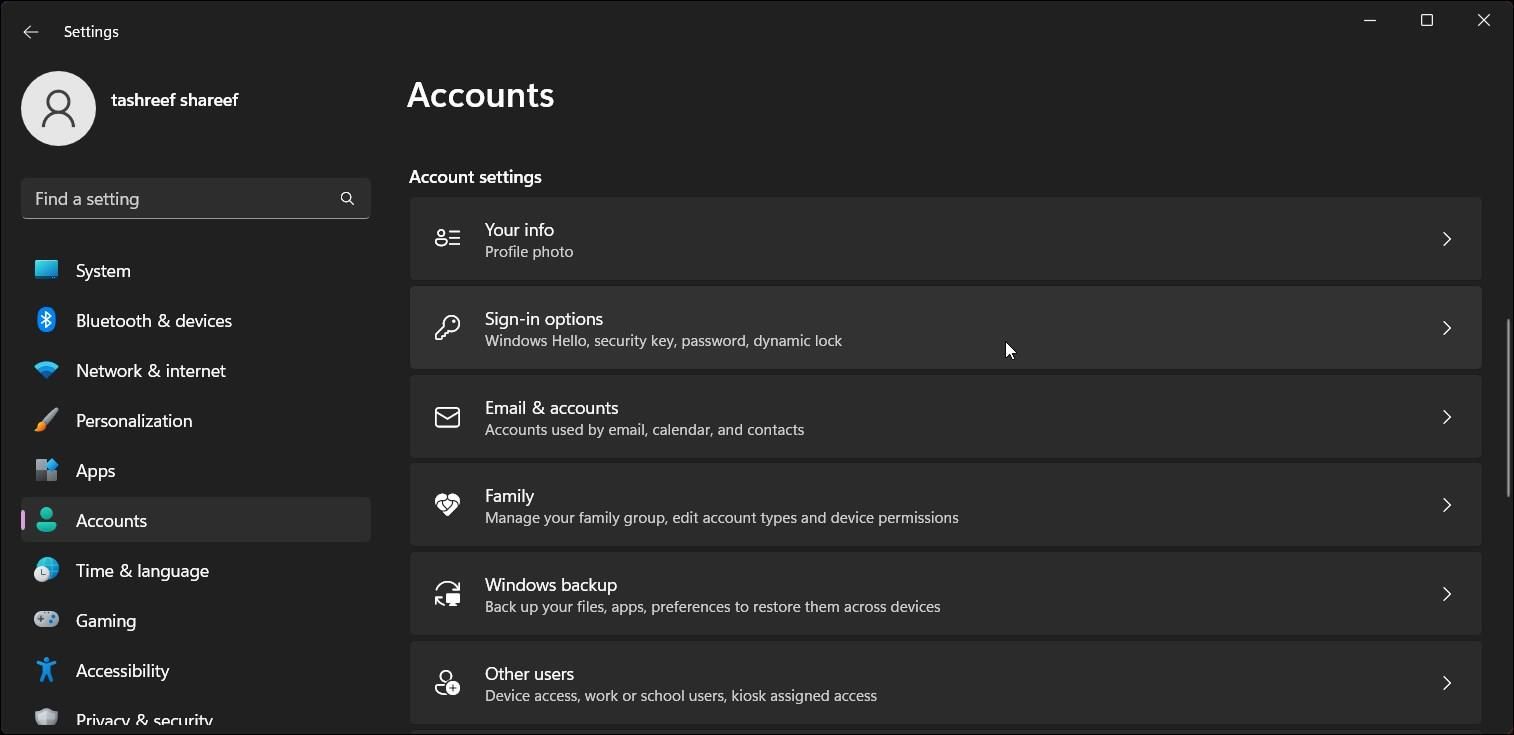
- 点击 PIN(Windows Hello)。
- 在这里,您将看到选项 更改密码 和 删除密码. 要更改您的 PIN,您必须知道您的旧 PIN。 所以,我们将继续 删除密码 删除当前 PIN,然后添加一个新 PIN。
- 所以,点击 消除 按钮 删除此登录选项. 点击 消除 再次确认动作。
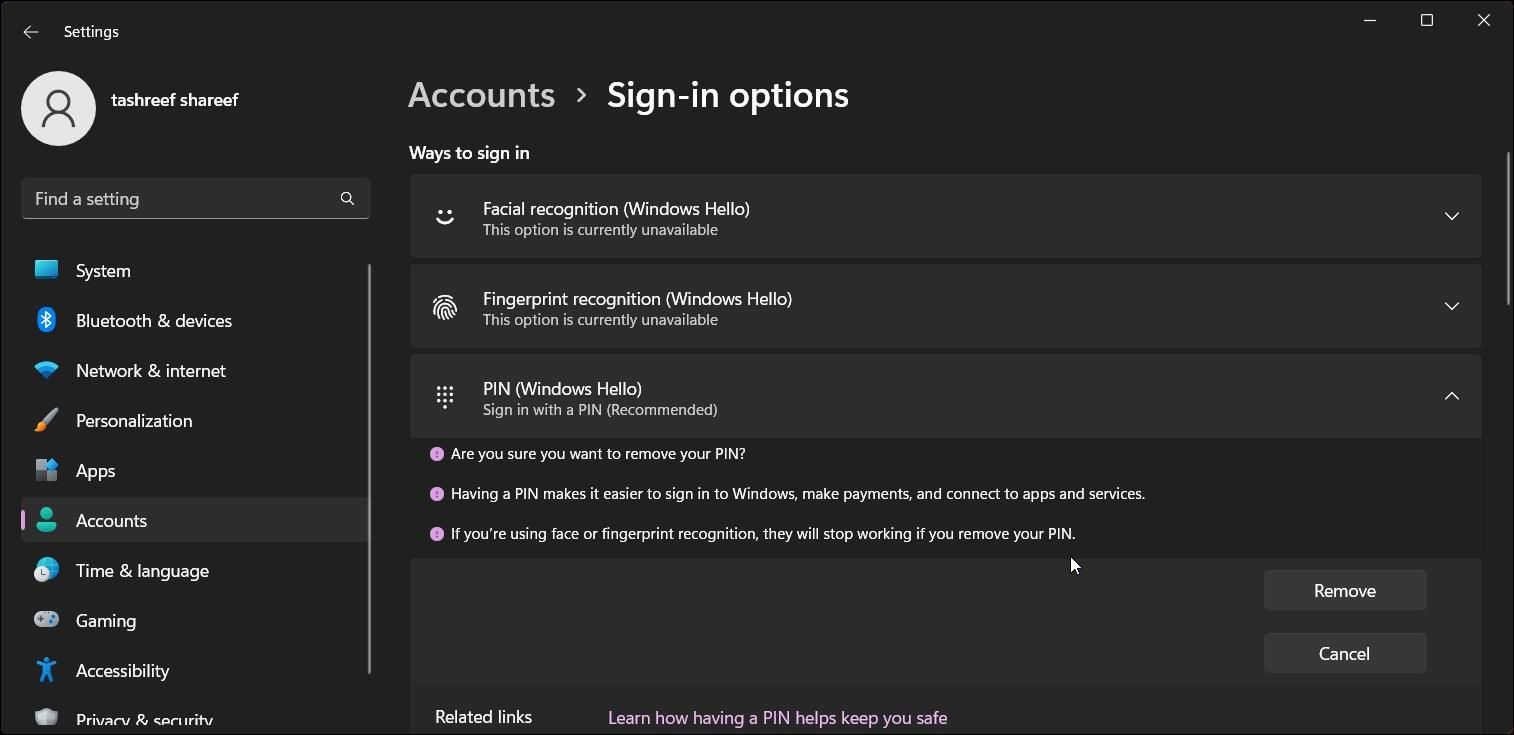
- 现在您需要验证您的管理员凭据。 因此,输入您的用户帐户密码并单击 好的. Windows 将成功删除您的 PIN。
- 接下来,点击 设置以添加新 PIN. 输入您的用户帐户密码以验证帐户。
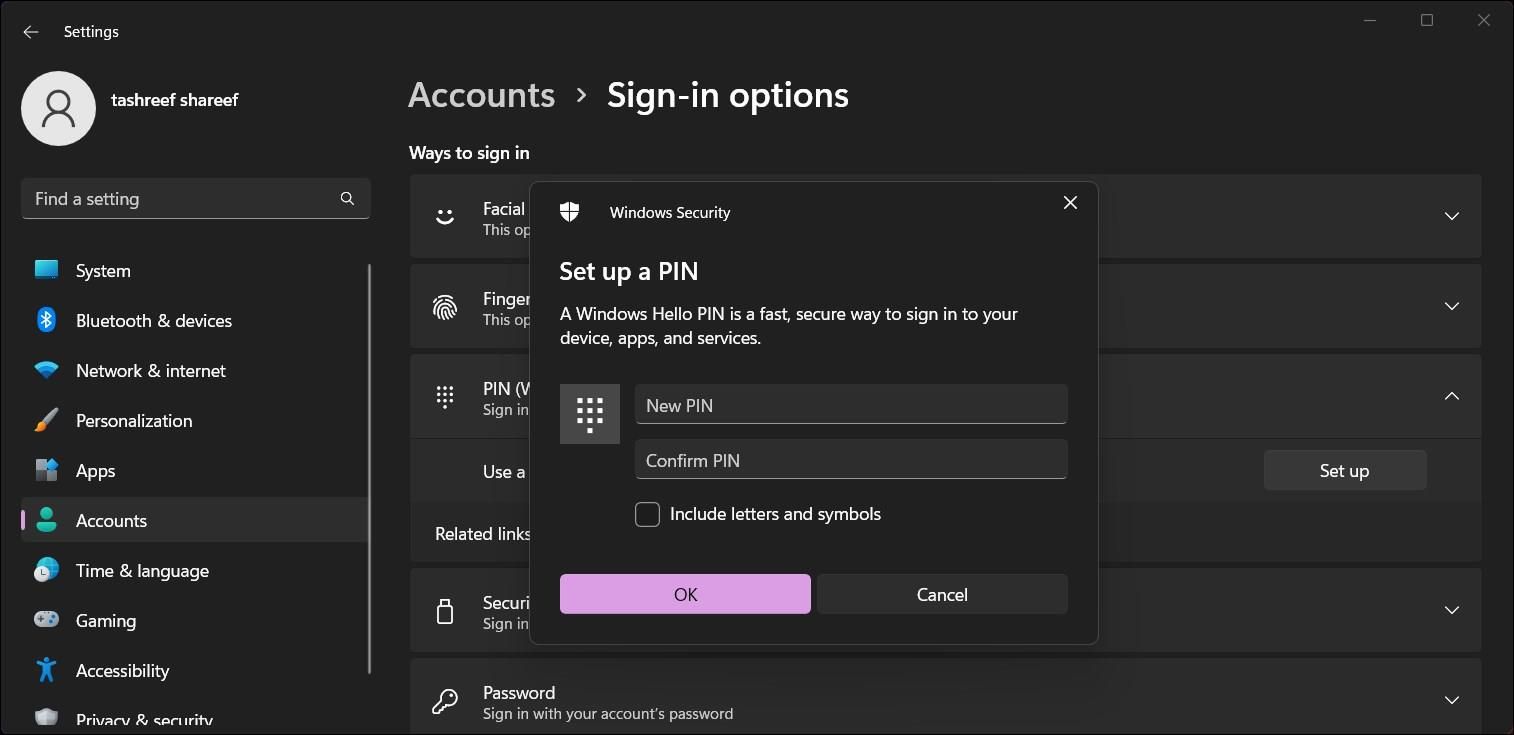
- 在里面 设置 PIN 对话框,为您的帐户键入新的 PIN。 重复同样的 确认密码 字段并单击 好的.
如果需要,您还可以在 PIN 中添加字母和符号以确保其安全。 确保选择 包括字母和符号 中的选项 设置 PIN 对话框,然后添加您的新 PIN。
要测试您的新 PIN,请按 Win + L 锁定屏幕。 接下来,在登录屏幕中输入新的 PIN 以确认更改。
如果我忘记了我的帐户密码怎么办?
如果您忘记了帐户密码,可以通过回答帐户安全问题从登录屏幕重置密码。
要重置您的用户帐户密码:
- 在登录屏幕上,单击 登录选项。
- 选择 密码 选项。 在这里,输入任何内容作为您的密码,然后按 进入. Windows 将显示 密码不正确 屏幕。 点击 好的.
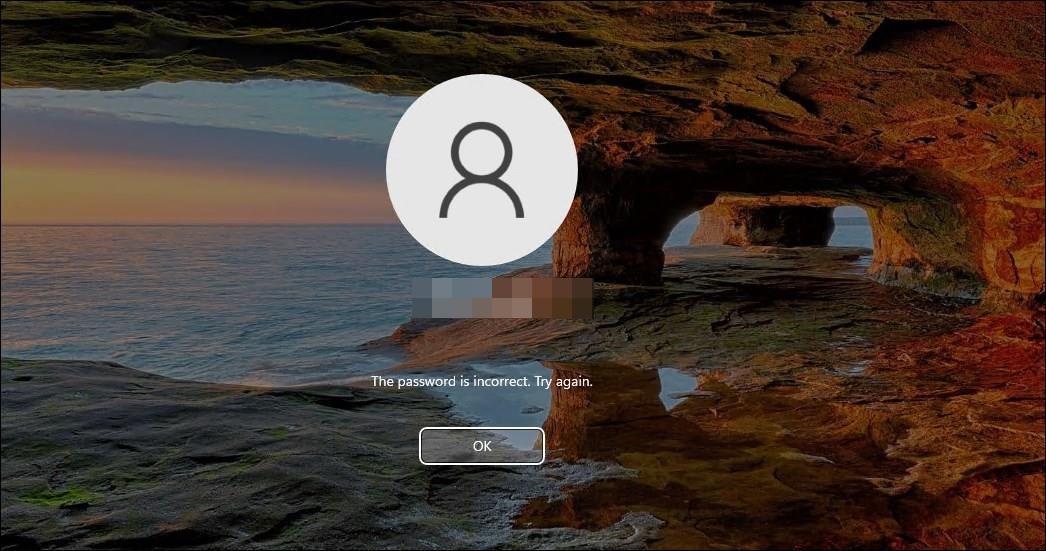
- 接下来,点击 重设密码 选项。 这将打开重置密码对话框。
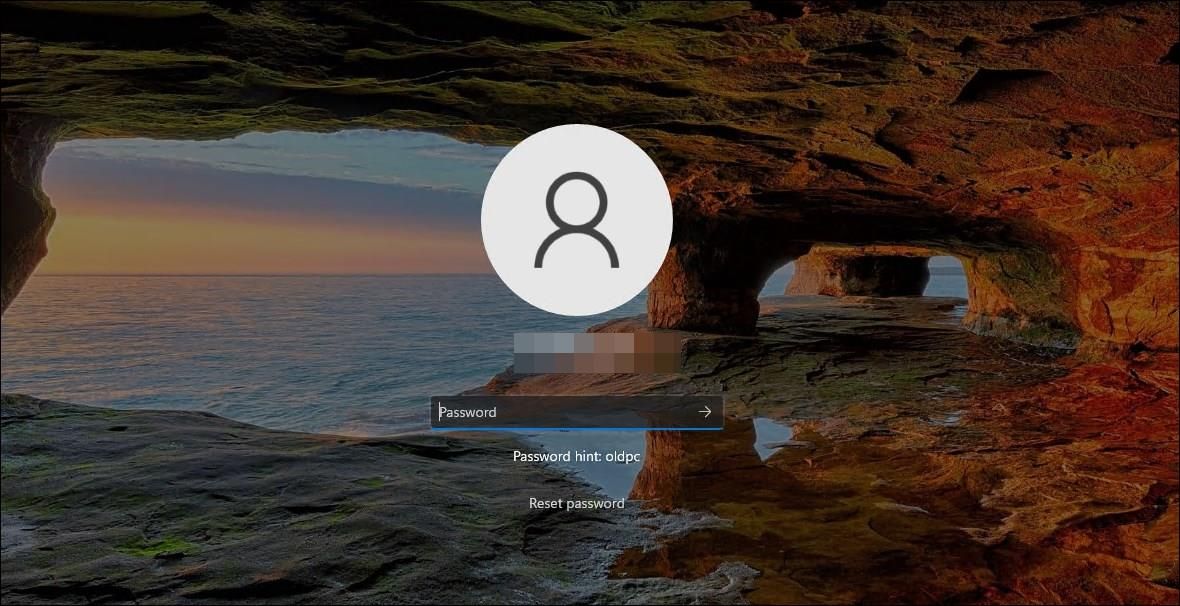
- 接下来,您需要回答三个安全问题,然后按 进入.
- 成功后,Windows 将要求您输入新密码。 因此,输入您的新密码并确认。 按回车键保存密码。
现在您可以使用新帐户密码登录。 接下来,按照上述步骤更改您的 PIN。
2.删除NGC文件夹
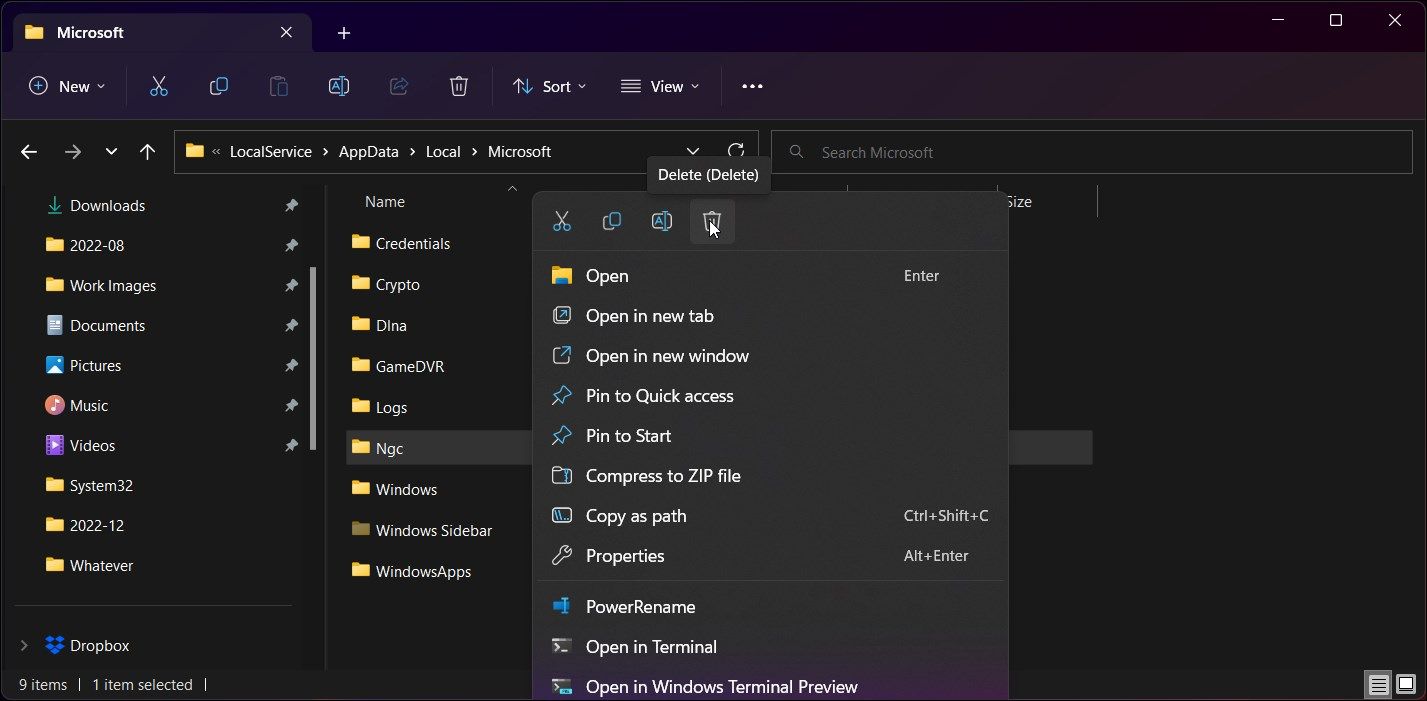
如果使用 PIN 登录时问题仍然存在,请检查 NGC 文件夹是否存在权限问题。 NGC 文件夹是 Windows 存储您的登录信息的地方。 如果该文件夹已损坏或缺少足够的权限,则可能会导致发生某些情况并且您的 PIN 不可用错误。
要修复损坏的文件夹,您需要删除该文件夹并让 Windows 重新创建它。 以下是删除 NGC 文件夹以向您的帐户添加新 PIN 码的方法。
要删除您的 NGC 文件夹:
- 确保您使用管理员帐户登录。
- 按 Win + E 打开 文件管理器.
- 点击 查看 > 显示 并选择 隐藏物品. 确保隐藏项目选项有复选标记。
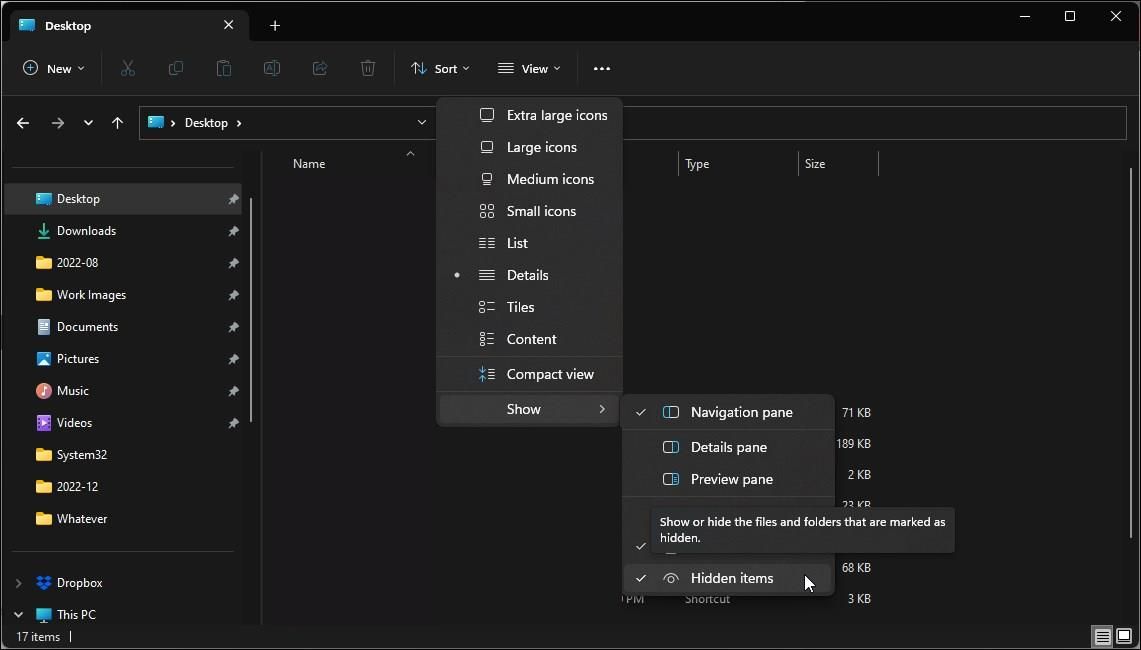
- 接下来,导航到以下路径:
C:\Windows\ServiceProfiles\LocalService\AppData\Local\Microsoft - 接下来,右键单击 NGC 文件夹并选择 删除. 点击 删除 再次确认动作。
如果你看到 需要权限来执行此操作 提示,您需要在 Windows 上获得文件夹所有权才能删除该文件夹。 获得所有权后,再次尝试删除 Ngc 文件夹,您应该可以修复错误。 完成后,您可以通过“设置”应用中的登录选项设置新的 PIN。
3. 卸载 Windows 更新
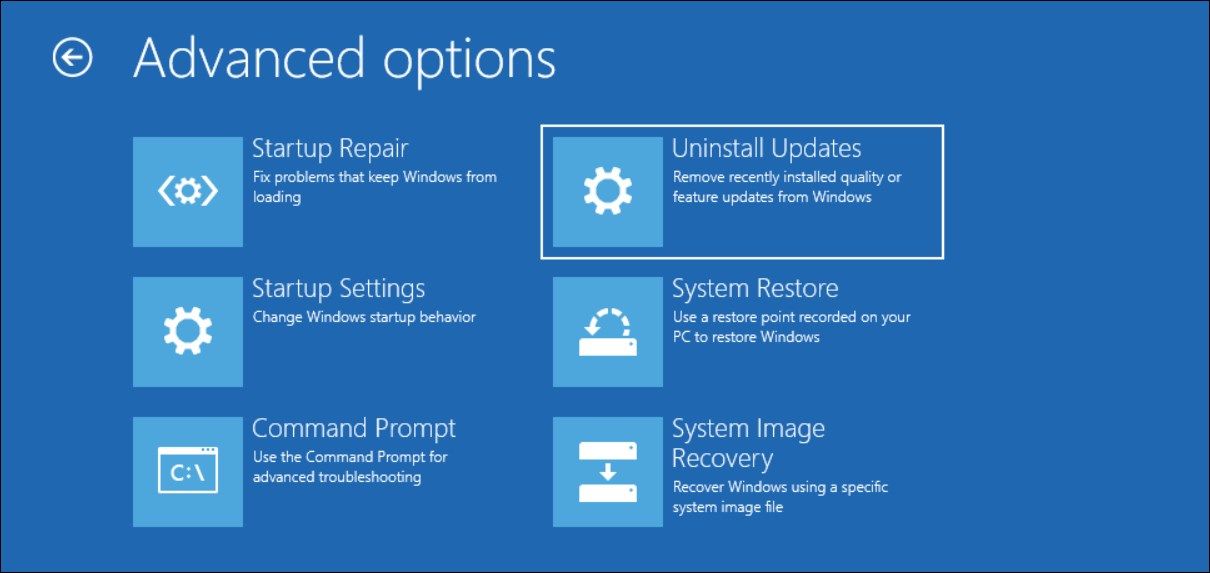
如果您确定错误是在安装 Windows 更新后出现的,卸载更新应该可以帮助您撤消更改并修复错误。
有多种方法可以卸载 Windows 10 和 11 中的更新,包括从“设置”应用程序和 Windows 恢复环境。 如果您无法使用密码登录,您可以使用 Windows 恢复环境方法来卸载 Windows 更新。
4.使用还原点执行系统还原
在对系统进行重大更改(包括安装更新)之前,Windows 会创建自动还原点。 您可以使用还原点将您的 PC 还原到较早的时间,它可以正常工作。
如果您可以登录您的 PC,请按照说明使用还原点还原您的 Windows 11 系统。 如果没有,这里是如何使用 Windows 恢复环境中的系统还原点。
- 在登录屏幕上,单击 力量 左下角的图标。
- 接下来,按住 转移 键并点击 重新开始. 点击 无论如何重新启动 如果出现确认提示。 确保按住 Shift 键,直到 PC 开始重新启动。
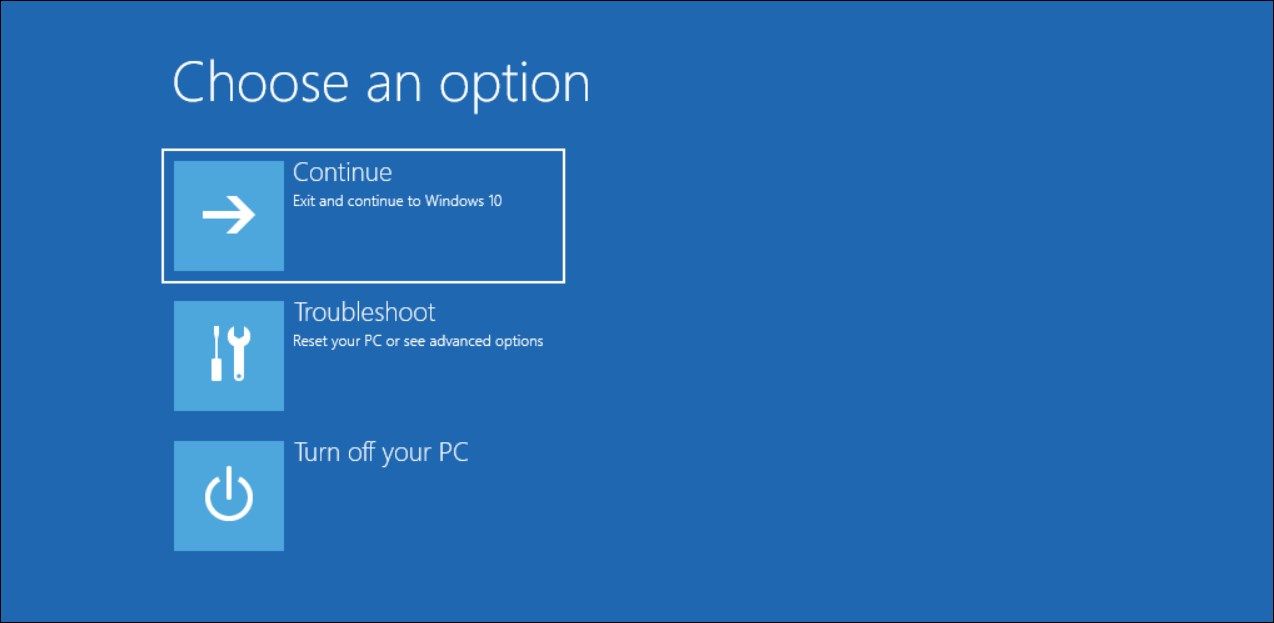
- 在里面 系统恢复 部分,点击 疑难解答.
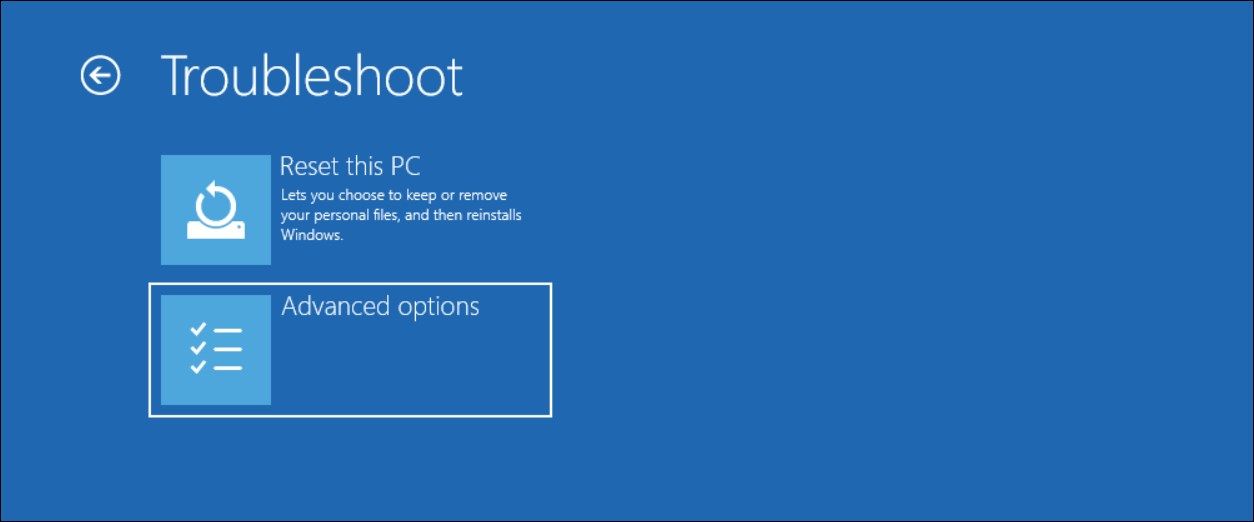
- 接下来,选择 高级选项.
- 点击 系统还原。
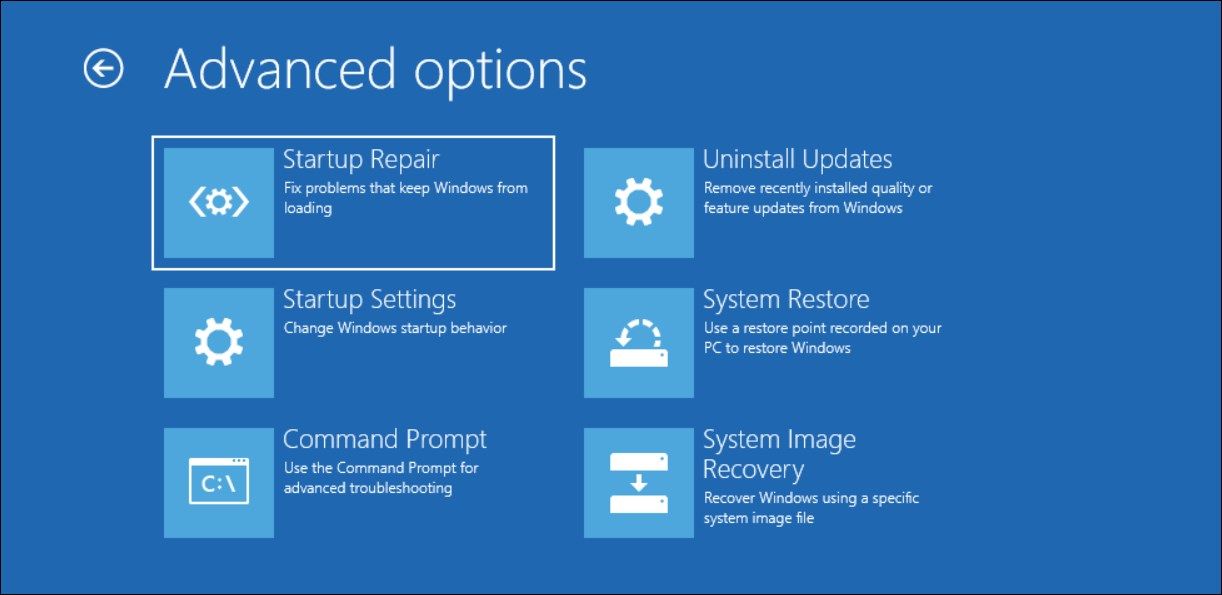
- 接下来,您的系统将在 系统还原 环境。
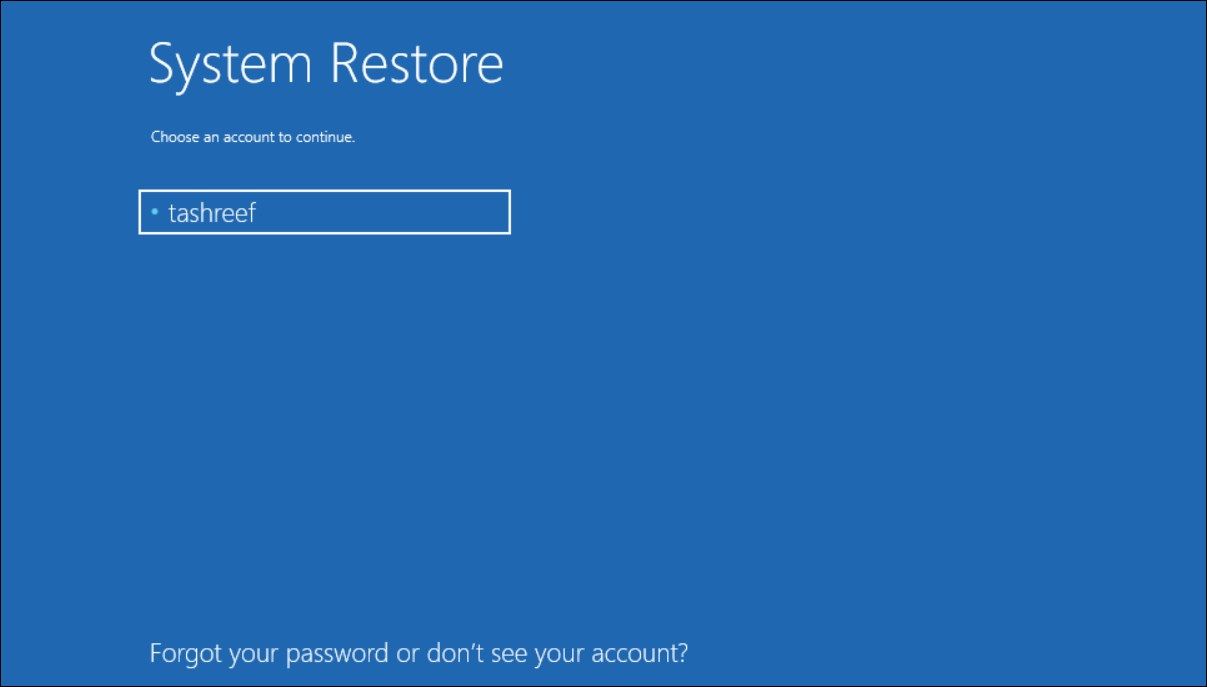
- 在下面单击您的用户帐户名 选择一个帐户以继续。
- 接下来,您需要输入所选帐户的密码,然后单击 继续. 如果您的用户帐户没有密码,请按 进入 在没有密码的情况下继续。
- 在里面 系统还原 对话框,选择最近的还原点并单击 下一个.
- 按照屏幕上的说明完成系统还原。 您的 PC 将重新启动并显示成功或失败消息。 还原完成后,尝试使用相同的 PIN 登录以查看错误是否已解决。
5.执行启动修复
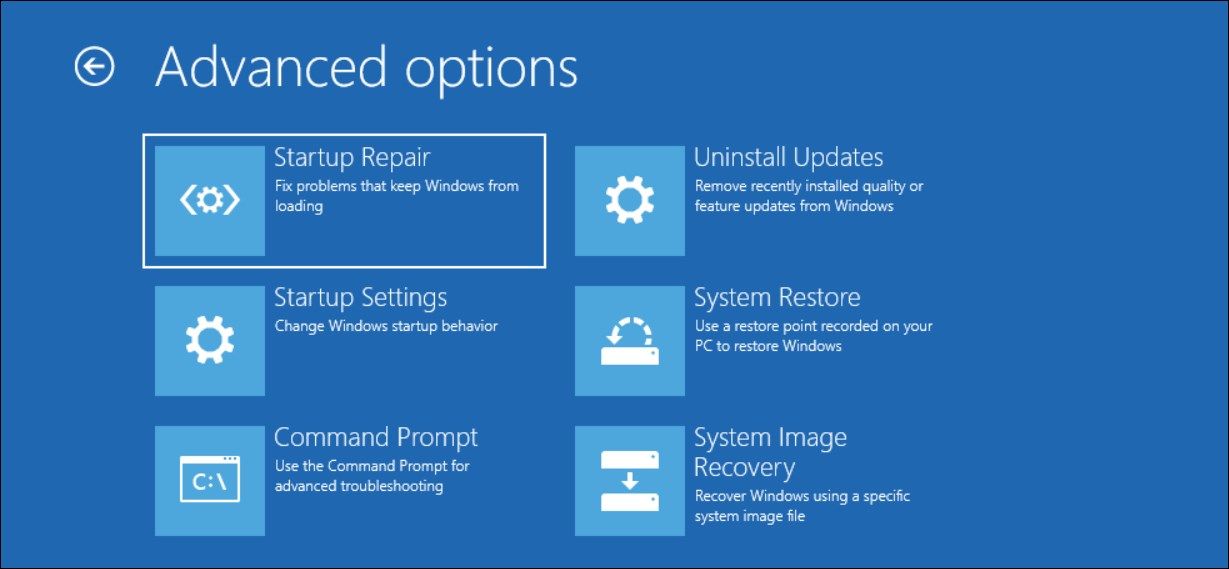
启动修复是 Windows 上的内置故障排除工具,用于修复启动操作系统所需的文件问题。 您可以从 Windows 恢复环境运行启动修复。 这是如何做的。
- 在登录屏幕中,单击 力量 图标。 然后按住 转移 键并点击 重新开始. 按住该键直到 PC 重新启动。
- 接下来,在 选择一个选项, 去 疑难解答 > 高级选项。
- 点击 启动修复. Windows 将开始诊断您的电脑并修复启动文件的任何问题。
6.执行系统重置
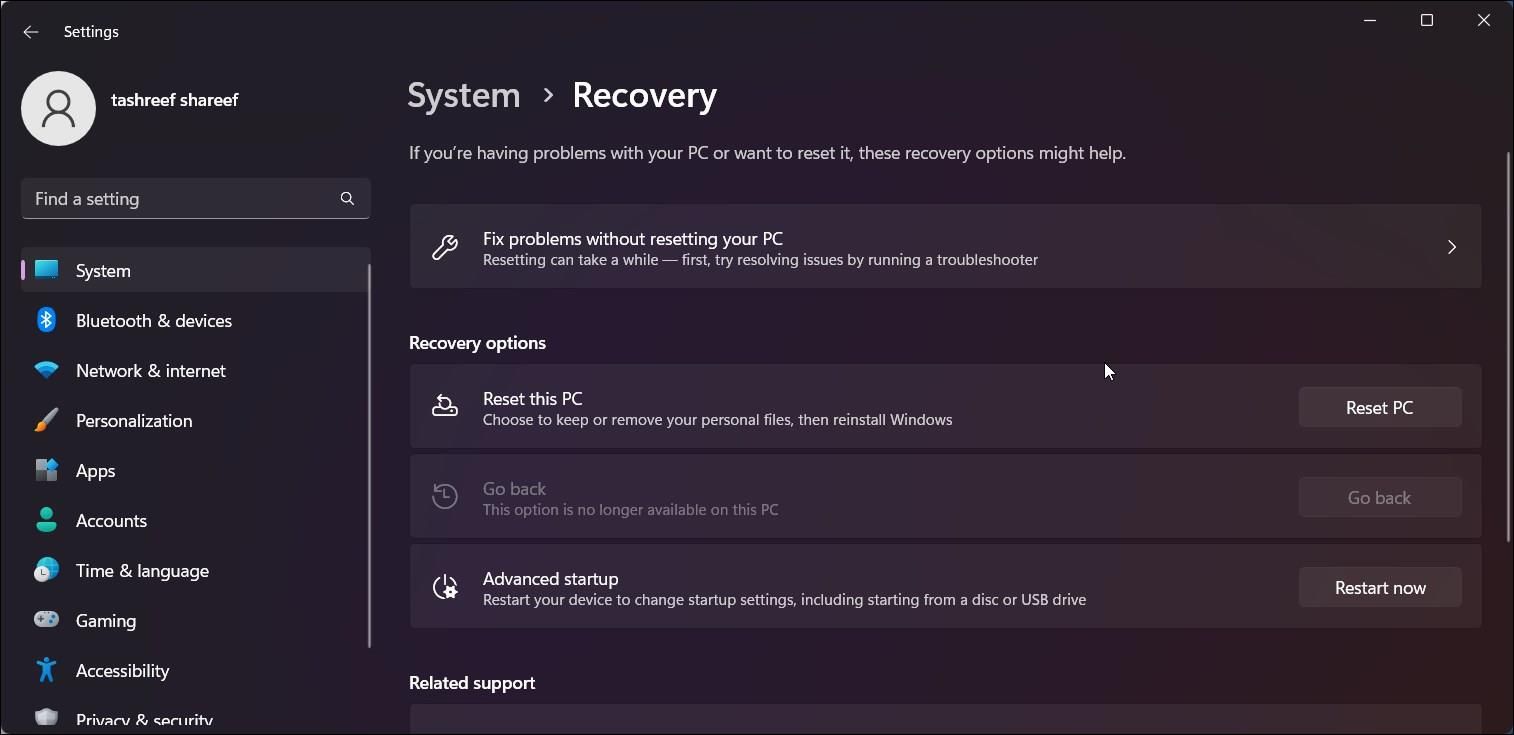
系统重置可帮助您将计算机重置为出厂默认设置,删除所有系统设置和配置,包括登录凭据。
Windows 重置让您可以保留或删除您的个人文件,然后重新安装 Windows。 但是,您需要从头开始重新安装所有第三方应用程序。
要执行系统重置:
- 按 Win + i 打开 设置.
- 在里面 系统 标签,点击 恢复.
- 重置中 重置此电脑, 点击 重置电脑.
- 在下面 选择一个选项,您可以选择保留或删除您的文件. 确认重置 PC 的选项。
如果您无法登录,请按照本指南在没有管理员密码的情况下将 Windows 11 恢复出厂设置。
在 Windows 11 上恢复 PIN 登录功能
如果包含信息的文件夹已损坏或由于系统文件问题,Windows 可能会拒绝接受您的登录 PIN。 在尝试任何高级故障排除步骤之前,请尝试使用备用登录方法登录并删除和更改您的 PIN。 如果没有,您可以使用系统修复来修复启动问题或使用还原点还原您的电脑。