如何修复Windows 11上资源监视器应用程序不工作
资源监视器是一种 Windows 实用程序,用于监视计算机硬件资源的使用和性能。 不幸的是,它有时会停止工作或遇到问题,从而难以跟踪系统性能和管理资源使用情况。
因此,如果您在计算机上运行资源监视器工具时遇到问题,请查看以下步骤以解决任何问题并重新启动并运行它。
推荐:如何修复Your Connection Is Not Secure您的连接不安全错误
是什么导致资源监视器应用程序停止工作?
在我们深入解决问题之前,让我们首先检查导致 Resource Monitor 应用程序停止正常工作的原因。 您应该考虑一些潜在的原因。
资源监视器不工作的最常见原因是损坏或过时的驱动程序。 过时或不正确的驱动程序会阻止软件正常运行并导致功能错误。 此外,如果您的计算机存在硬件问题,例如电源或 RAM 故障,资源监视器也可能出现问题。
最后,如果您最近在计算机上安装了新的防病毒软件,它可能会阻止对资源监视器程序的访问。
所以,让我们继续解决这个问题。
1.重启电脑
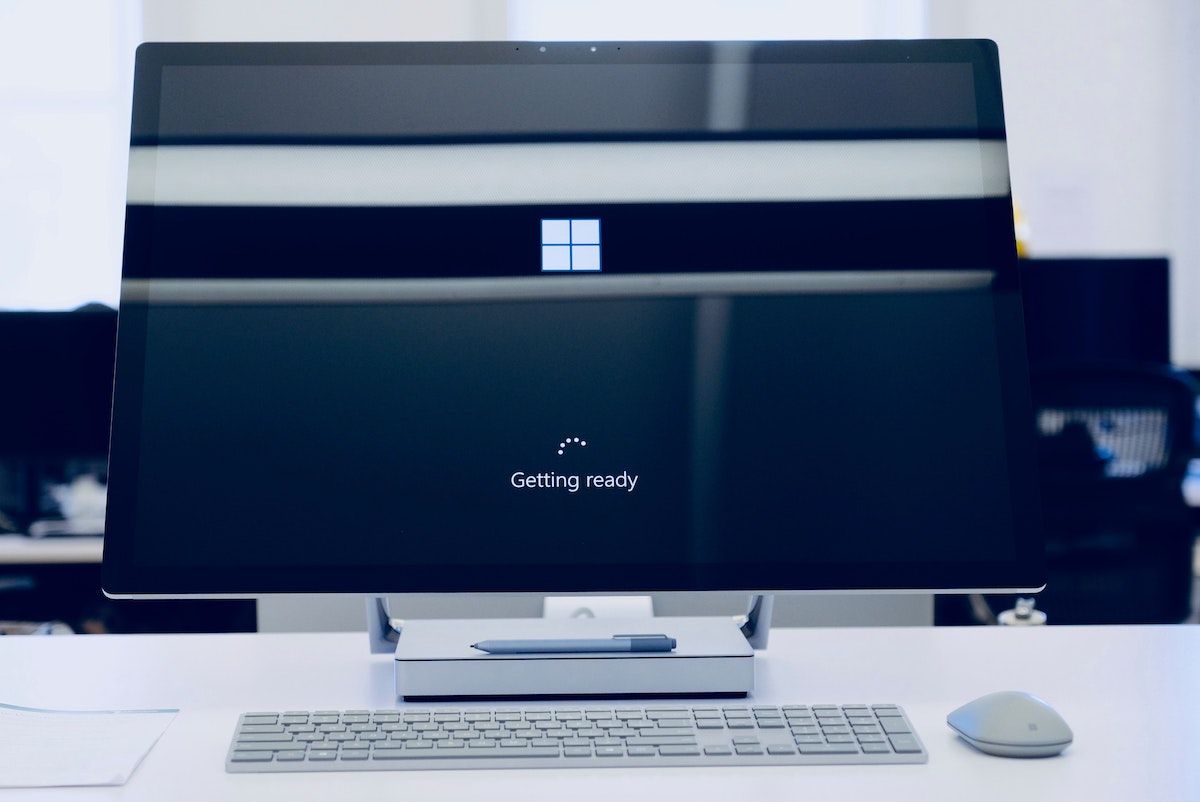
在解决与软件相关的问题时,重新启动计算机通常可以解决这些问题,而无需求助于复杂的解决方案。 这样做会刷新所有正在运行的程序和服务,同时还会清除所有可能导致问题的临时文件。
在大多数情况下,这可以让事情恢复并运行而无需额外的努力。 此外,此解决方案通常快速简便,因为您只需要关闭 PC 并等待它再次启动即可。 如果你在重启电脑时遇到问题,可以查看我们的指南,了解重启 Windows 的不同方法。
2.更改DPI设置
资源监视器无法在 Windows 上运行的另一个可能修复方法是更改您的 DPI 设置。 在某些计算机上将比例从 100% 更改为 125% 或更高可能会导致资源监视器出现问题。 因此,尝试将其调整回原始设置并检查该工具是否再次工作。
要将 DPI 比例更改为其默认设置,请执行以下步骤:
- 按Win + I 在键盘上打开“设置”菜单。
- 从左窗格中,选择 系统.
- 然后点击 展示 在右边。
- 在下面 比例和布局 部分,单击旁边的下拉菜单 规模 选项。
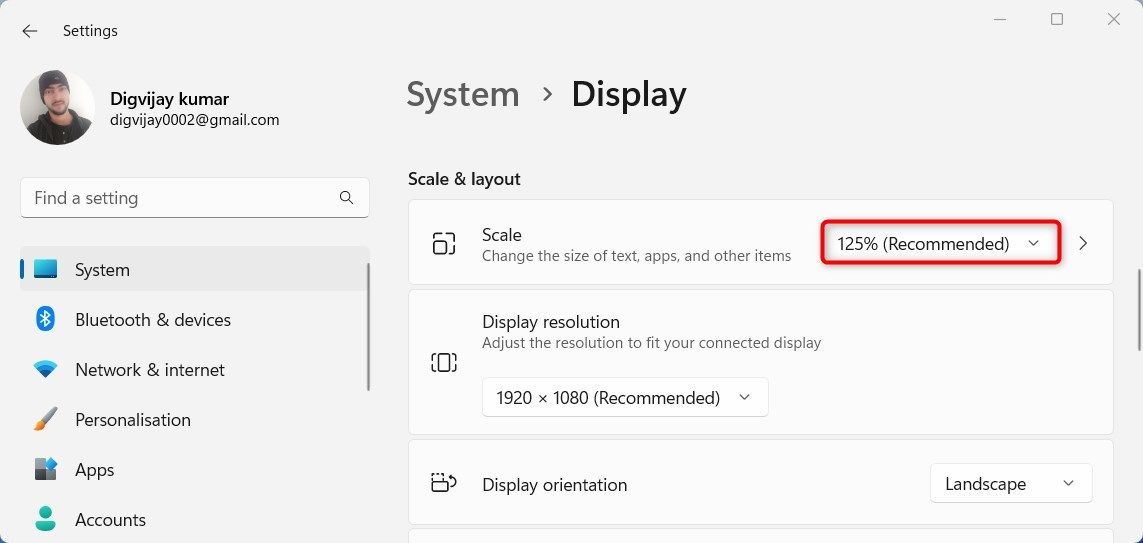
- 选择推荐值。
进行更改后,关闭“设置”窗口并运行资源监视器应用程序以查看问题是否已解决。
3.运行系统文件检查器
如果重新启动计算机并更改 DPI 设置不起作用,则运行 SFC 扫描通常可以检测并修复可能导致问题的任何损坏的系统文件。
为此,请按照下列步骤操作:
- 右键单击开始并选择 run 从菜单列表。
- 类型 命令 在文本框中,然后按 Ctrl + Shift + Enter 在你的键盘上。
- 当 UAC 弹出窗口出现在屏幕上时,单击 是的 以管理员权限打开命令提示符。 如果您想深入了解信息,请阅读我们关于以管理员身份运行命令提示符的指南。
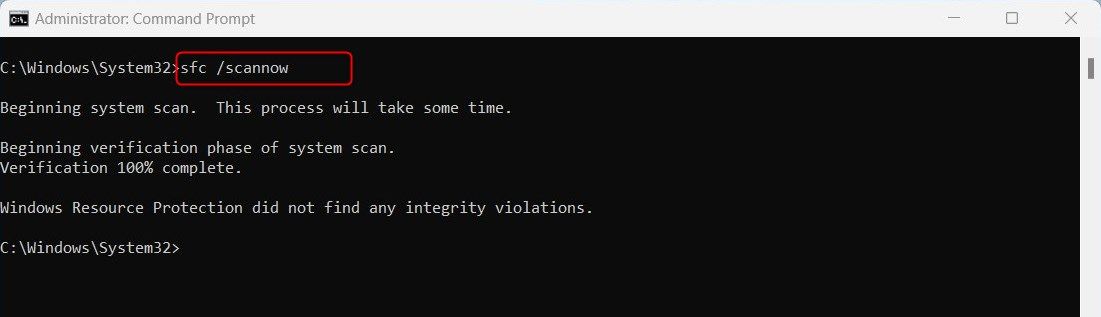
- 现在在提升的命令提示符窗口中,键入以下命令并按 Enter:
sfc /scannow
- 等待该过程完成,然后重新启动您的电脑。
4. 检查 Windows 更新
过时的 Windows 版本也可能导致此问题,因此请手动检查是否有任何待处理的 Windows 更新并安装它们。
Microsoft 会定期发布新版本的 Windows,修复错误并提高性能,这使得更新变得值得。 方法如下:
- 按 Win + I 在键盘上启动系统设置。
- 在“设置”菜单的左侧,单击 Windows更新.
- 当 Windows 更新打开时,单击 检查更新 按钮。
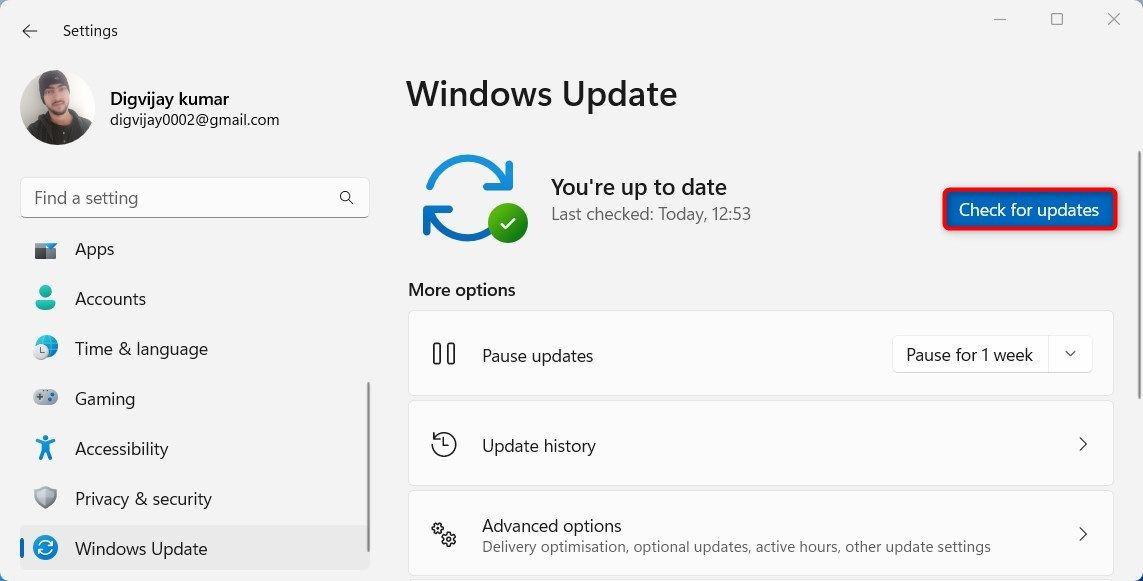
如果有可用的更新,它将自动下载并安装它们。 下载完成后,安装更新并重新启动计算机。 之后,检查资源监视器是否正常工作。
5. 卸载最新的 Windows 更新
如果您最近更新了您的操作系统并且没有更新的更新,则最后一次更新可能导致了该问题。 因此,请尝试卸载您可能已安装的所有最新更新,这有助于解决导致资源监视器出现问题的更新和现有系统文件之间的冲突。
- 按 Win + I 在键盘上打开“设置”菜单
- 选择 Windows更新 从左窗格
- 现在转到右边并单击 更新历史.
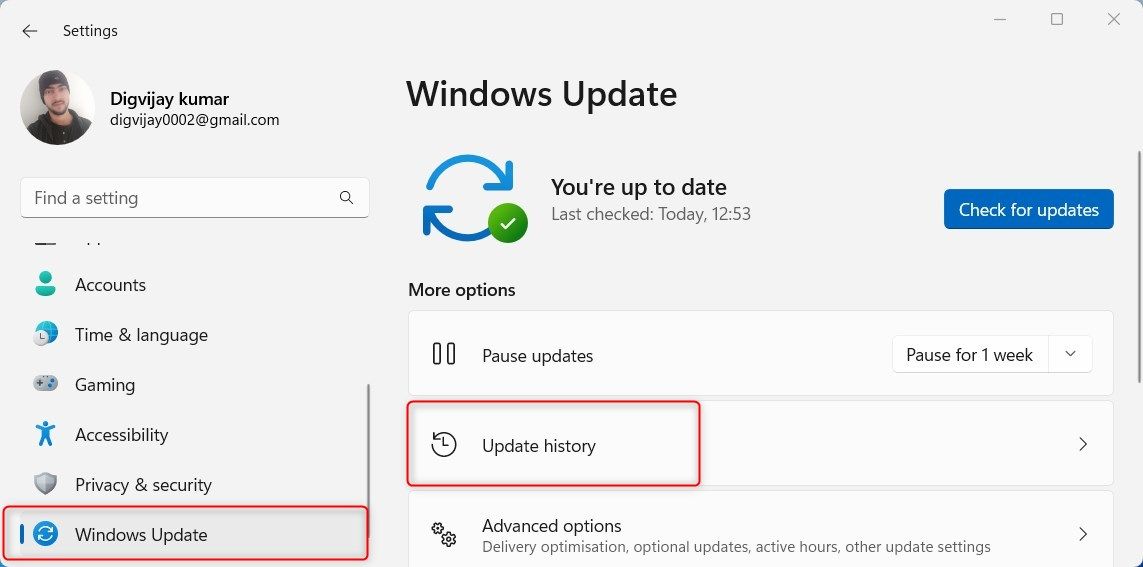
- 向下滚动到相关设置并单击 卸载更新.
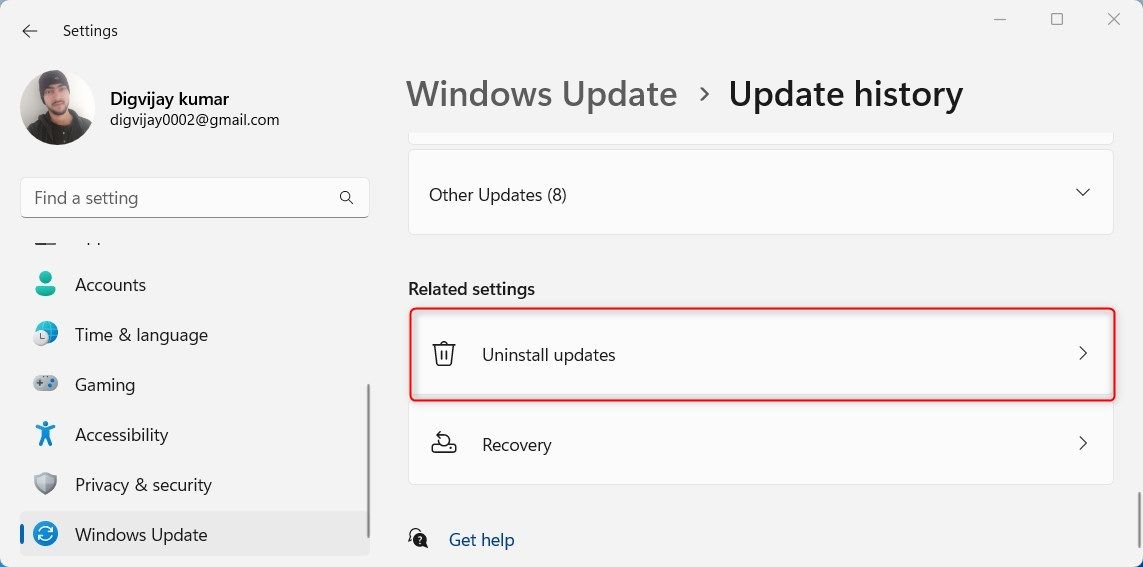
然后选择要卸载的所有最新更新。 之后,重新启动计算机并检查资源监视器现在是否正常工作。
6.创建一个新用户帐户
如果问题仍然存在,请尝试创建一个新的本地用户帐户,看看是否可以解决问题。 如果损坏的用户配置文件数据或设置导致问题,这可能会有所帮助。 为此,请按照以下步骤操作:
- 打开电脑上的“设置”应用。
- 从左侧选择 帐户.
- 点击 其他用户 在帐户设置下。
- 在添加其他用户旁边,单击 新增帐户.
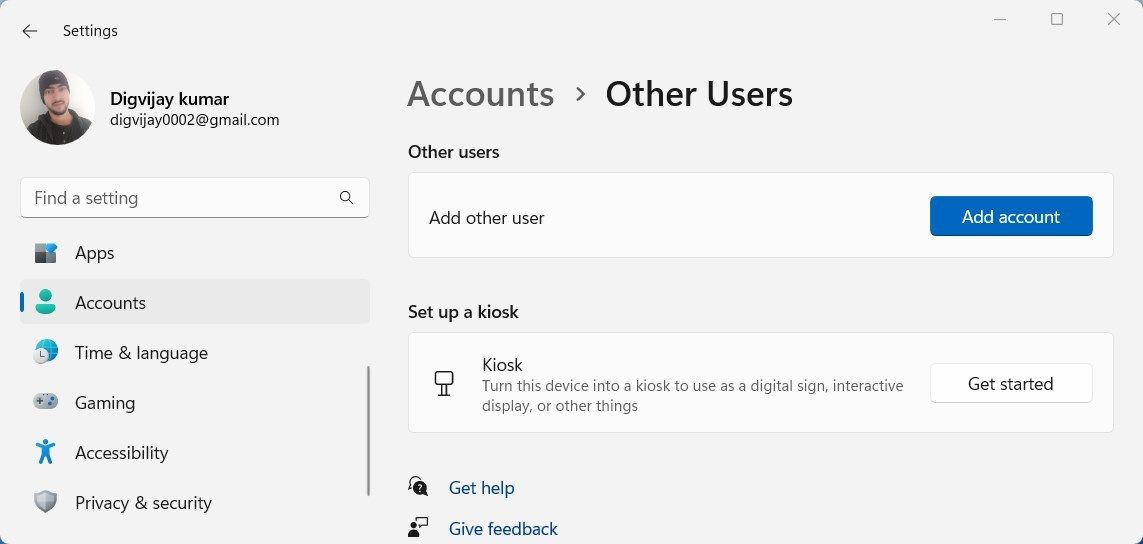
- 在 Microsoft 帐户页面上,单击 我没有此人的登录信息.
然后按照说明添加新用户帐户,然后使用该帐户登录。 现在打开资源监视器,看看它是否正常工作。
7. 在干净启动状态下进行故障排除
当所有其他方法都失败时,请尝试以安全模式启动计算机并查看问题是否仍然存在。 如果没有,则后台服务和应用程序可能与启动项发生冲突并导致发生此错误。
在这种情况下,您需要按照以下说明执行干净启动:
- 打开 run 对话框。
- 类型 配置文件 在文本框中,然后按 Enter。
- 检查 选择性启动 常规选项卡上的框。
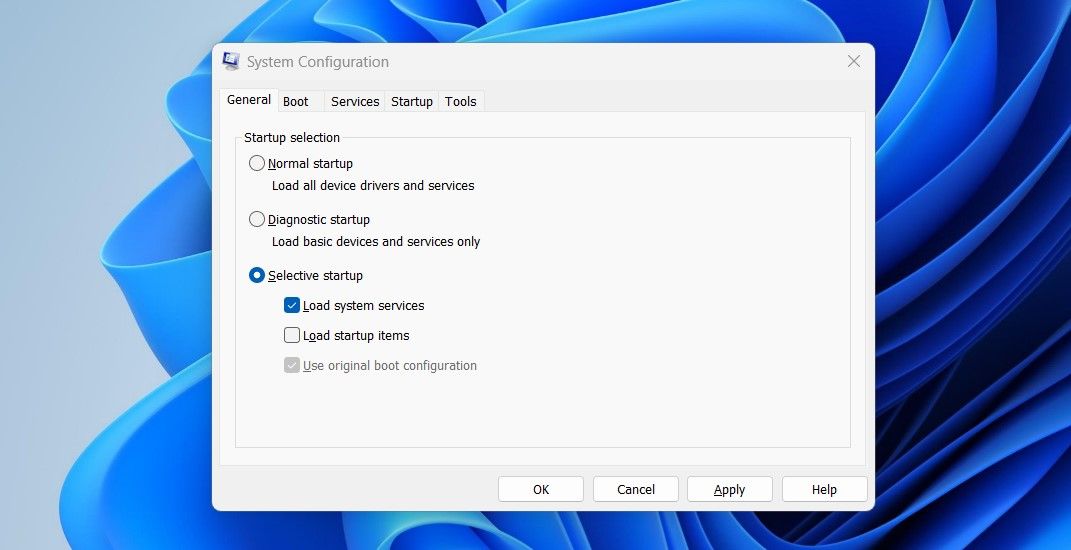
- 取消勾选 加载启动项 盒子。
- 切换到 服务 选项卡并检查 隐藏所有 Microsoft 服务 盒子。
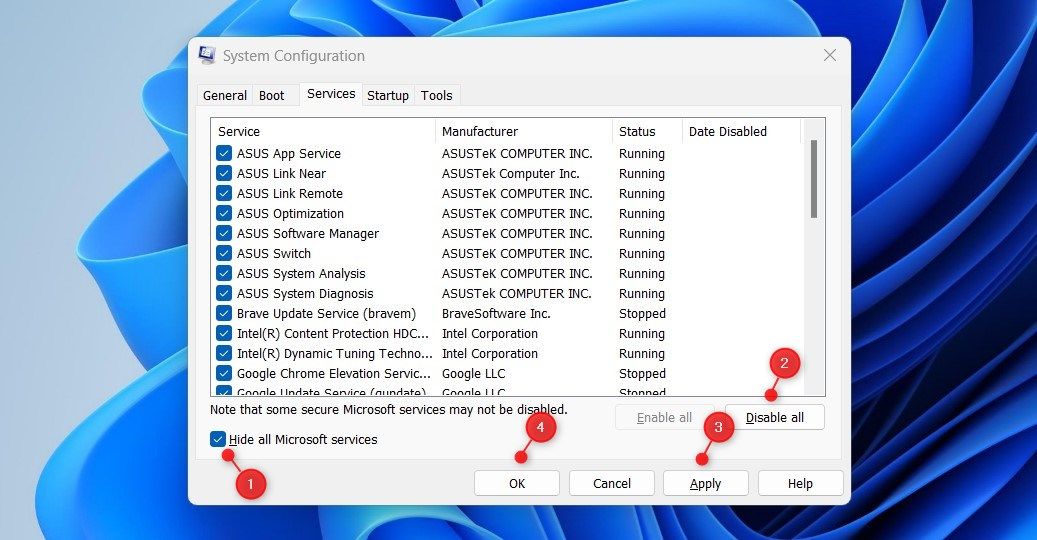
- 然后点击 禁用所有.
- 转到“启动”选项卡,然后单击 打开任务管理器 关联
- 禁用在启动应用程序中处于活动状态的任何服务或程序。
完成此操作后,关闭任务管理器,然后单击 好的 在 MSConfig 窗口中保存这些更改。 现在重新启动计算机以使它们生效,然后尝试使用资源监视器查看它们现在是否工作。
解决 Windows 11 中的资源监视器问题
Resource Monitor 帮助您监控系统资源的性能和使用情况,包括内存、磁盘和网络活动。 如果您在使用此工具时遇到问题,本指南可能会有所帮助。

