如何修复Windows 11/10上的Check the PIN蓝牙配对错误
某些用户尝试将蓝牙设备与 Windows 11/10 电脑配对时会出现“Check the PIN检查 PIN”错误。 当用户尝试通过“设置”连接外围设备时,“添加设备”窗口会显示以下消息:“检查 PIN 码并再次尝试连接。” 用户表示,当他们在取消配对后尝试重新配对设备时,通常会出现此问题。
“Check the PIN检查 PIN 码”错误意味着用户无法将受影响的蓝牙设备与其 PC 连接。 据更广泛的报道,它会影响蓝牙键盘和耳机。 您可以通过下面潜在的“检查 PIN 码”修复来修复 PC 上的相同问题。
推荐:如何修复Windows上System Call Failed错误
1. 运行蓝牙疑难解答
Windows 有一个蓝牙疑难解答程序,可以修复蓝牙连接错误,例如“检查 PIN”蓝牙错误。
您可以在“设置”应用程序中找到它与其他疑难解答程序一起列出。 此如何运行 Windows 疑难解答指南包含通过“设置”打开疑难解答工具的说明。
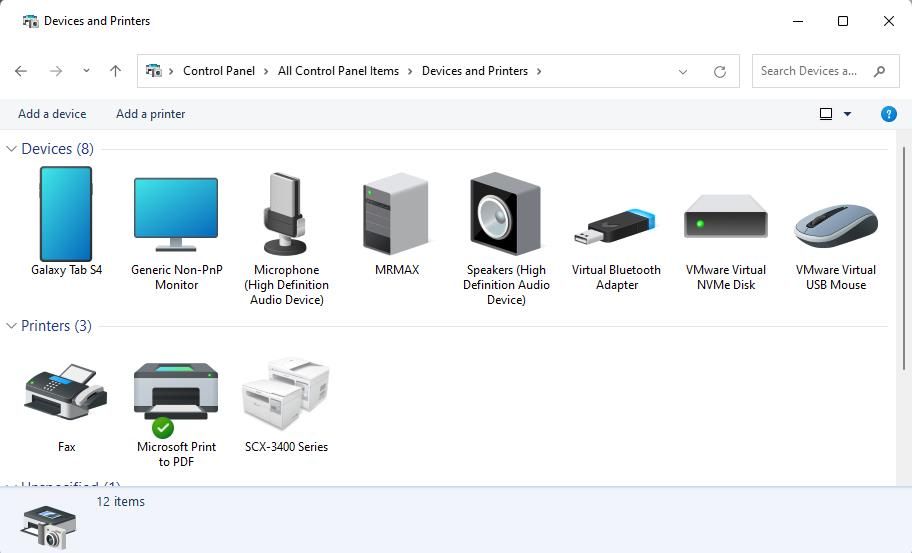
2. 使用添加设备向导
添加设备向导提供了另一种将蓝牙设备与 Windows PC 配对的方法。 一些用户表示,他们通过将蓝牙设备与该向导配对来解决“检查 PIN”错误。 您可以通过以下方式在 Windows 11/10 中使用添加设备向导:
- 按 Windows + S, 输入 Control Panel 控制面板,然后单击与输入的关键字匹配的搜索结果。
- 点击 Large icons 大图标 在控制面板的 View by 查看方式 下拉式菜单。
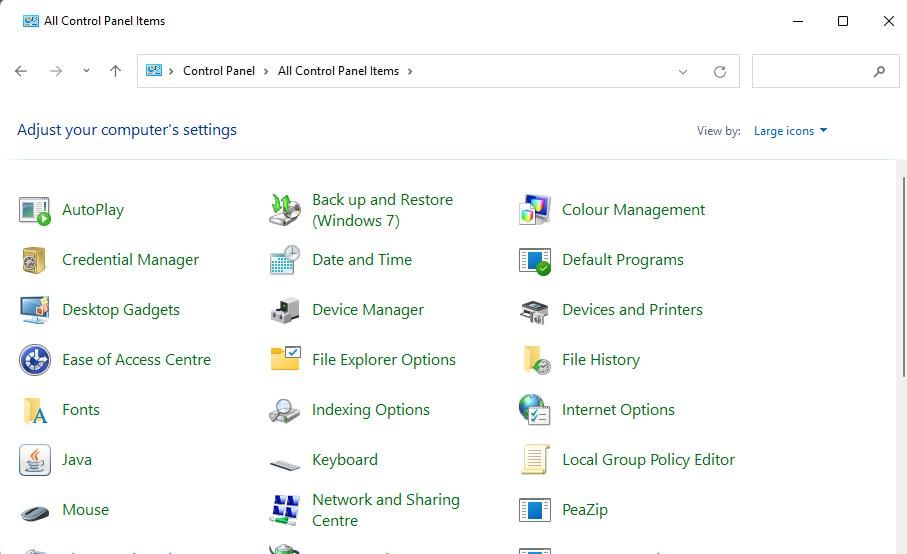
- 然后点击 Devices and Printers 设备和打印机 查看该小程序。
- 按 Add a device 添加设备 按钮。
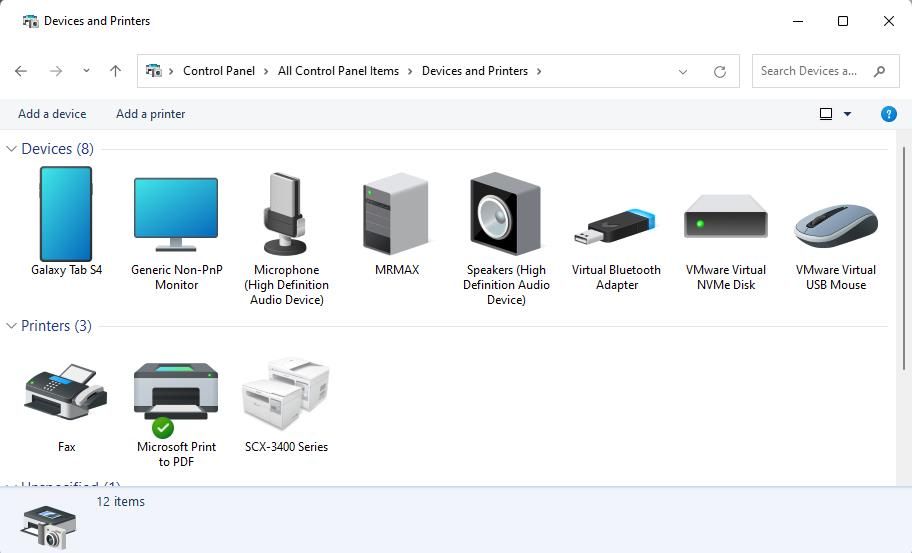
- 在“添加设备”窗口中选择您的蓝牙外围设备。 如果您看不到其中列出的蓝牙设备,请确保该设备已打开并且距离您的电脑足够近以便可以发现。
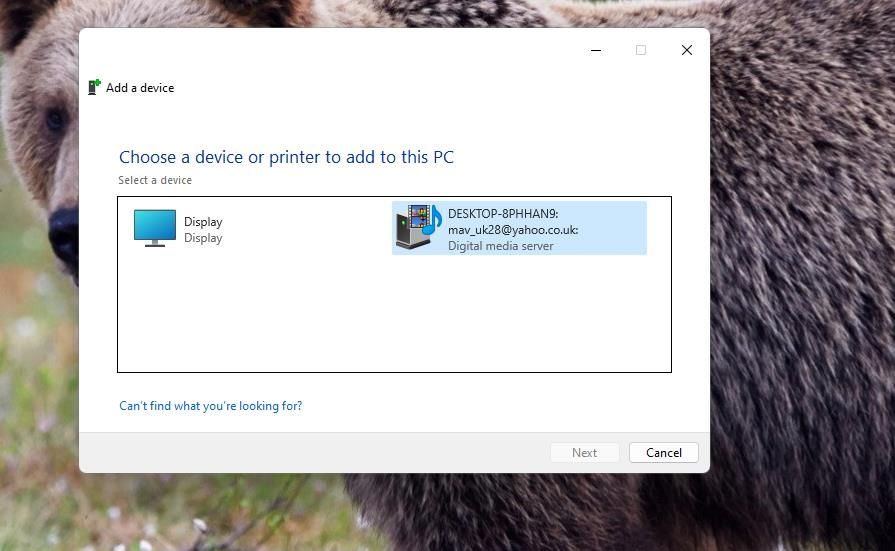
- 点击 Next 下一个 继续蓝牙设备配对。
- 如果提示输入 WPS PIN,请在文本框中输入所需的设备代码。
- 选择 Next 下一个 配对蓝牙设备。
3.编辑Addrs注册表项
还有一个针对“检查 PIN 错误”的已确认的注册表调整解决方案。 此调整涉及删除 Addrs 地址 注册表项。 我们建议您在尝试应用涉及删除密钥的可能修复之前备份注册表。
请按照以下步骤编辑Addrs 地址 注册表项:
- 要打开注册表编辑器,请通过激活 Windows 搜索框并输入 regedit 注册表编辑器 关键词。 然后你可以选择 Registry Editor 注册表编辑器 在搜索结果中。
- 接下来,单击注册表地址框内部以清除那里的路径。
- 输入这个 Addrs 地址 地址框中的注册表项路径:
HKEY_USERS\.DEFAULT\Software\Microsoft\Windows\CurrentVersion\Bluetooth\ExceptionDB\Addrs - 双击 Addrs 地址 键来扩展它。 如果 ExceptionDB 异常数据库 密钥不包括 Addrs 地址 注册表中的密钥,您将无法应用此潜在的解决方案。
- 然后右键单击其中的数字子项Addrs 地址 键并选择 Delete 删除。 该子项的标题将包括随机数字,也可能包括字母。
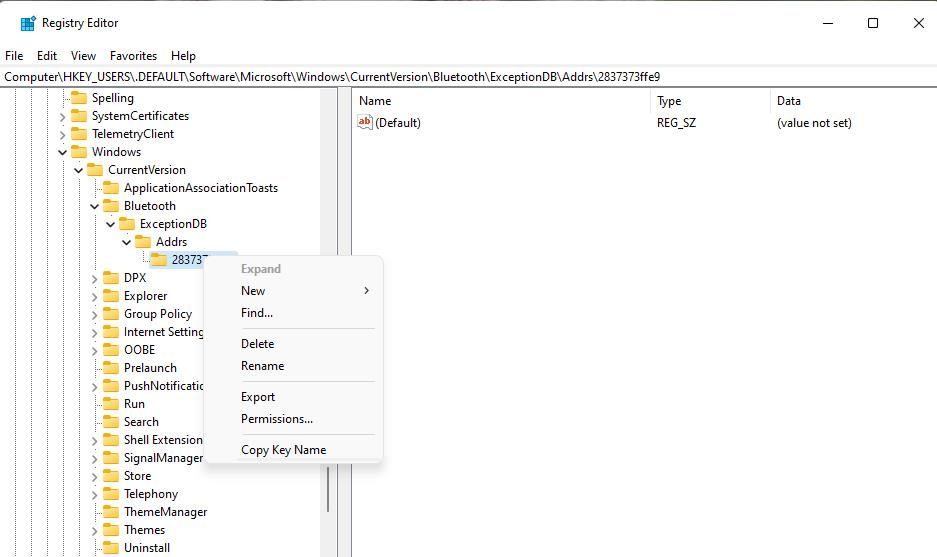
- 点击 Yes是的 当提示确认删除时。
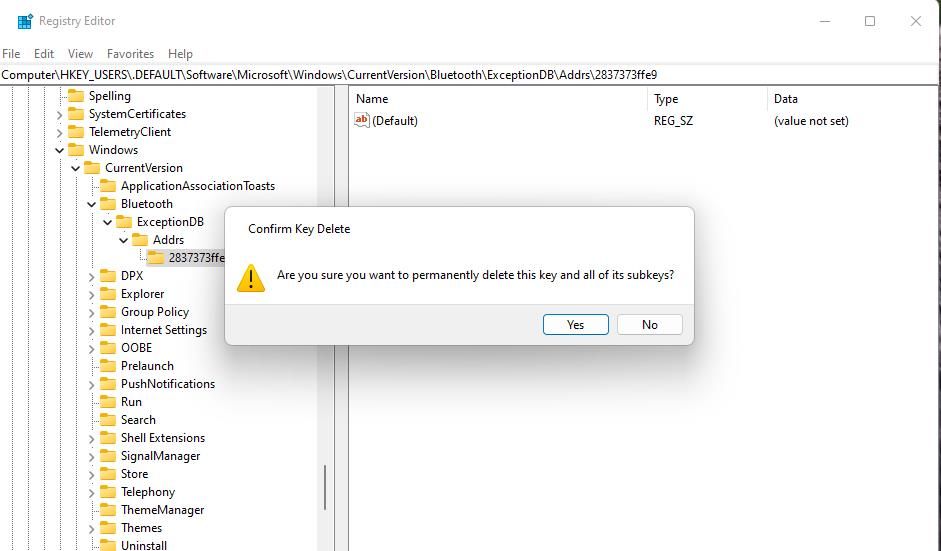
4. 更新电脑上的蓝牙驱动程序
另一种可能是您的 PC 上旧的或有缺陷的蓝牙驱动程序导致“检查 PIN”错误。 因此,请尝试更新电脑的蓝牙驱动程序,看看是否有任何影响。 您可以使用本指南中介绍的方法来查找和替换过时的驱动程序。
应用此解决方案的最直接方法是使用驱动程序更新实用程序,例如 Driver Booster 8。它将显示您电脑上的蓝牙驱动程序是否已过时,并为您提供下载和安装新驱动程序的选项。 我们建议使用 Windows 最佳免费驱动程序更新程序中的软件包之一。
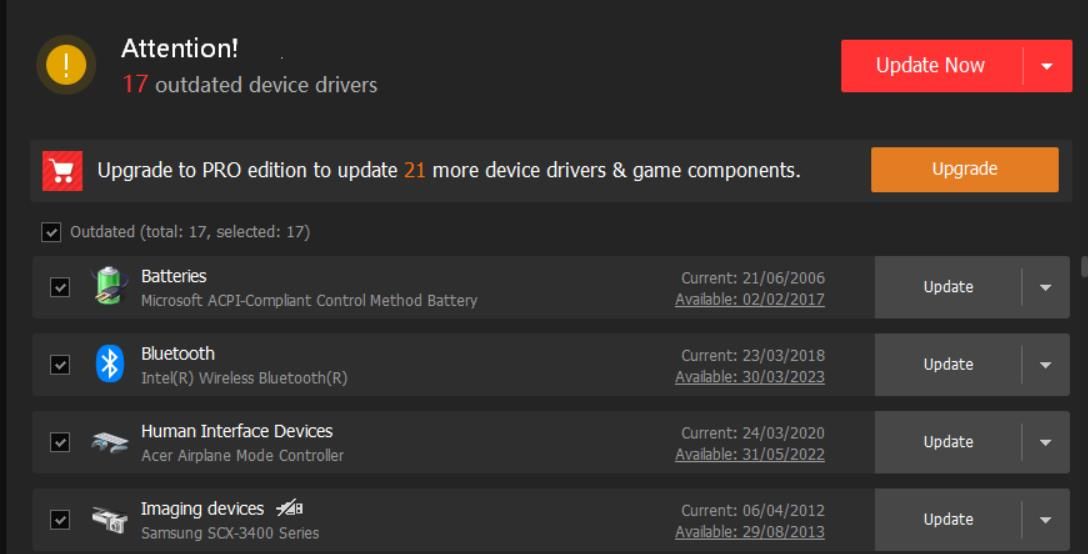
在 Windows PC 上使用您的蓝牙外设
对于“检查 PIN 码”错误,目前还没有很多已确认的潜在修复方法。 然而,需要修复“检查 PIN”错误的用户已广泛确认本指南中概述的潜在修复方法有效。
因此,也许有人还可以在您的电脑上解决该错误,使您能够再次配对并使用您的蓝牙设备。
