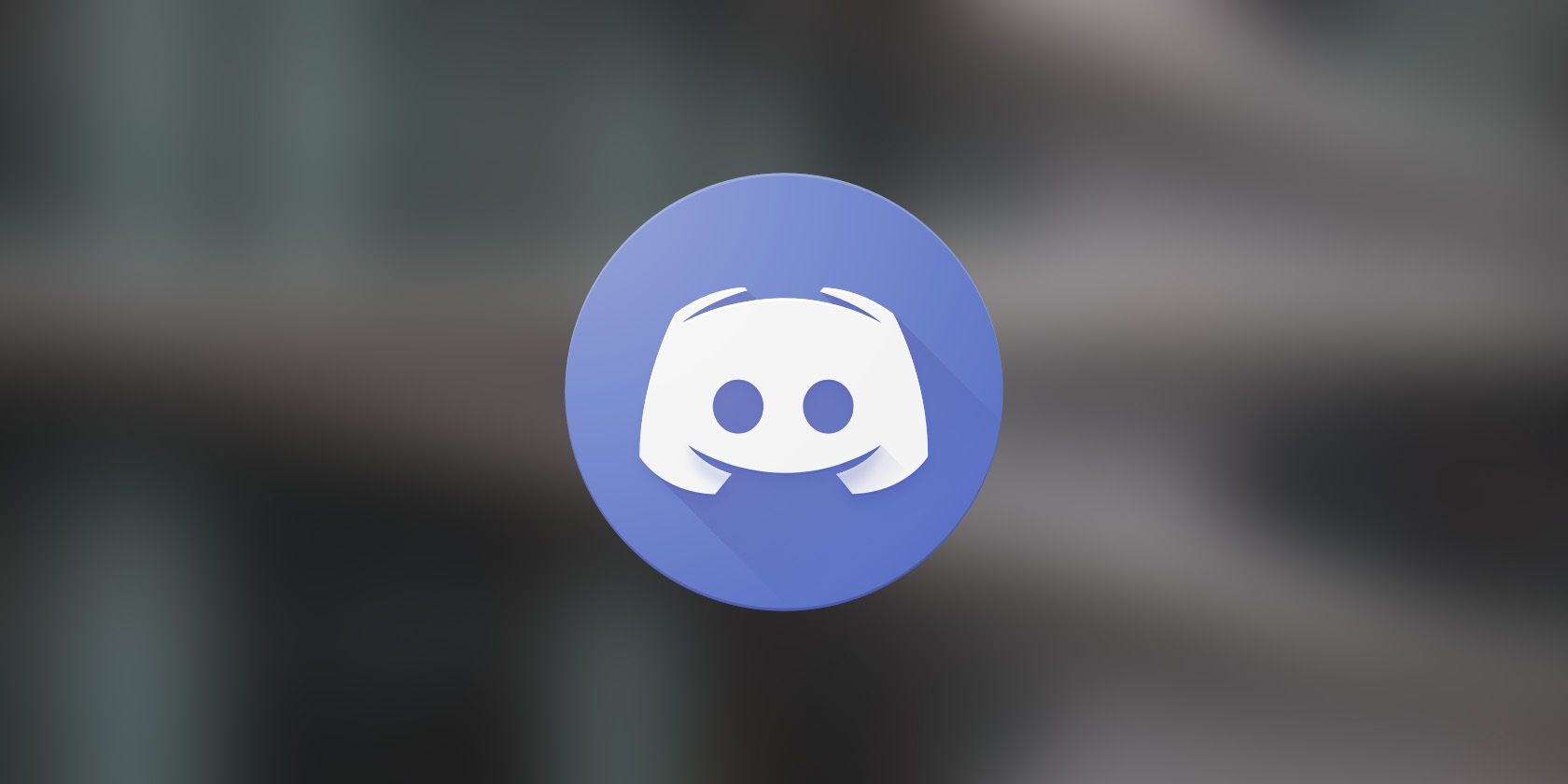如何修复Windows 11 Discord Cannot Resize GIF错误
一图胜千言,这就是为什么我们使用图像和 GIF 来让我们在 Discord 上的对话变得更有趣。 但是,如果 Discord 无法上传 GIF 表情并给出“无法调整 GIF 大小”错误怎么办?
当 GIF 大小超过 Discord 支持的限制时,通常会出现此错误。 幸运的是,解决这个错误非常容易。 下面,我们将了解修复 Windows 上的 Discord“Cannot Resize GIF无法调整 GIF 大小”错误的各种解决方案。
推荐:如何修复Windows 11 SystemSettings.exe错误
1.优化GIF
在 Discord 上,文件上传的最大大小限制为 8 MB。 但是,GIF 表情不得超过 256 KB,尺寸应为 128×128 像素或更小。 如果您尝试上传超出这些大小限制的 GIF,您将遇到“无法调整 GIF 大小”错误。
要解决此问题,您必须先优化 GIF,然后再将其上传到 Discord。 您可以使用任何可用的 GIF 优化器,但我们建议使用 Ezgif 动态图 因为它可以免费使用并快速优化 GIF。 使用方法如下:
- 访问 Ezgif 网站。
- 点击 Choose File 选择文件 按钮并选择在 Discord 上上传时抛出错误的 GIF。
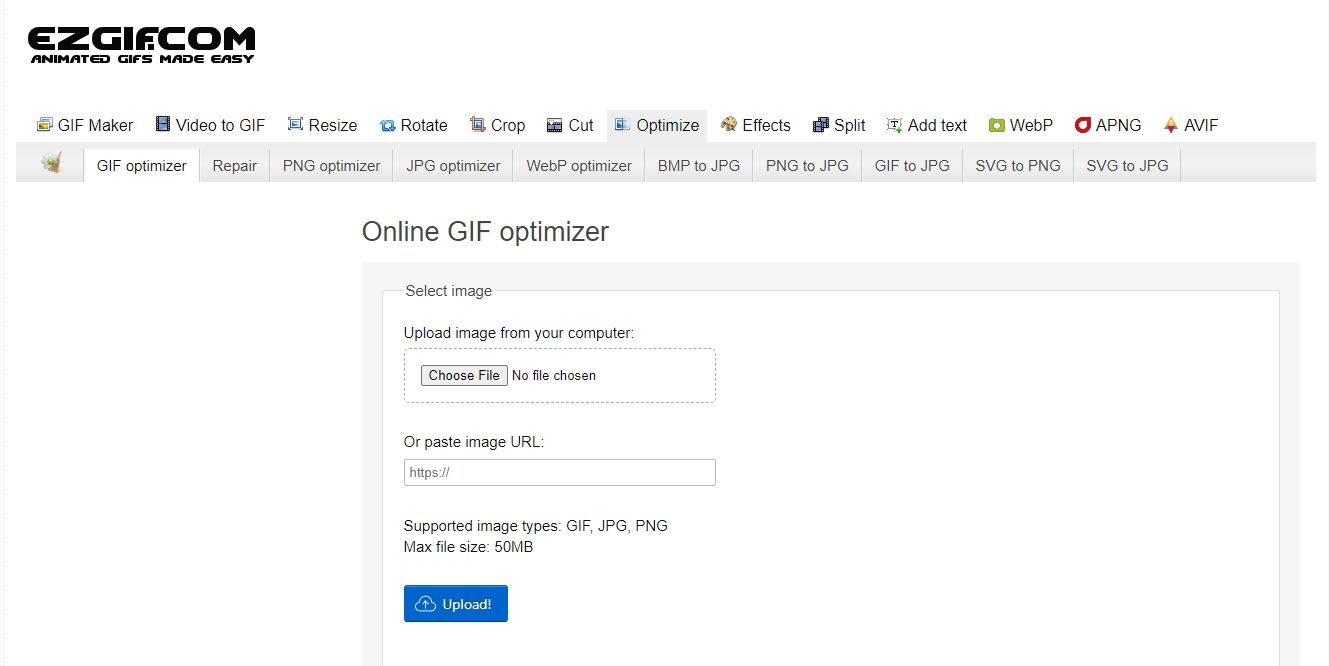
- 点击 Upload上传 按钮。
- 使用 Compression level slider 压缩级别滑块 手动调整压缩量。 如果您的 GIF 尺寸较大,请将滑块设置为较高的级别。
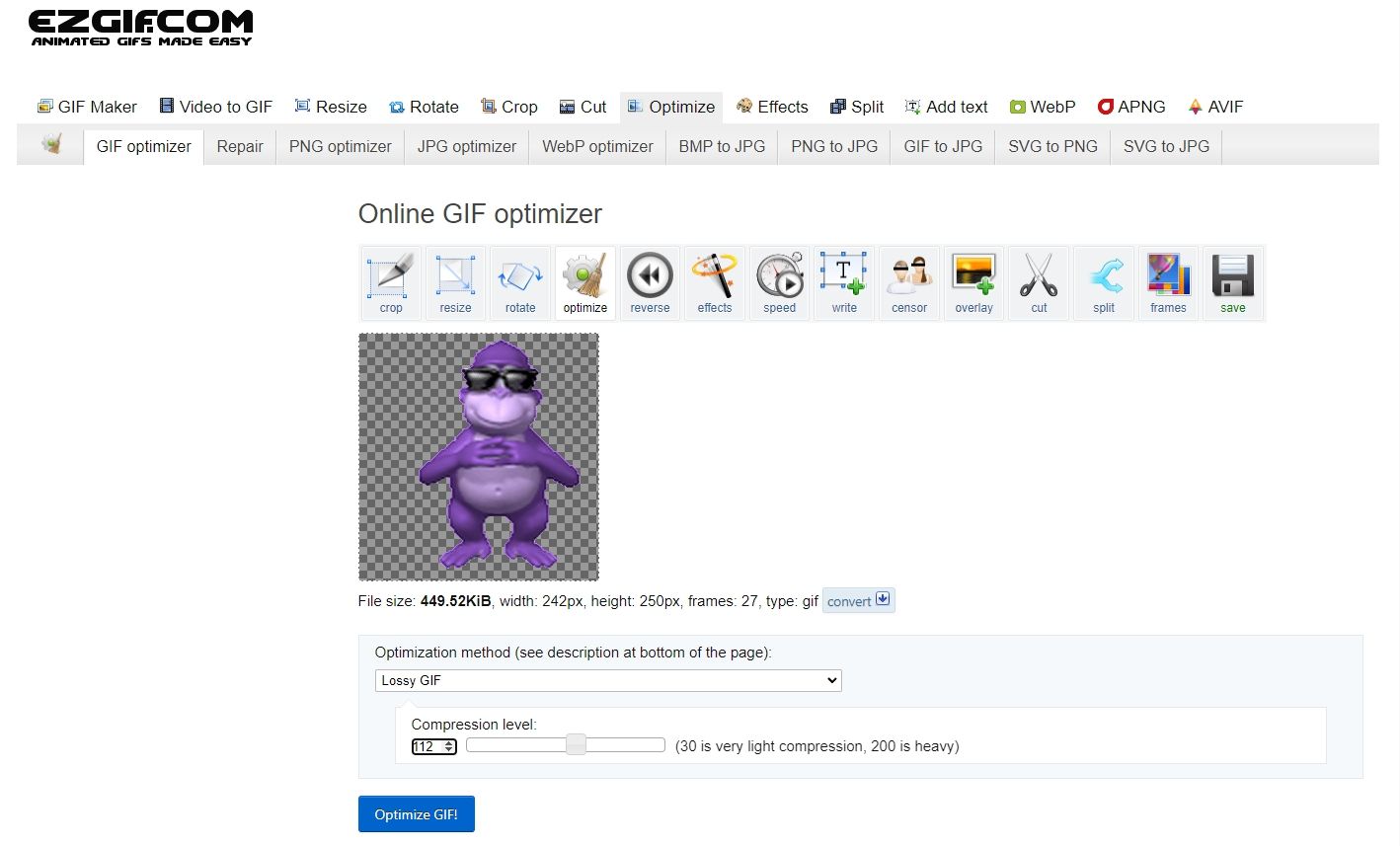
- 点击 Optimize GIF 优化 GIF 按钮。
- 点击 Save 保存 按钮。
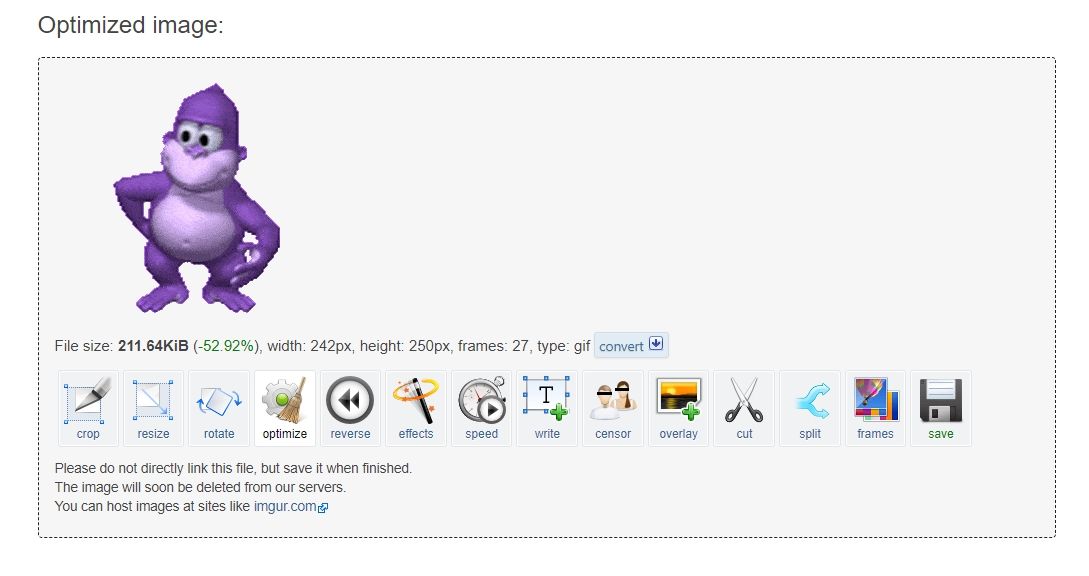
现在,检查是否可以上传 GIF。 如果不是,则分辨率可能超过 128*128 像素。 要降低分辨率,请执行以下步骤:
- 切换到 Resize 调整大小 标签。
- 单击“选择文件”按钮并上传优化后的 GIF。
- 输入 128 在两个 Width 宽度 和 Height高度 字段。 然后,单击 Resize image调整图像大小 按钮。
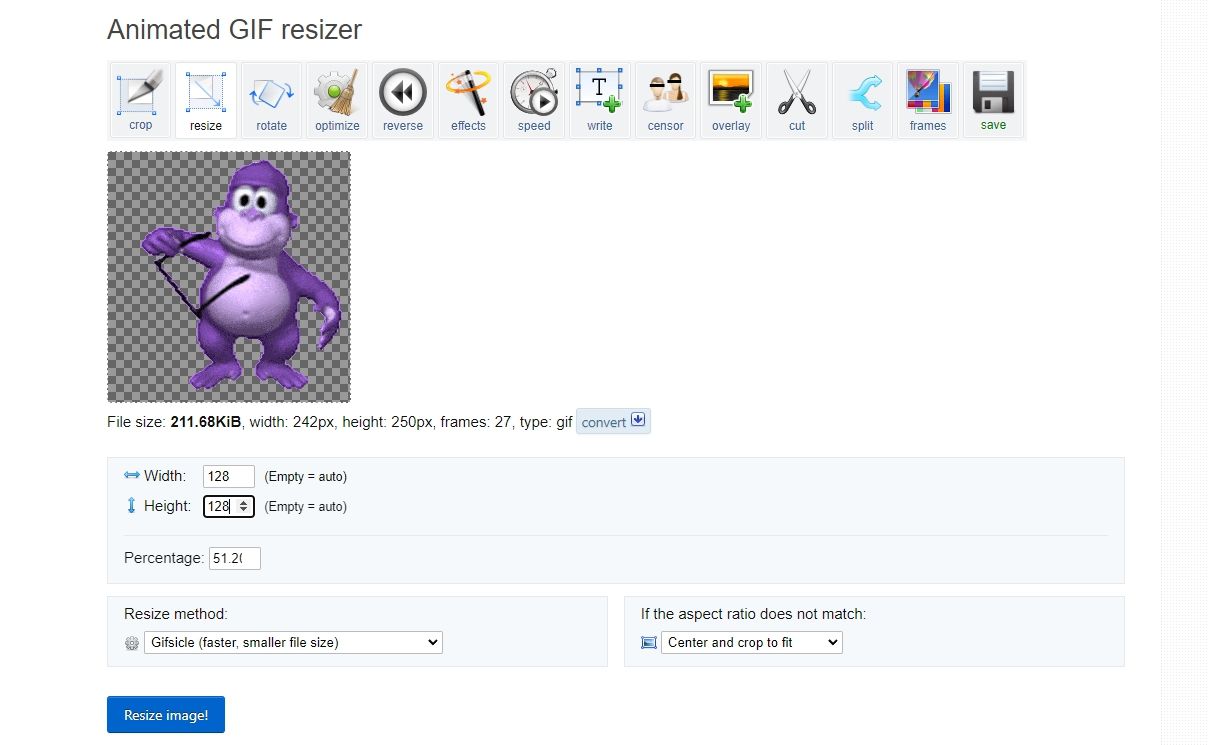
- 点击 Save保存 图标。
2. 注销并返回 Discord 应用程序
Discord 的“无法调整 GIF 大小”错误也可能由于您的 Discord 帐户出现临时故障或错误而发生。 在这种情况下,最好的解决方案是注销并登录您的 Discord 应用程序。 具体做法如下:
- 在您的计算机上启动 Discord,然后单击 Gear icon 齿轮图标 在左下角。
- 点击 Log Out登出 左侧边栏上的选项。
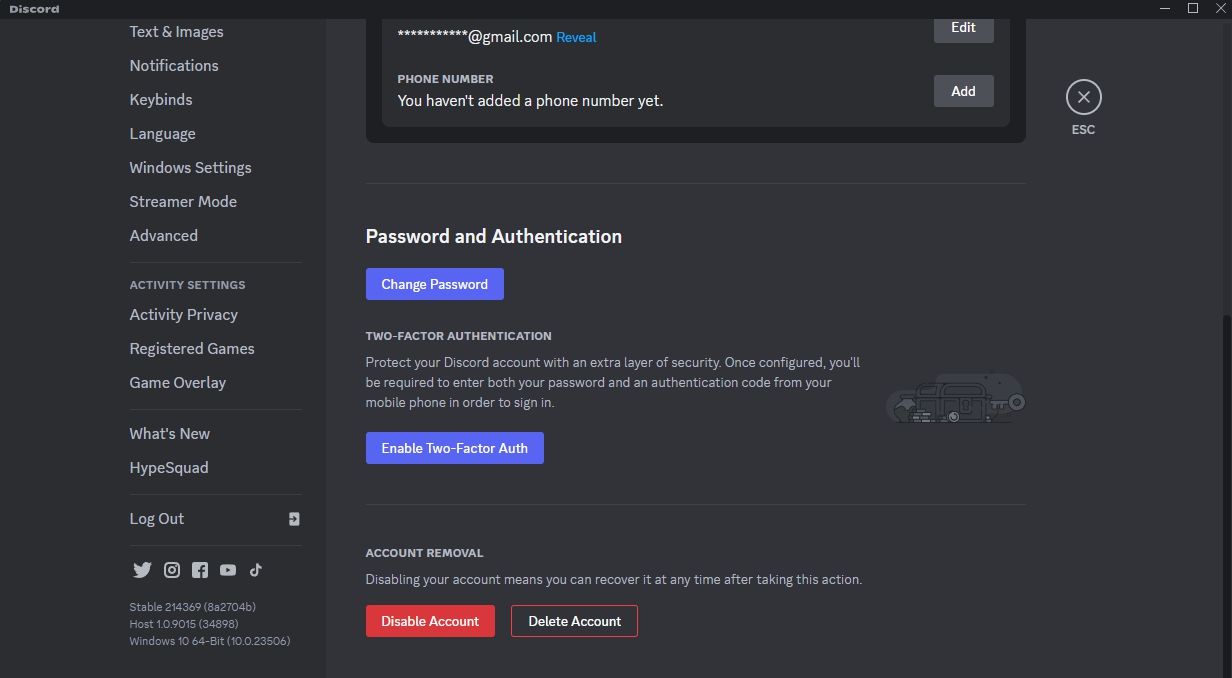
- 输入您的凭据并单击 Log In 登录 按钮。
之后,尝试上传 GIF 并检查是否仍然遇到该错误。
3.清除Discord缓存数据
Discord 的缓存存储您的所有媒体,因此您不必每次看到它们时都重新下载它们。 然而,无论是由于恶意软件攻击、由于断电导致的系统突然关闭还是其他原因,缓存数据都可能会损坏并导致类似当前问题的问题。
要解决此问题,您必须清除计算机上的 Discord 缓存。
4.重新安装Discord
该错误消息也可能由于 Discord 安装文件中的问题而出现。 您可以通过重新安装 Discord 来解决此问题。
为此,请首先在 Windows 上卸载该应用程序,然后重新启动计算机。 然后,访问 Discord 下载页面并将其安装到您的设备上。
您仍然面临这个问题吗? 如果是,则意味着这可能是您的 Discord 帐户的问题。 在这种情况下,唯一的解决方案是联系 Discord 支持团队并要求他们解决问题。
使用 Discord 上的 GIF 表情让您的对话变得有趣
在 Discord 上上传和发布 GIF 表情非常容易。 但有时您在尝试上传 GIF 时可能会遇到“无法调整 GIF 大小”的错误。幸运的是,您可以按照上述解决方案快速解决该问题。