如何修复Windows Valorant中语音聊天不起作用的问题
《Valorant》中语音聊天不可用吗? 如果是这样,可能有多种原因导致此问题。 您可能在《Valorant》设置中选择了错误的麦克风、将其静音、错误配置了其他语音聊天设置等等。 因此,很难确定到底是什么导致了麦克风问题。
如果您想让语音聊天再次正常工作并与朋友交流,您应该尝试以下修复方法。
推荐:如何修复Windows 11 Discord Cannot Resize GIF错误
1. 初步检查和修复
在进行主要修复之前,应用以下初步检查和修复:
- 首先,从设备上拔下麦克风并重新连接; 这应该可以解决任何临时问题。
- 断开除您要使用的设备之外的所有音频输入设备,
- 重新启动计算机以排除操作系统的临时故障。
- 更新您的音频驱动器,以确保过时的驱动程序不会中断麦克风的运行。
- 从 Windows Defender 防火墙将 Valorant 列入白名单(请参阅如何将防火墙中的应用程序列入白名单)并关闭第三方防病毒软件。 这将确保您的安全套件不会限制 Valorant 的语音聊天功能。
如果上述初步检查和修复均无法解决问题,请继续执行主要故障排除步骤。
2.确保你的麦克风没有故障
接下来,确保您的麦克风没有故障。 您可以尝试其他游戏或录音应用程序,看看它们是否可以检测到您的声音。
如果麦克风在其他应用程序中也未检测到语音,请将其连接到其他设备。 如果您也没有听到其他设备发出任何声音,则您的麦克风可能有故障。 在这种情况下,请检查或更换。
但是,如果麦克风在您的其他设备和主设备上的其他应用程序上工作正常,则它没有故障。 在这种情况下,请继续应用其余的修复程序。
3. 确保在《Valorant》中选择正确的麦克风并且未将其静音
首先,确保在《Valorant》设置中选择了所需的麦克风,并且在游戏中未将其静音。 请按照以下步骤进行检查:
- 启动《Valorant勇敢》。
- 按 Escape 打开钥匙 Settings 设置。
- 在顶部,单击 Audio 声音的 选项卡,然后 Voice Chat 语音聊天 标签。
- 在这里,选择您现在正在使用的主麦克风 Input Device 输入设备 场地。
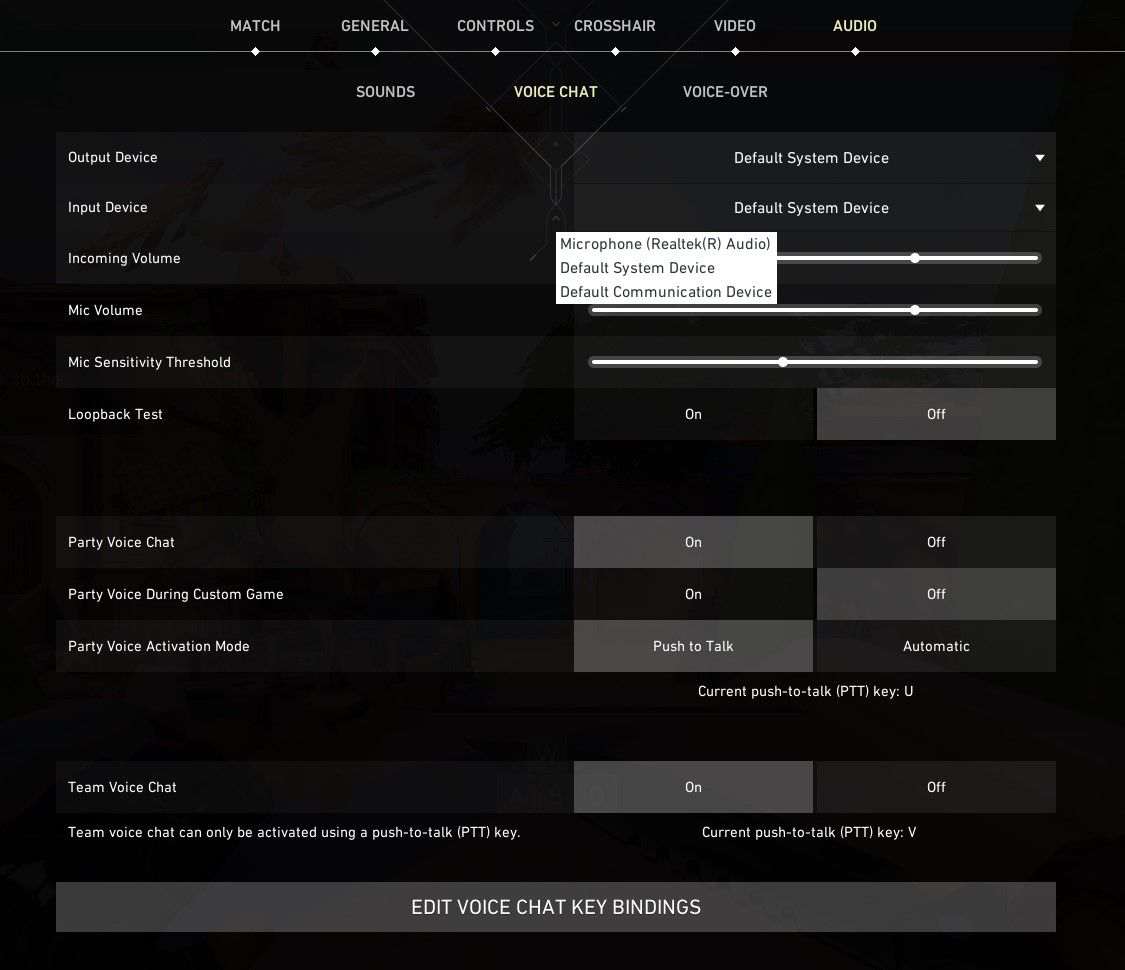
- 确保 Mic Volume 麦克风音量 也不算太低。 如果是,请将滑块移至最右端。
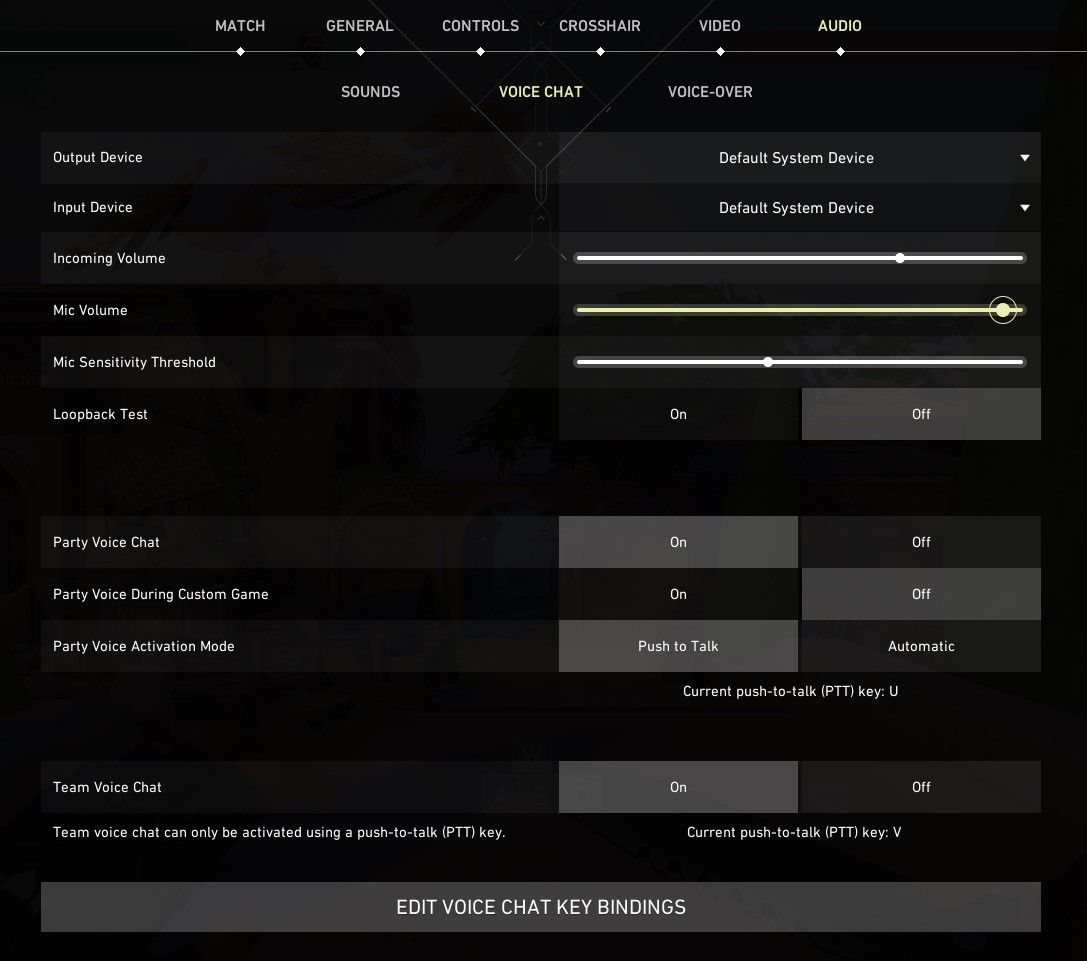
如果您听不到其他游戏玩家的语音聊天,请确保选择了正确的音频输出设备,并且传入的音量不要太低。
4. 确保在 Windows 中选择了正确的麦克风并且未将其静音
如果您在《Valorant》设置中选择了正确的麦克风并且未将其静音,请确保在 Windows 设置中也正确配置并取消静音。 请按照以下步骤确认:
- 打开窗户 Settings 设置 应用程序。
- 导航 System 系统 > Sound声音。
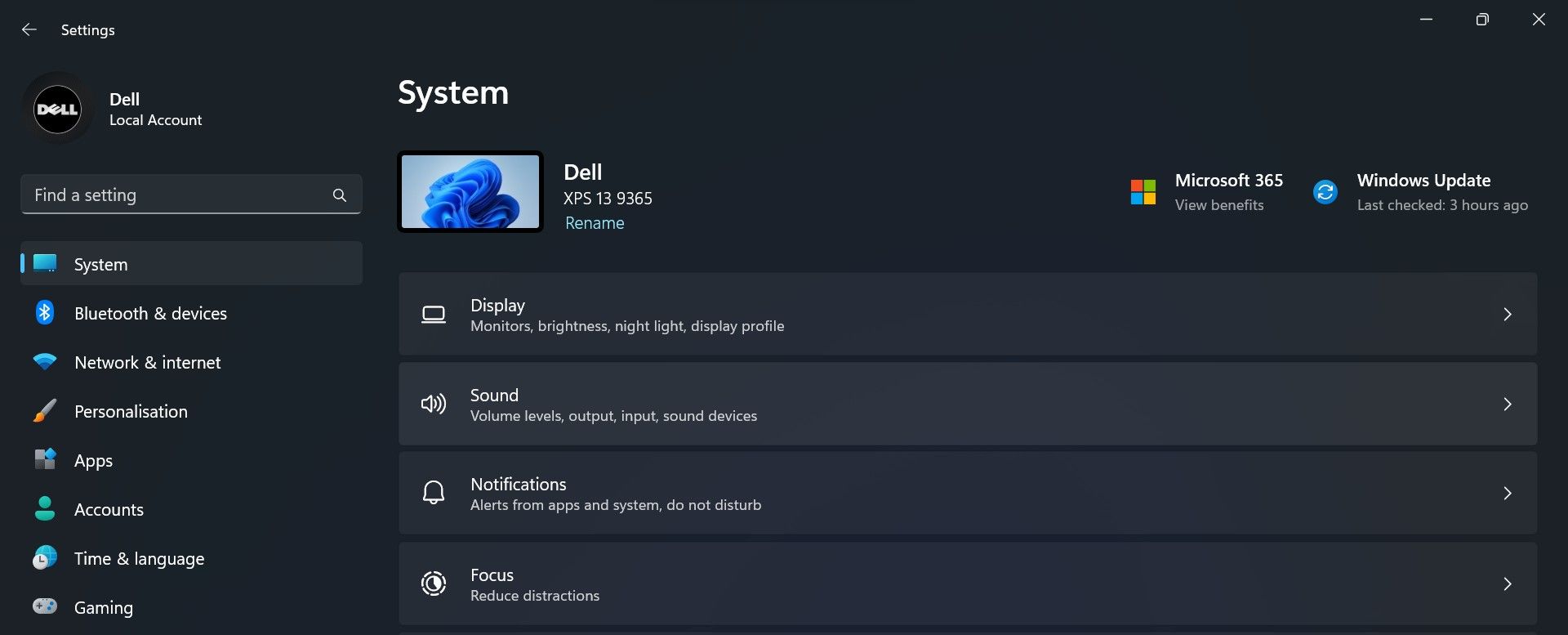
- 在下面 Input 输入 设置中,选择您要使用的麦克风。
- 选择您想要的麦克风并确保 Input Volume 输入音量 还不算太低。
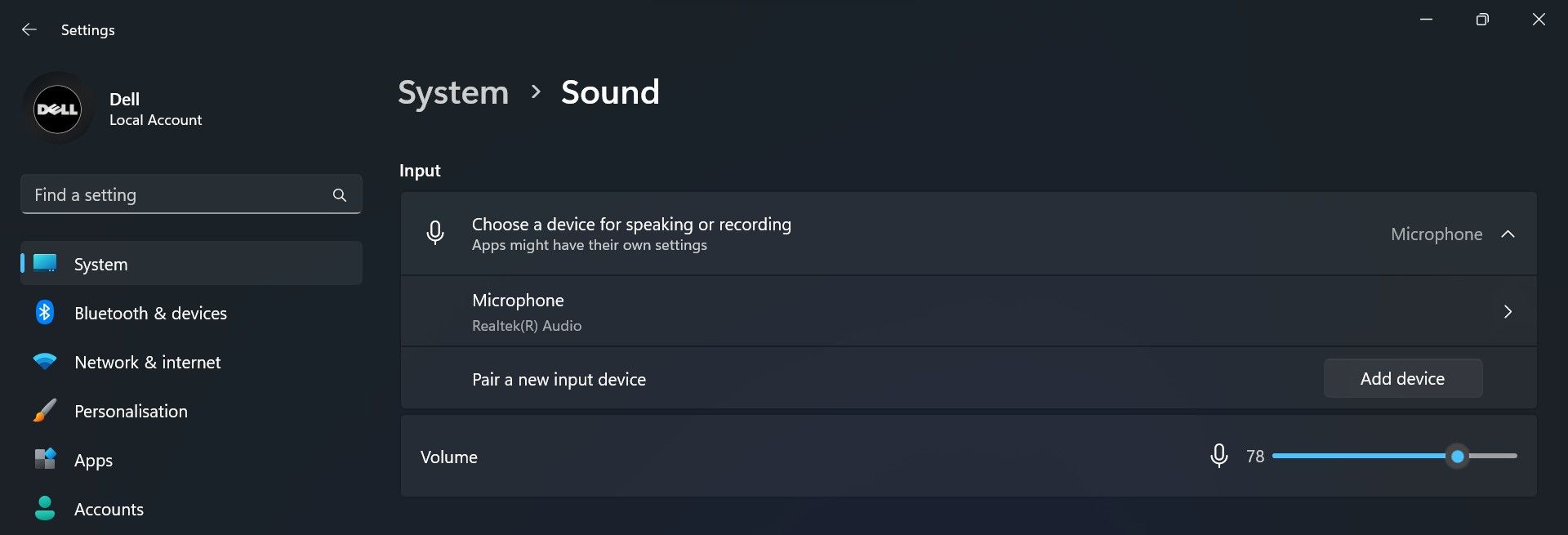
如果您没有收到朋友的回复,请返回 Sound 声音 设置并选择正确的音频输出设备。 然后,单击您的主扬声器设备以确保其音量不会太低。
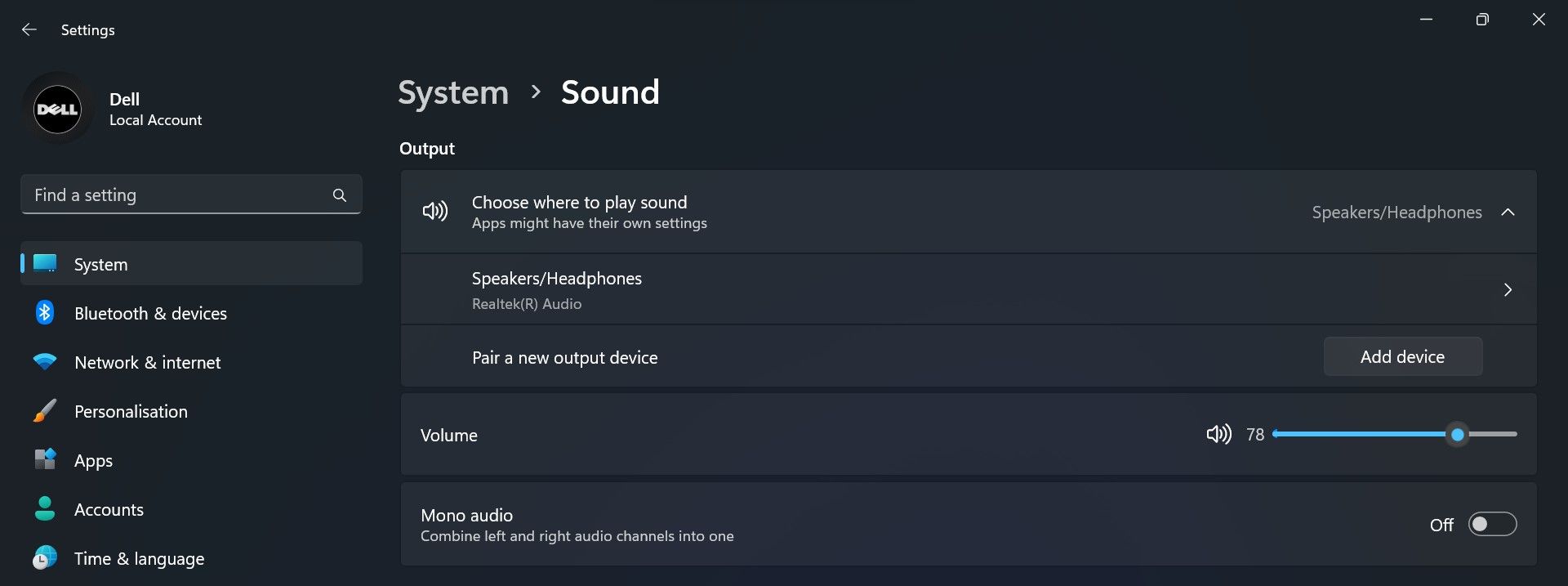
5. 将主麦克风和耳机设为默认设备
如果选择您喜欢的麦克风和扬声器后语音聊天不起作用,请将您喜欢的音频输入和输出设备设置为默认值。 为此,请按照下列步骤操作:
- 打开 Settings设置。
- 导航 System 系统 > Sound声音 然后单击 More sound settings 更多声音设置。
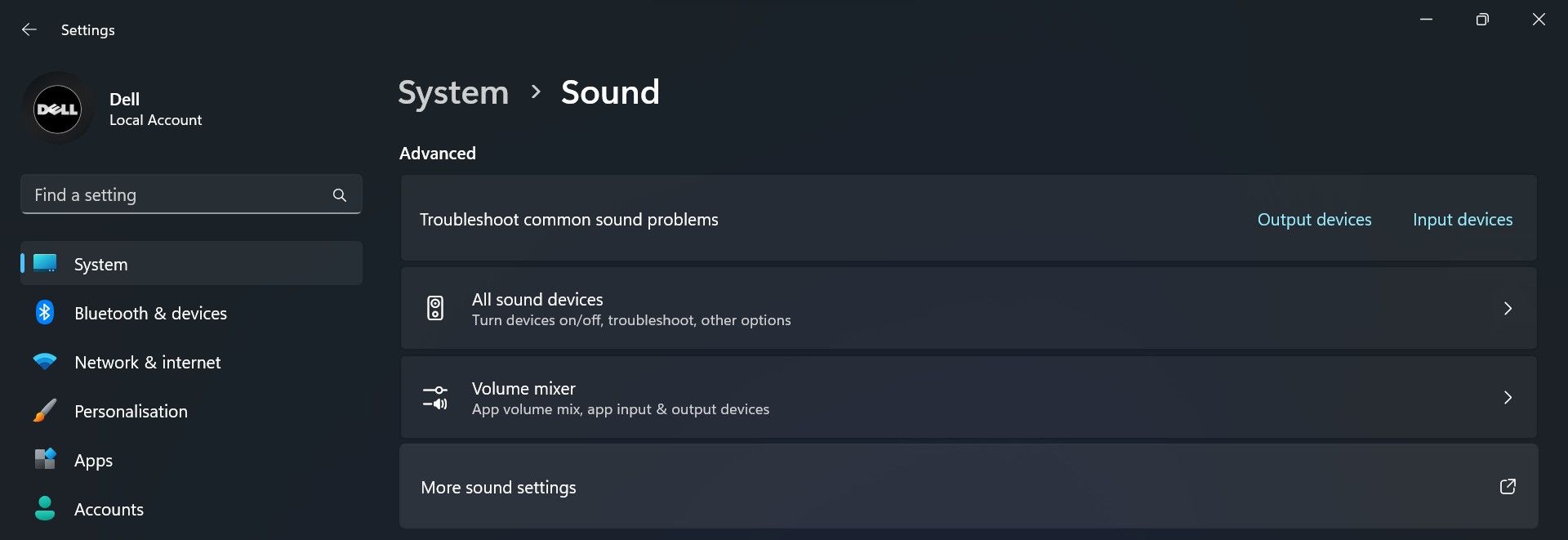
- 导航至 Recording 记录 选项卡,右键单击所需的设备,然后选择 Set as Default Device 设置为默认设备。
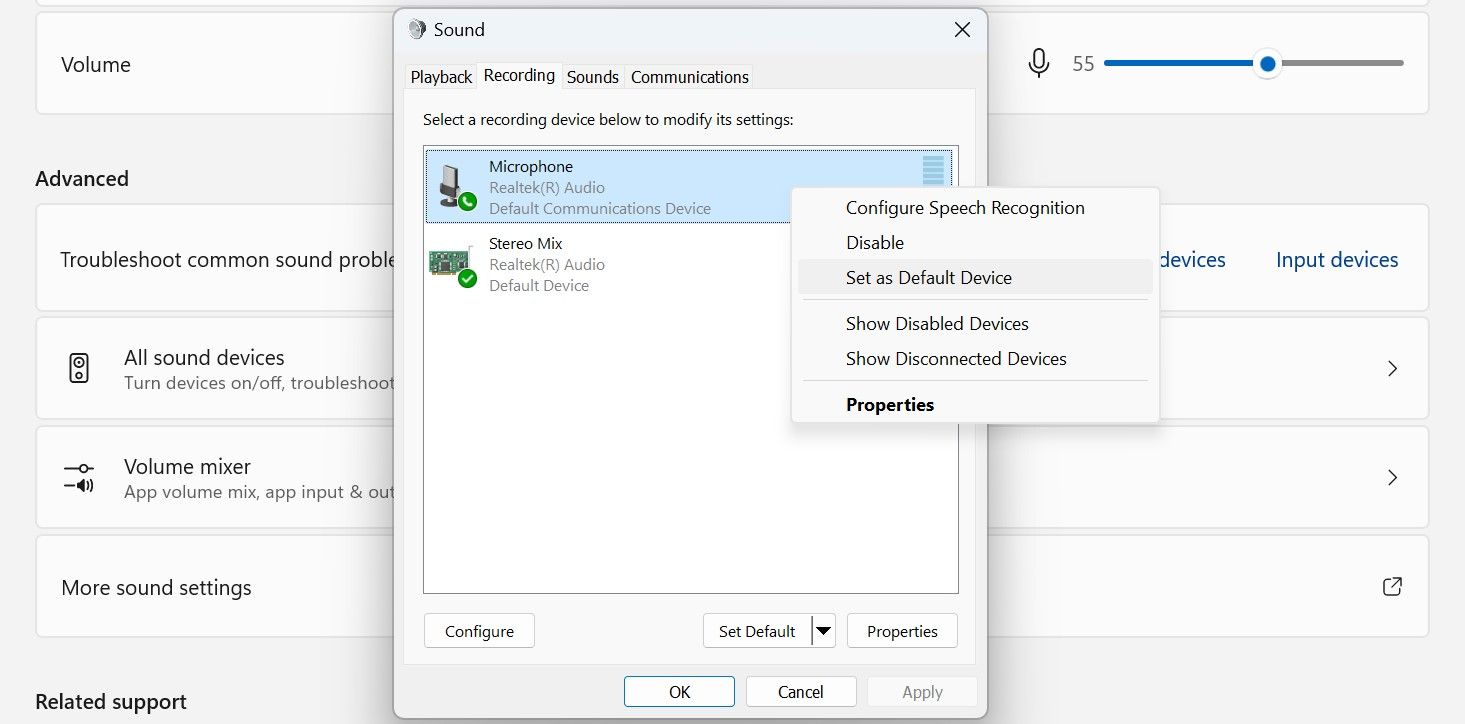
- 之后,前往 Playback 回放 设备,右键单击所需的音频输出设备,然后选择 Set as Default Device 设置为默认设备。
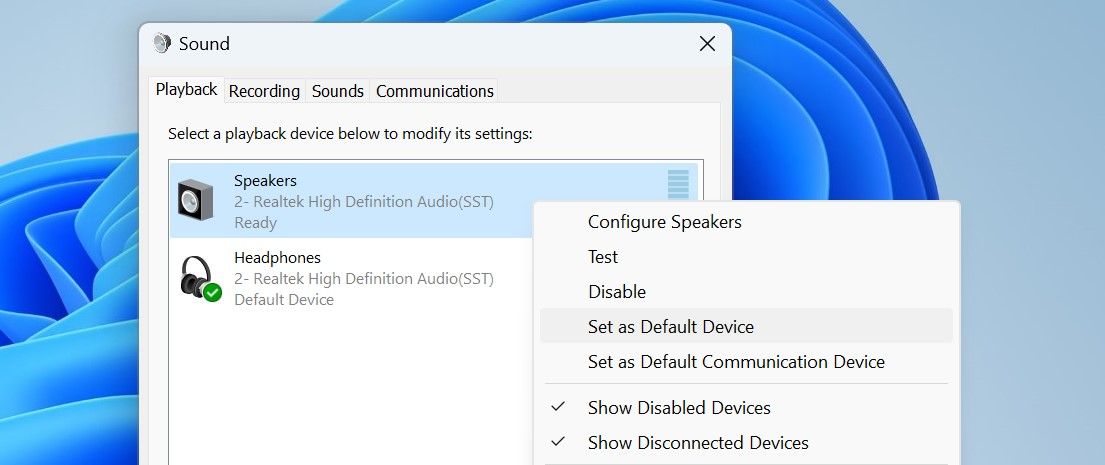
6.检查Valorant的麦克风权限
Windows 操作系统允许用户限制任何应用程序访问麦克风。 当您不希望麦克风在会议或游戏过程中取消静音时,此设置非常方便。
因此,请确保您没有错误地限制 Valorant 使用麦克风或禁用所有应用程序的麦克风访问。 请按照以下步骤检查:
- 打开 Settings 设置 应用程序。
- 前往 Privacy and security 隐私和安全 左侧边栏中的选项卡。
- 导航至 App permissions 应用权限 设置并单击 Microphone麦克风。
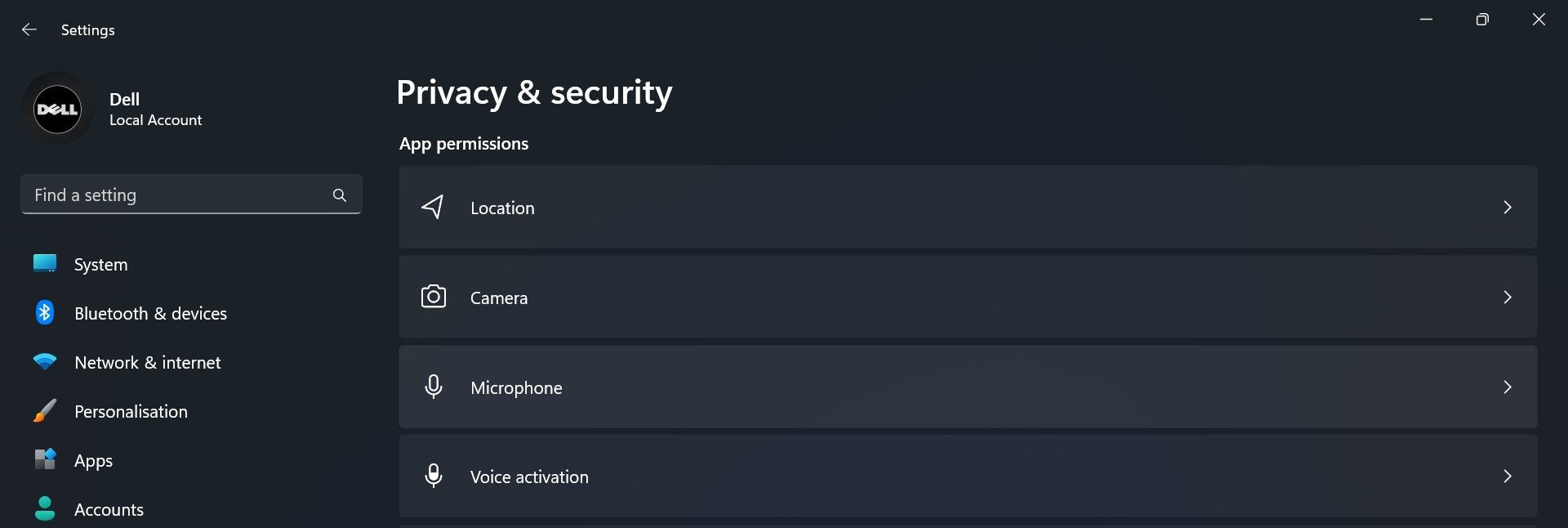
- 确保旁边的开关 Microphone access 麦克风访问 已打开。
- 之后,找到 Valorant 在应用程序列表中,然后打开旁边的开关。
7. 关闭应用程序对麦克风和扬声器的独占控制
Windows 有一个方便的功能,允许音频应用程序独占控制硬件设备的驱动程序,防止其他应用程序使用它们。 尽管有用,但此权限已与正在讨论的问题相关联。 您应该关闭此功能以排除这种可能性。
要关闭麦克风的独占控制,请导航至 Settings 设置 > System 系统 >Sound 声音 并点击 More sound settings更多声音设置。 之后,前往 Recording 记录 选项卡,右键单击所需的麦克风,然后选择 Properties属性特性。
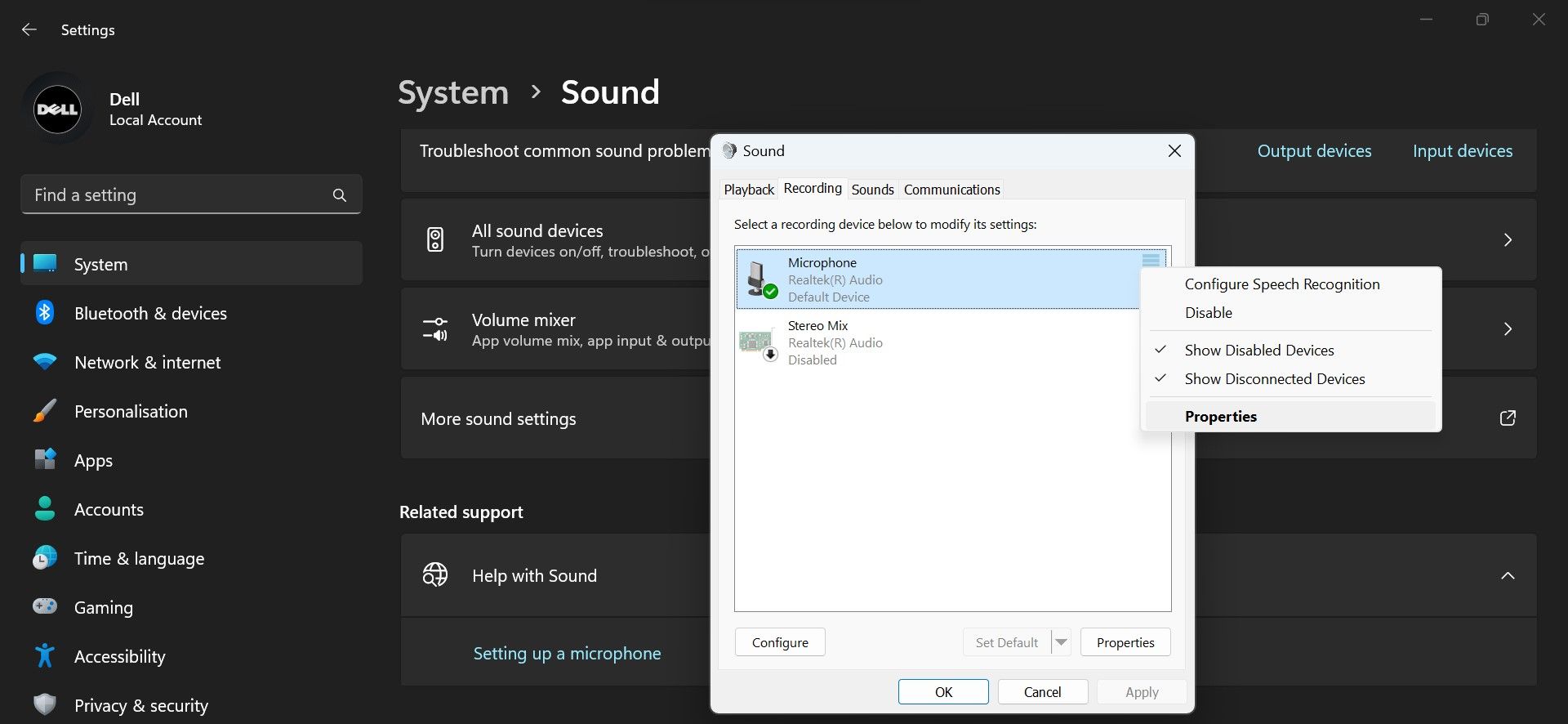
然后,前往 Advanced 先进的 选项卡并取消选中旁边的框 Allow applications to take exclusive control of this device允许应用程序独占控制该设备。 另外,取消选中旁边的框 Enable audio enhancements启用音频增强功能。
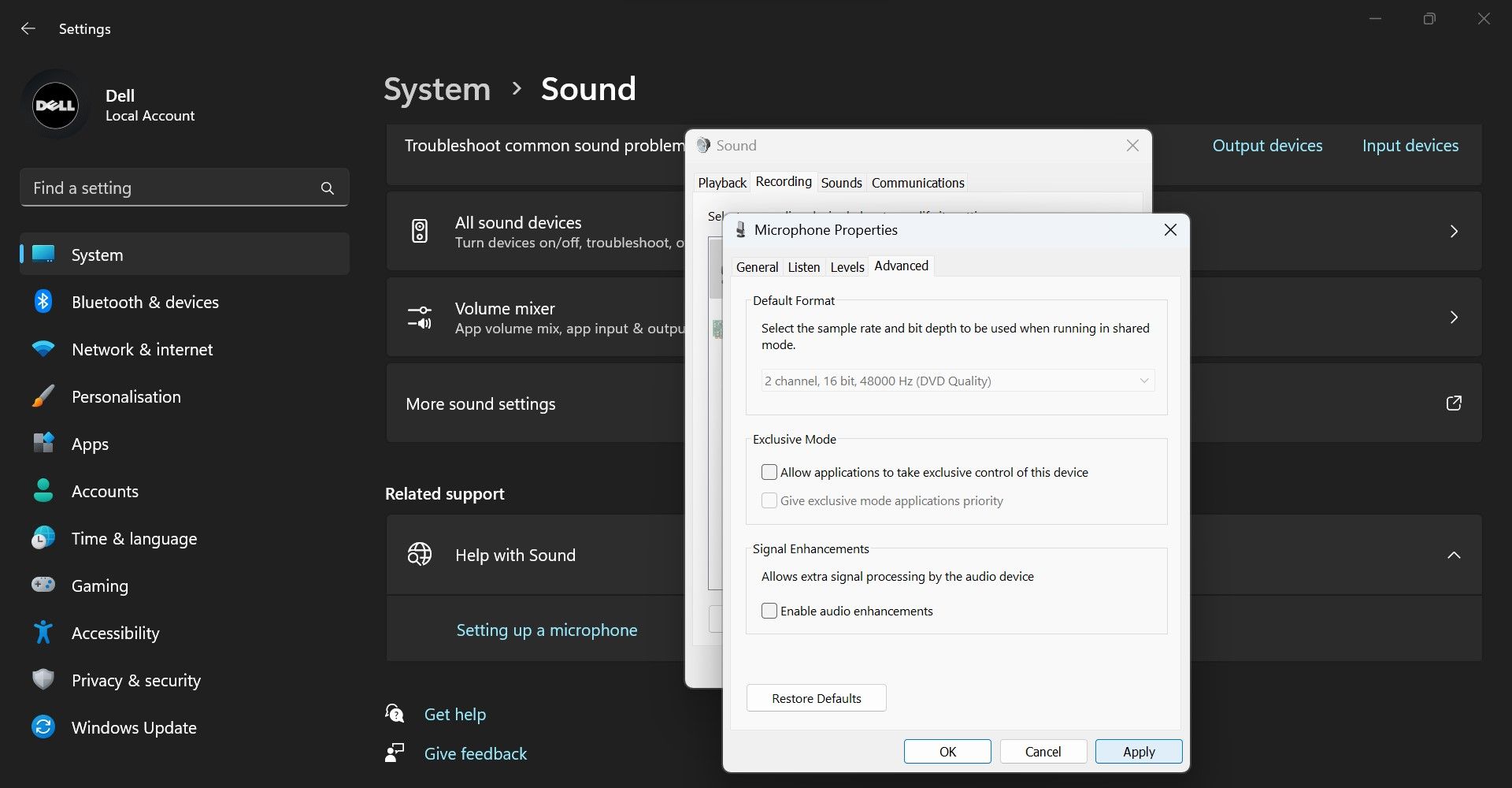
之后,前往 Playback回放 选项卡,右键单击您的主要音频输出设备,然后选择 Properties特性。 然后,前往 Advanced先进的 选项卡,取消选中专用控制框,然后关闭音频增强功能。
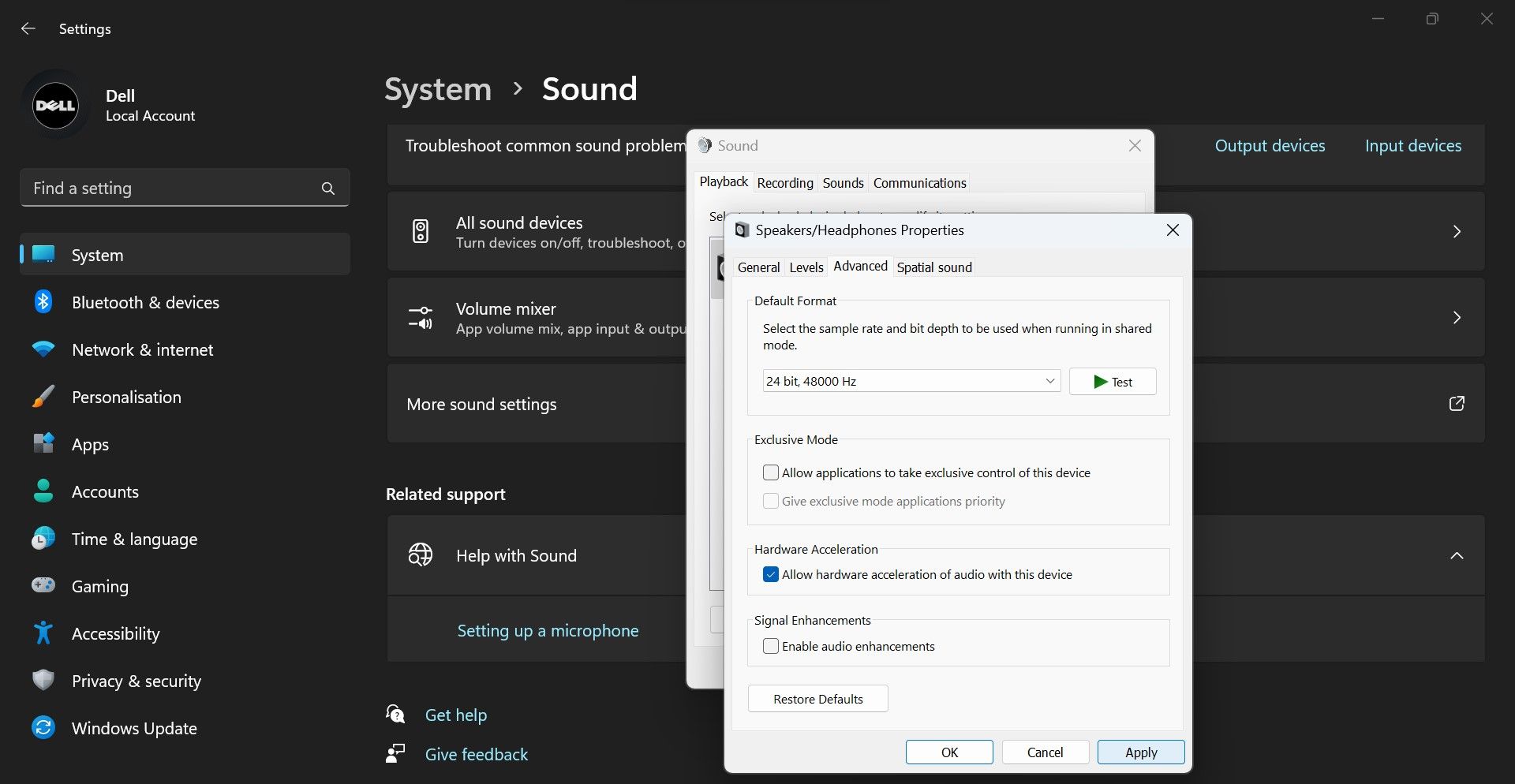
8. 更改声控模式
默认情况下,Valorant 的语音激活模式设置为自动,因此它会传输检测到的任何语音。 Valorant 提供了另一种语音激活模式,即 Push to Talk,允许用户按特定键开始语音聊天。 这意味着只有按下此按钮时麦克风才会检测到语音。
据报道,将语音激活模式更改为 Push to Talk 可解决《Valorant》中的语音聊天问题。 因此,请按照以下步骤在《Valorant》中进行此更改:
- 启动《勇敢》。
- 按 Escape 打开钥匙 Settings 设置。
- 导航至 Audio 声音的 顶部的选项卡并转到 Voice Chat 语音聊天 标签。
- 选择 Push to Talk 一键通 旁边的选项 Party Voice Activation Mode 聚会语音激活模式。
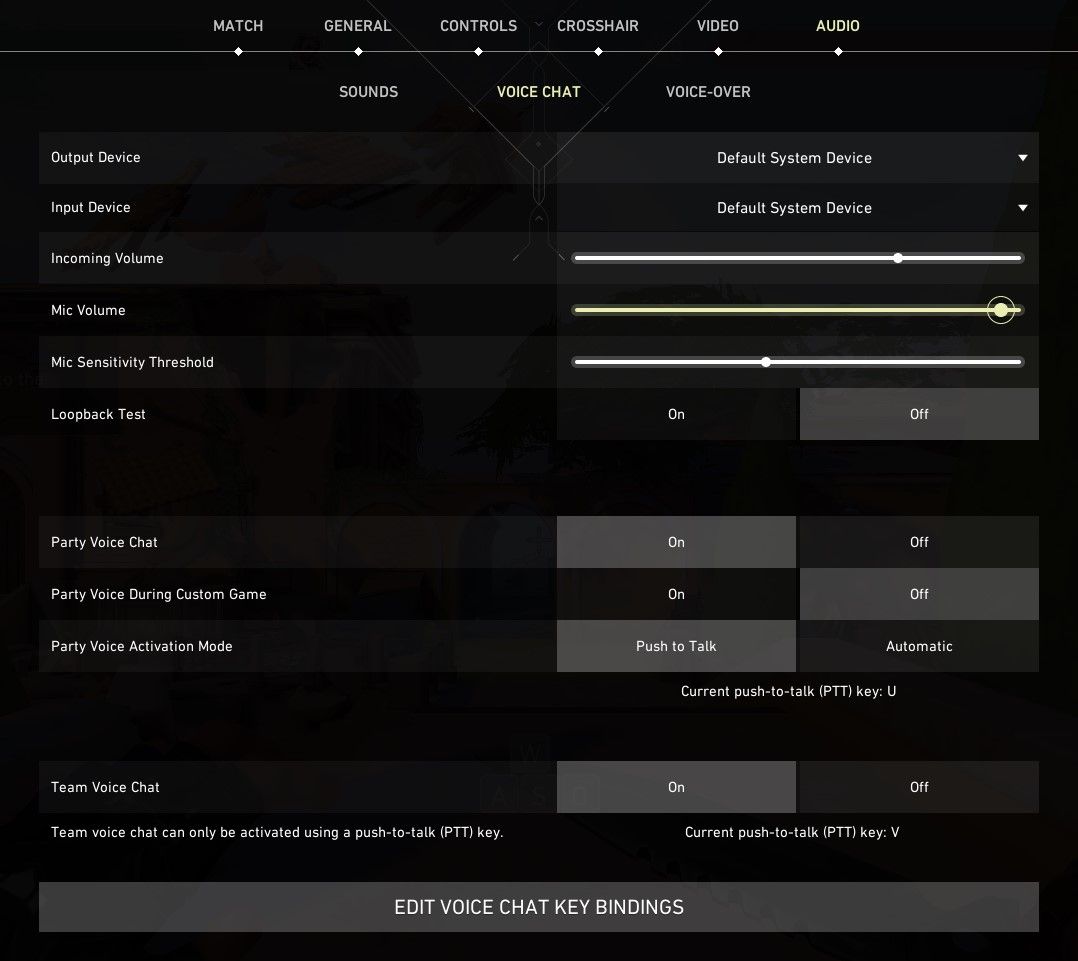
让 Valorant 上的语音通信变得超级流畅
使用《Valorant》中的语音聊天功能可以让沟通变得更加轻松。 希望您现在知道导致语音聊天功能在《Valorant》中停止工作的原因以及如何恢复语音通信。 如果尽管应用了所有修复程序,语音聊天仍然没有响应,请重新安装 Valorant。
