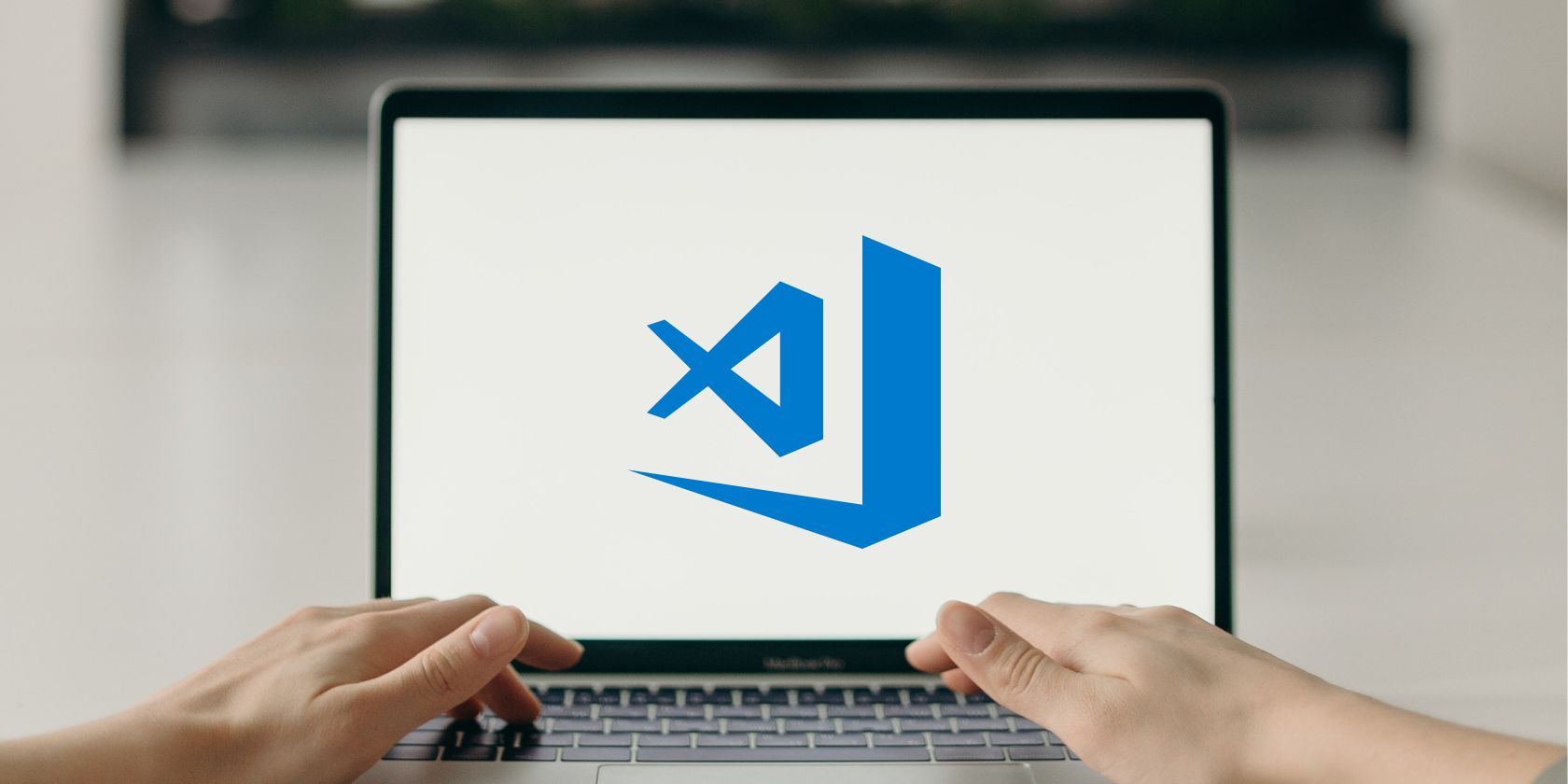如何修复Windows 11 Visual Studio Code崩溃
Visual Studio Code 是一种广受编程爱好者青睐的流行 IDE。 微软改进了其用户界面,并在 Microsoft Store 上提供。 你甚至可以在 Visual Studio Code 中安装多个扩展,让你的编程体验更好。
但是许多用户在 Visual Studio Code 应用程序中遇到突然崩溃,这阻碍了他们的工作流程。 如果您反复遇到同样的问题,请不要担心。 我们将列出多个修复程序,以便您可以尝试在您的计算机上解决问题。 让我们深入了解这篇文章。
推荐:如何修复Windows Failed to Launch Lunar Client错误
1.终止Visual Studio Code并重新启动
在继续为应用程序修复更复杂的问题之前,请使用任务管理器完全关闭 Visual Studio Code 并重新启动它。 方法如下:
- 右键单击 Start 开始 按钮打开高级用户菜单。 点击 Task Manager 任务管理器 选项。
- 在活动进程列表中找到 Visual Studio Code 进程。
- 右键单击它,然后单击 End Task 结束任务 上下文菜单中的选项。 它将关闭 Visual Studio Code 应用程序及其所有相关进程。
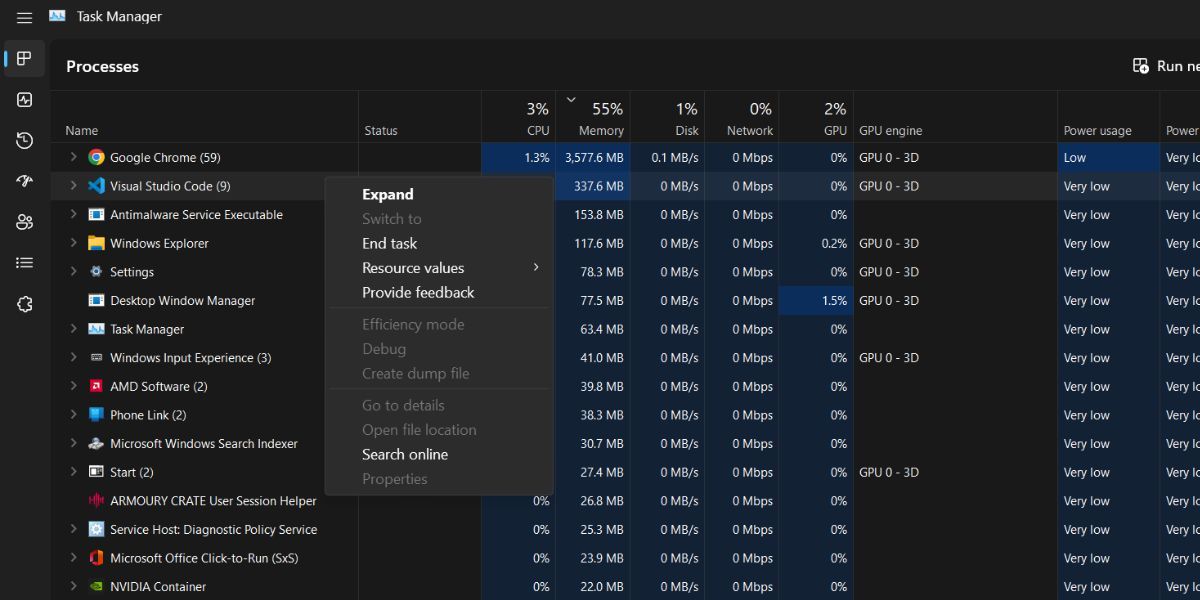
- 关闭任务管理器窗口并打开开始菜单。
- 键入 Visual Studio Code 并以管理员权限运行该应用程序。 检查它现在是否遇到崩溃。
2. 重启你的系统
重启系统是书中最古老的技巧。 它可能听起来不太有效,但可以解决大部分系统问题。 重新启动系统有助于关闭所有活动进程和服务、清除系统内存并重新启动它们。 因此,任何不工作的服务或应用程序也将重新启动。
Right-click 右键点击 在“开始”按钮上,然后选择 Restart 重新开始 高级用户菜单中的选项。 系统重启后,以管理员权限运行Visual Studio Code,查看是否崩溃。
3.禁用硬件加速
硬件加速可能会导致运行 Visual Studio 应用程序的低规格系统出现问题。 应用程序设置中没有此功能的选项。 因此,您必须修改 argv.json 文件以禁用它。 就是这样:
- 启动 Visual Studio Code 并单击 Settings 设置 左下角的图标。
- 选择 Command Palette 命令面板 从设置菜单中选择选项,然后单击 Preferences: Configure Runtime Arguments 首选项:配置运行时参数 选项。
- 现在,在 argv.json 文件中输入以下命令: “disable-hardware-acceleration”: true 禁用硬件加速”:真
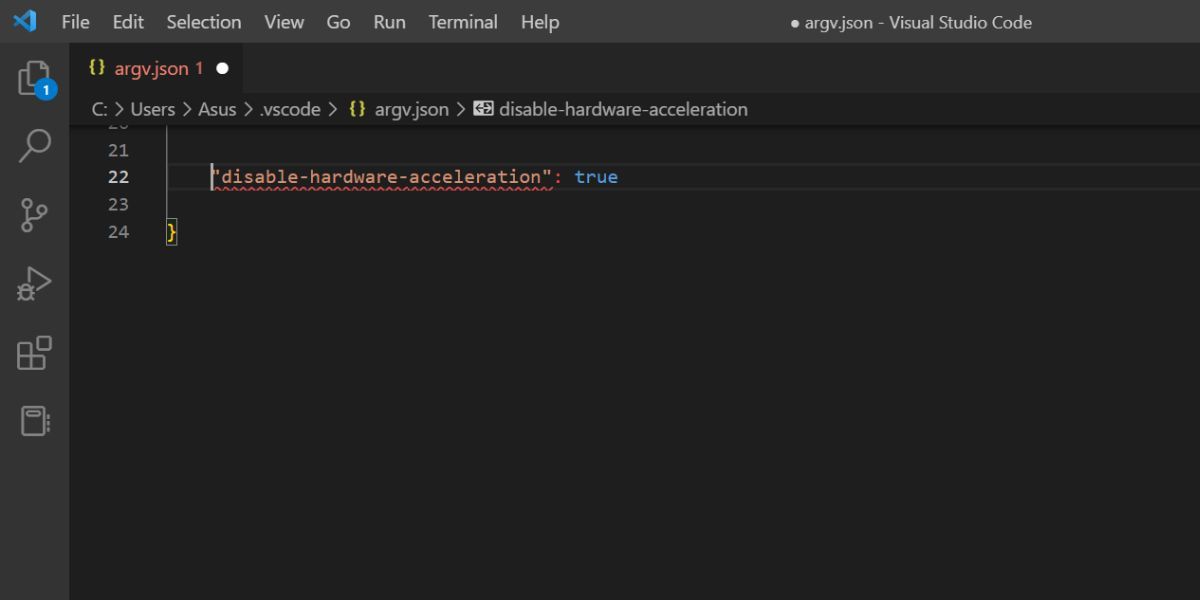
- 按 Ctrl+S 保存对文件的更改。
- 重新启动应用程序并检查它现在是否崩溃。
4.执行干净启动
通常,第三方应用程序和服务会干扰其他应用程序并导致应用程序冻结和崩溃。 因此,要排除这种可能性,请在启动时仅启用与 Microsoft 相关的服务,然后干净启动您的 Windows 系统。
如果 Visual Studio Code 在干净启动后工作正常,请在启用某些第三方服务的同时重试干净启动。 重复此过程,直到找到有问题的服务或应用程序。
5. 禁用 Visual Studio 代码扩展
Visual Studio Code 需要扩展来扩展对各种编程语言的语言和调试器支持。 如果你使用扩展,你必须找到并删除那些麻烦的。 方法如下:
- 启动 Visual Studio Code 并按下 Ctrl+ Shift + X 打开扩展设置。
- 点击 Installed 已安装 显示 Visual Studio Code 应用程序中安装的所有扩展的选项。
- 右键单击任何扩展并选择 Disable 停用 上下文菜单中的选项。
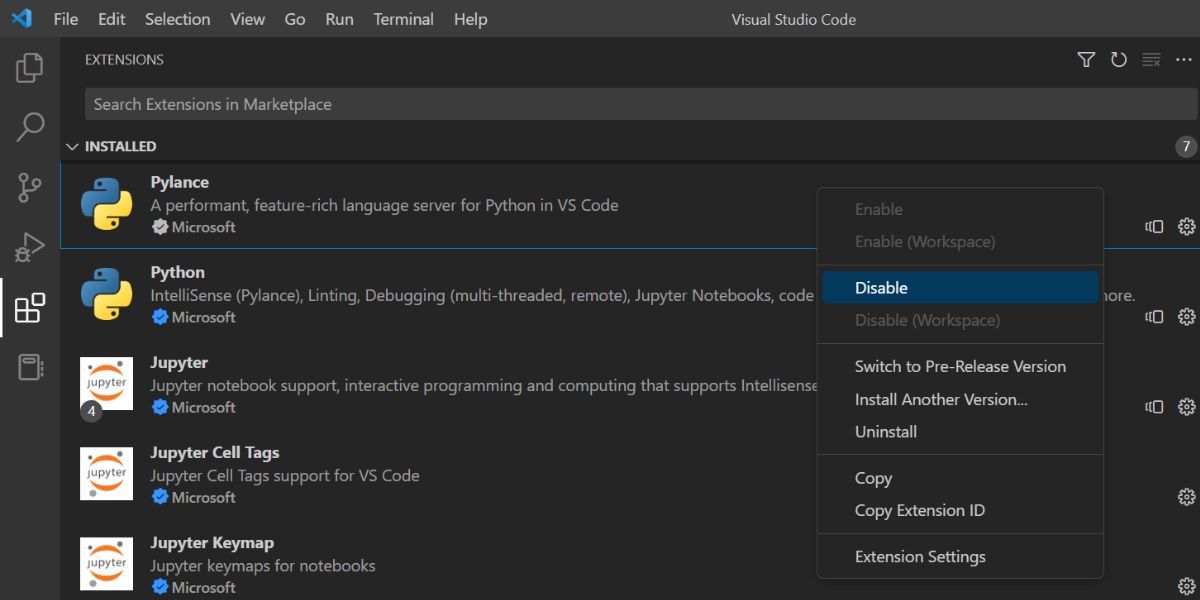
- 对所有扩展重复此过程以禁用它们。
- 现在重新启动 Visual Studio Code 应用程序并在没有任何扩展的情况下运行一段时间。 如果它没有崩溃,则扩展可能是崩溃的原因。
- 要识别扩展程序,请重新访问应用程序中的扩展程序设置并右键单击已禁用的扩展程序。 选择 Enable 开启 选项。
- 检查此扩展处于活动状态时 Visual Studio Code 是否遇到崩溃。 重复此过程以找到罪魁祸首扩展程序并将其从应用程序中删除。
6. 在 Windows Defender 中排除 Visual Studio Code
防病毒程序不能很好地与应用程序和程序一起使用,并且经常错误地标记它们。 因此,为 Visual Studio Code 应用程序添加一个排除项。 如果您在系统上使用第三方防病毒软件,请通过访问其设置为 Visual Studio Code 应用程序目录添加排除项。 您甚至可以暂时禁用 Windows 安全并运行该应用程序以检查它现在是否崩溃。
7. 更新 Visual Studio Code
如果您使用的是非常旧版本的 Visual Studio Code 并且面临突然崩溃,那么您必须更新该应用程序。 新的应用程序更新带来了旧版本应用程序中可能存在的安全改进和错误修复。 以下是更新应用程序的方法:
- 打开 Visual Studio Code 并单击 Settings 设置 图标。
- 选择 Check for updates 检查更新 上下文菜单中的选项。
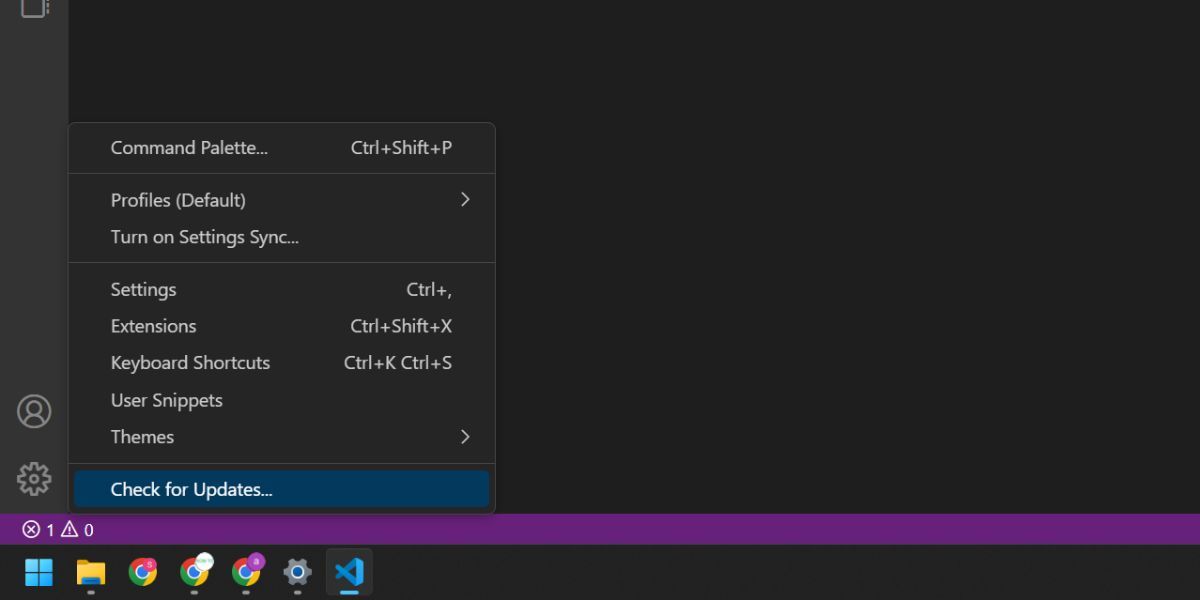
- 如果有可用的更新,请下载并安装它并重新启动您的计算机。
- 再次启动该应用程序并使用一段时间,同时注意崩溃情况。
8. 回滚上次的 Windows 更新
Windows 更新可能会破坏系统功能或不适用于第三方应用程序。 如果您在最近更新后遇到应用程序崩溃问题,请手动卸载计算机上最新的 Windows 更新。 它将还原对您的系统所做的所有新更改。
9. 重新安装 Visual Studio Code
如果应用程序安装严重损坏且无法修复,那么简单的应用程序重置将不会有效。 相反,您必须从系统中完全删除 Visual Studio Code,然后重新安装它。
重复以下步骤以使用 Winget 重新安装 Visual Studio Code:
- 按 Win + R 启动运行命令框。
- 输入 cmd命令 在文本输入框中,然后按 Ctrl + Shift + Enter 以管理员权限启动命令提示符。
- 接受 UAC 提示并单击 Yes 是的 按钮。
- 输入以下命令并按回车键: Winget list
- 复制 Visual Studio Code 应用程序的 ID 并将其粘贴到以下命令之后: winget uninstall [App ID]
winget uninstall Microsoft.VisualStudioCode
- 等待卸载完成。 重新启动系统。
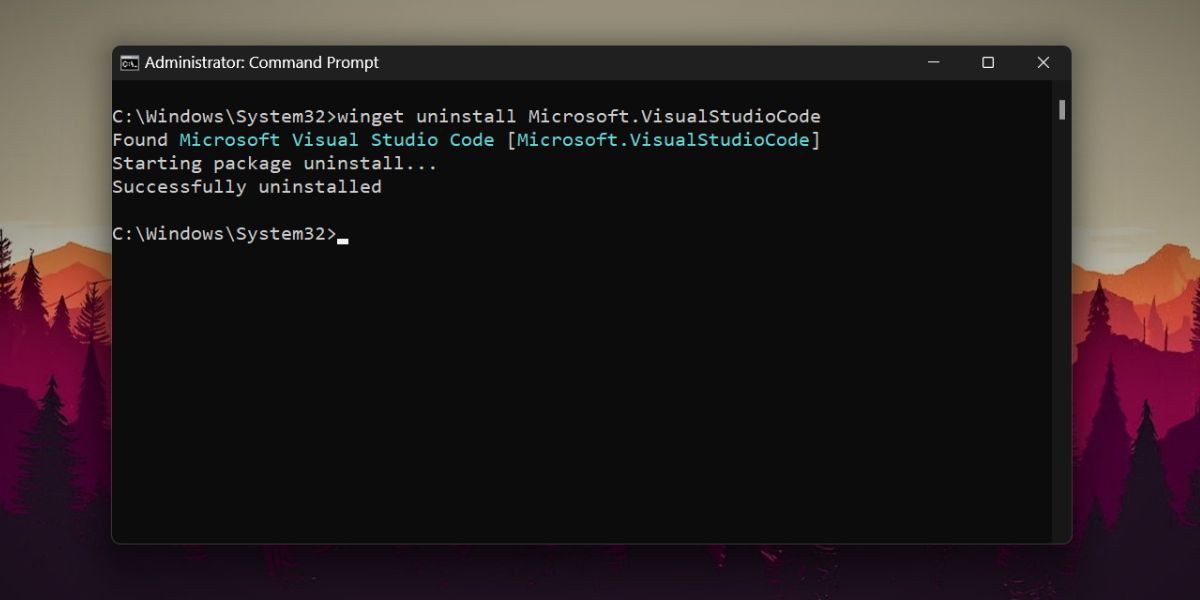
- 再次启动具有管理员权限的命令提示符。
- 然后键入以下命令并按回车键: winget install Microsoft.VisualStudioCode
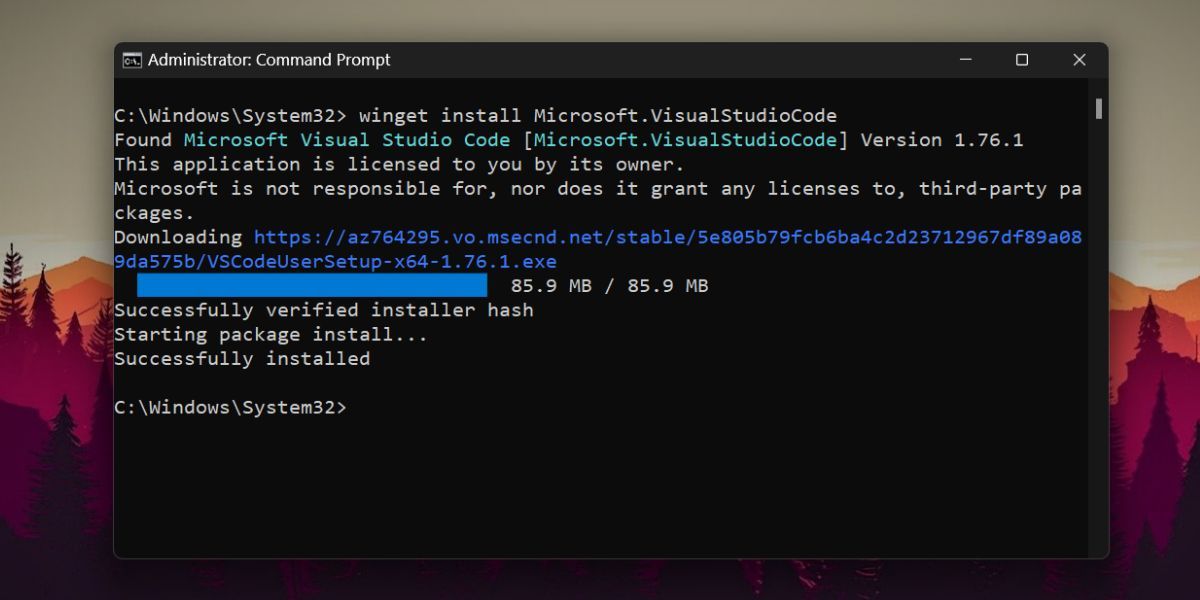
- 在您的系统上下载和安装该应用程序需要一些时间。 您无需与安装程序窗口交互或授予任何权限。
- 现在运行 Visual Studio Code 并检查应用程序现在是否遇到任何崩溃。
10.使用网页版
Microsoft 甚至提供了 Visual Studio Code 的 Web 版本,您可以将其用作临时解决方案。 您可以登录网页版并同步您的文件和设置。 此外,您可以从 Visual Studio Code 的浏览器安装 PWA,并直接从您的桌面启动它。
Visual Studio Code 不会再在 Windows 11 上崩溃
Microsoft 流行的 IDE 是程序员的首选工具。 如果它突然崩溃,项目可能会延迟很多。 从基本的故障排除开始,然后禁用系统上的硬件加速。 之后,禁用扩展并执行干净启动。 在防病毒程序中为该应用程序添加排除项。 最后,如果没有任何效果,请在您的系统上重新安装 Visual Studio Code 应用程序。