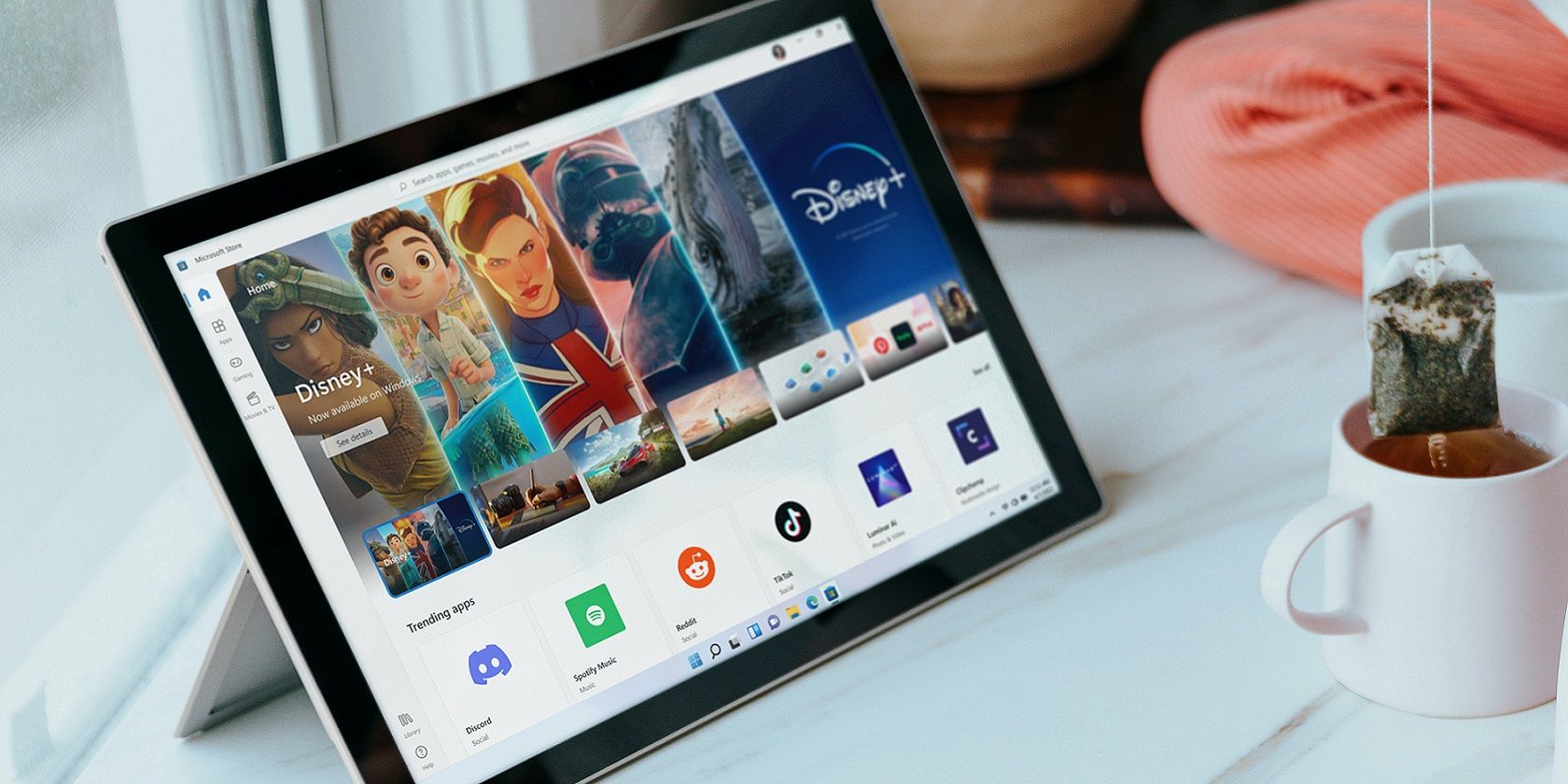如何修复Windows The App You’re Trying to Install Isn’t a Microsoft-Verified App警告
您遇到过错误吗 “The App You’re Trying to Install Isn’t a Microsoft-Verified App您尝试安装的应用程序不是经过 Microsoft 验证的应用程序” 安装应用程序时? 如果您已将系统配置为仅安装来自 Microsoft Store应用程序,则会出现此错误。 您可能有意设置此权限,也可能是默认设置的。
除此之外,损坏的 Microsoft Store 缓存、从非官方来源安装应用程序以及启用 Windows S 模式也可能导致该错误。 下面,您将找到一些应进行的检查和修复,以解决错误并成功安装应用程序。
推荐:WordPress备份插件Backuply Pro备份管理插件
1. 从 Microsoft Store 安装应用程序
考虑到您在 Microsoft Store 之外下载应用程序时遇到错误,因此首先检查那里是否有相同的应用程序是有意义的。 如果该应用程序可用,您可以从那里下载它,并且无需进行高级故障排除。
因此,请打开 Microsoft Store 并搜索该应用程序。 如果您在商店中找到该应用程序,请单击 Get 得到 按钮来安装它。 但是,如果应用程序在商店中不可用并且只能从其他来源下载,请确保下载是安全的。
2.确保您下载的应用程序是安全的
Microsoft 不允许不受信任的发布者在 Microsoft Store 上列出他们的应用程序。 如果您没有在商店中找到该应用程序,它可能不安全并会感染您的计算机。 因此,在下载之前请确保您要下载的应用程序是安全的。
要确定应用程序是否安全,请复制其下载链接并将其粘贴到 VirusTotal 的 URL 搜索框中。 之后,按 Enter进入。
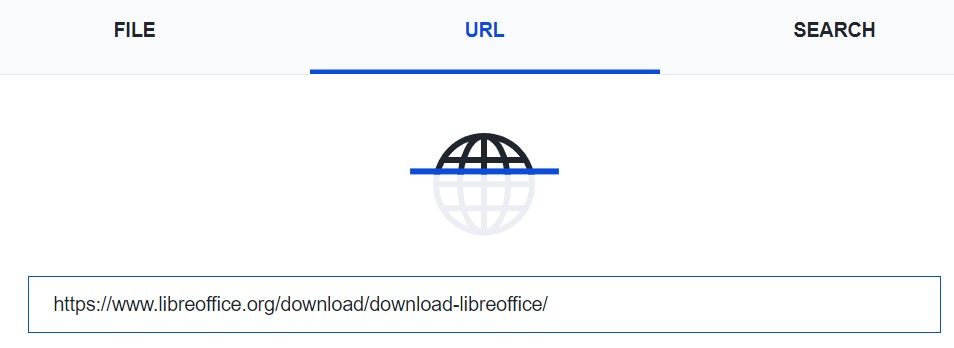
如果扫描仪没有发现下载链接有任何问题,则它可能是安全的。 确保之后,您可以应用剩余的修复程序以启用商店外的应用程序安装。
3.更改操作系统应用程序设置
Microsoft 关心 Windows 用户的安全。 为了实现这一点,Windows 提供了一项功能来阻止安装 Microsoft Store 之外的应用程序。 启用此功能的缺点是它会阻止用户从网络安装流行且安全的应用程序。
当用户尝试安装启用此限制的应用程序时,Windows 可能会显示一条错误消息,指出该应用程序不是经过 Microsoft 验证的应用程序。 因此,为避免遇到上述错误,您应该允许 Windows 安装 Microsoft Store 之外的应用程序。
要修改 Windows 10 上的应用程序权限,请按照以下步骤操作:
- 打开 Settings 设置 应用程序。
- 打开 Apps 应用 设置并选择 Apps and Features 应用程序和功能 从左侧边栏。
- 选择 Anywhere 任何地方 从下面的下拉菜单中 Choose where to get apps 选择从哪里获取应用程序。
要修改 Windows 11 上的应用程序权限,请打开 Settings 设置 应用程序,选择 Apps 应用 选项卡,然后转到 Advanced app settings高级应用程序设置。
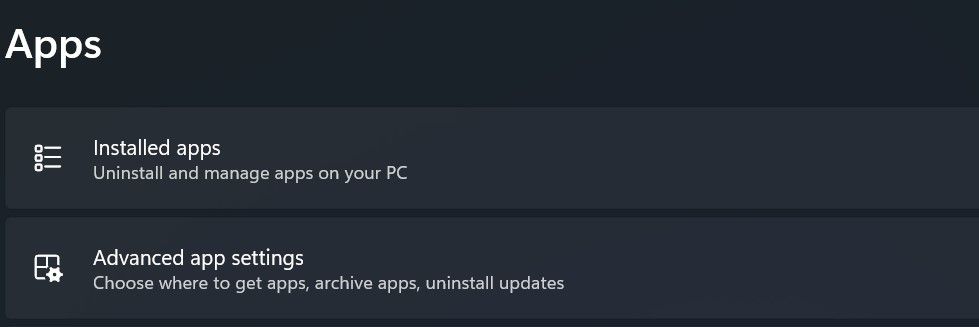
选择 Anywhere 任何地方 从旁边的下拉菜单中 Choose where to get ap 选择从哪里获取应用程序。
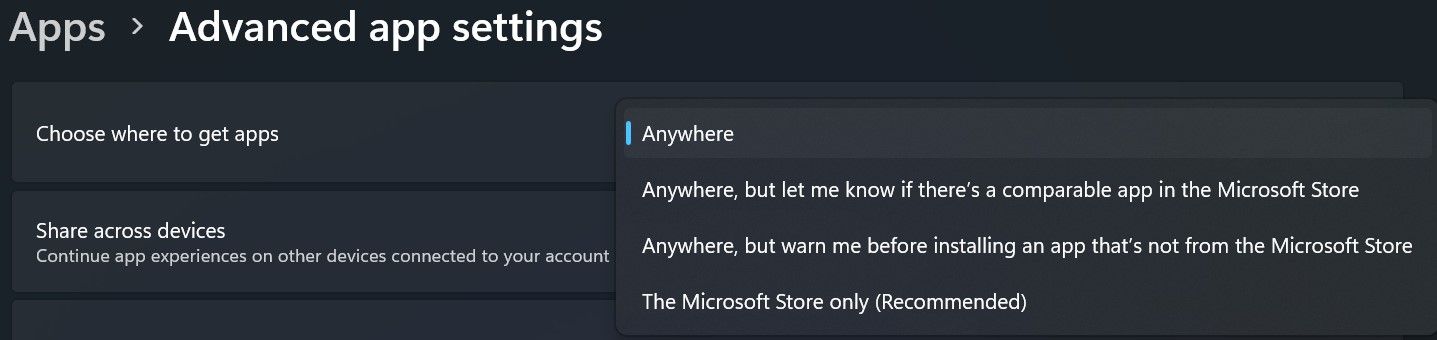
4.关闭应用程序安装控制策略
应用程序安装控制是 Microsoft Defender SmartScreen 的一项功能,可防止用户安装 Microsoft Store 之外的应用程序。 这样做是为了防止用户的设备被第三方应用程序感染。
因此,您应该关闭此功能以消除任何限制。 要关闭它,请按照下列步骤操作:
- 打开本地组策略编辑器。 为此,如果您没有使用 Windows Home 版本,请查看如何打开本地组策略编辑器;如果您使用的是 Windows Home 版本,请了解如何访问 Windows Home 上的组策略编辑器。
- 导航 Computer Configuration计算机配置 > Administrative Templates 管理模板 > Windows Components Windows 组件 > Windows Defender SmartScreen > Explorer资源管理器。
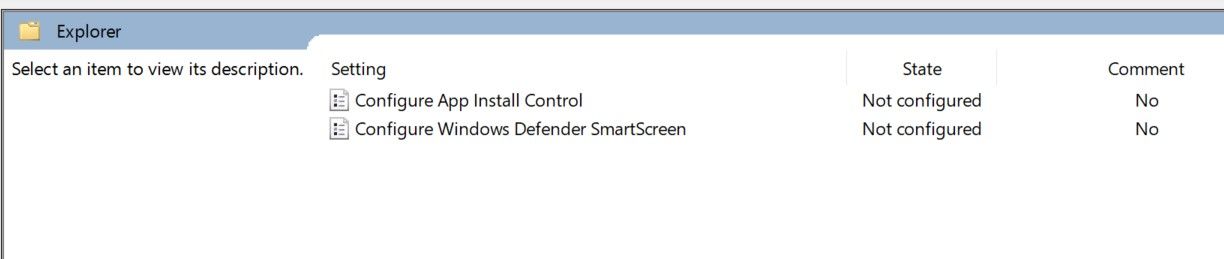
- 打开政策 Configure App Install Control 配置应用程序安装控制。
- 选择 Disabled 关闭此功能。
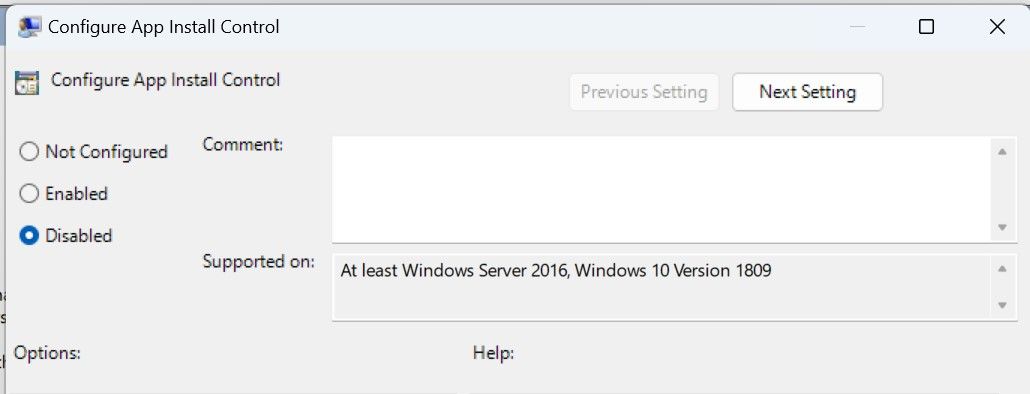
5. 在注册表编辑器中更改应用程序安装控制权限
要通过注册表编辑器修改应用程序安装控制权限,请按照以下步骤操作:
- 打开注册表编辑器。
- 导航 HKEY_LOCAL_MACHINE > SOFTWARE > Microsoft > Windows > CurrentVersion > Explorer。
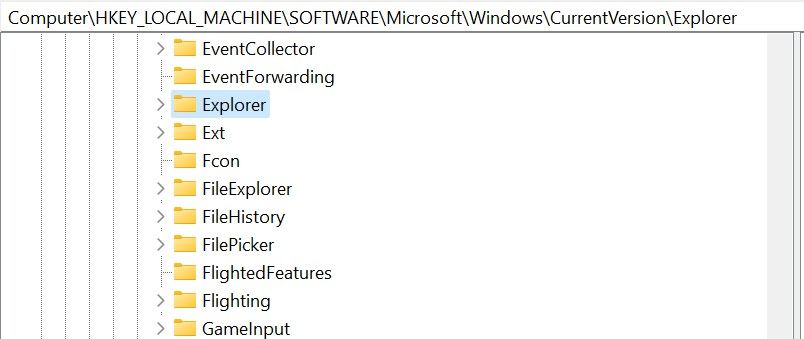
- 右键单击 Explorer 探险家 并选择 New 新建 > String value字符串值。
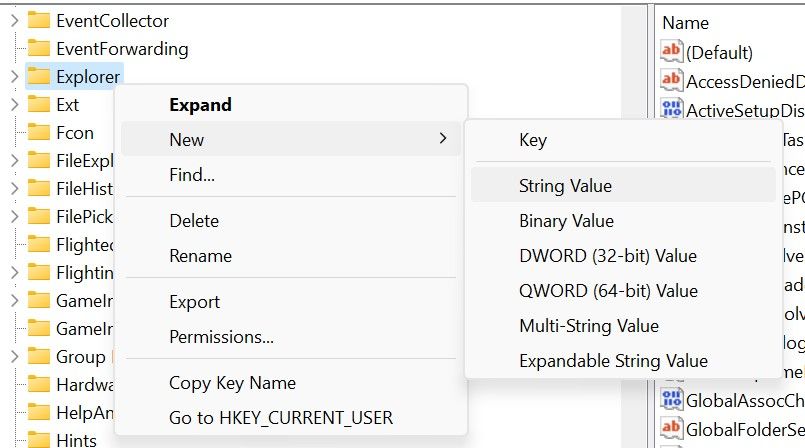
- 命名这个新值 “AicEnabled Aic 已启用。”
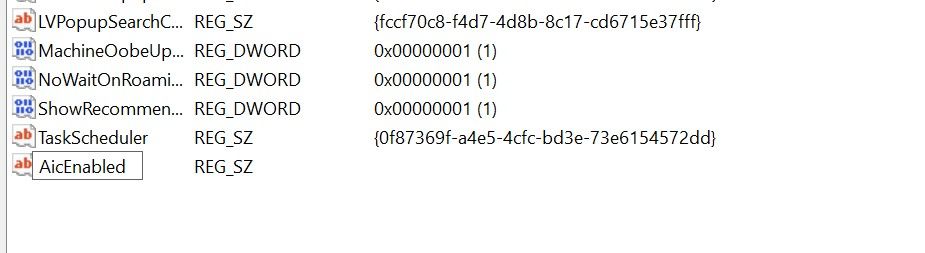
- 双击新创建的字符串并输入“Anywhere 任何地方” 在里面 Value data 价值数据 场地。
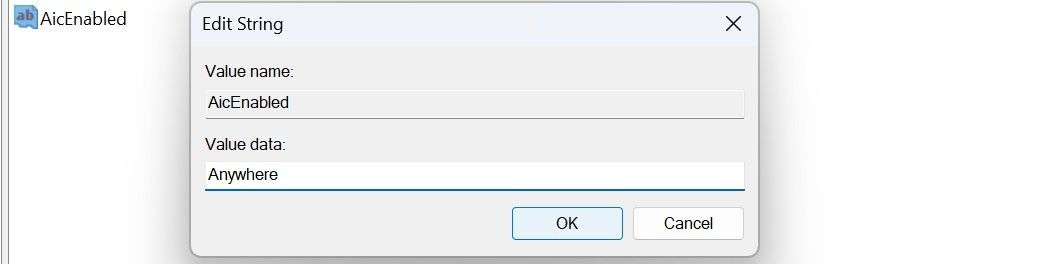
- 重新启动计算机以使更改生效。
如果上述注册表调整无法解决问题,请关闭 S 模式。
6.禁用Windows S模式
Windows S 模式主要是 Windows 中最安全的环境。 它主要作为保护您的孩子并防止敏感文件被窥探的一种手段。
当此模式处于活动状态时,用户只能从 Microsoft Store 下载应用程序,无法使用命令行或代码编辑器,也无法修改 Windows 注册表编辑器。
因此,如果您最近购买了新设备并且默认启用此模式,则当您尝试在商店之外安装任何应用程序时,Windows 可能会抛出错误。 因此,您应该确保它未启用,如果启用则禁用它。
要确定您的设备是否运行 S 模式,请打开 Settings 设置 应用程序,选择 System 系统 左侧的选项卡,然后打开 About 关于 页。
如果您的设备启用了 S 模式,您会在那里看到它。 如果该功能处于活动状态,请按照以下步骤将其关闭:
- 打开 Settings 设置 应用程序。
- 导航至 System 系统 选项卡并转到 Activation 激活。
- 点击 Go to the store 去商店 在下面 Switch to Windows 11 Home/Pro, 切换到 Windows 11 家庭版/专业版,这将带您进入 Microsoft Store 页面,您可以在其中选择退出 S 模式。
- 点击 Get得到 按钮并按照屏幕上的说明退出 S 模式。
7. 运行 Windows 应用商店应用疑难解答
如果未启用 Windows S 模式,并且您没有限制操作系统从 Microsoft 外部下载应用程序,则该错误可能是由 Microsoft Store 的潜在问题引起的。 为确保情况并非如此,您应该运行 Windows 应用商店应用程序疑难解答程序,它是用于解决应用商店问题的内置工具。
如果您以前从未运行过疑难解答程序,请参阅我们有关如何在 Windows 10 或 11 上运行疑难解答程序的指南。
在Windows上再次成功安装第三方应用程序
为了您的安全,微软会阻止安装第三方应用程序,但如果它阻止您安装重要应用程序,那就毫无意义了。 希望您现在更好地理解为什么 Microsoft Store 会显示“The App You’re Trying to Install Isn’t a Microsoft-Verified App您尝试安装的应用程序不是 Microsoft 验证的应用程序”错误。 遵循上述修复将使您能够从非官方来源下载应用程序。