如何从可启动USB驱动器安装Windows 10
需要安装全新的 Windows 副本? 从 U 盘启动 Windows 10(和 Windows 7)非常简单。 几分钟之内,您就可以在 PC、笔记本电脑或媒体中心上安装全新的 Windows 版本。
以下是您需要了解的有关从可启动 USB 记忆棒安装 Windows 10 的全新副本的所有信息。
推荐:如何修复Microsoft Store错误代码0x80131500
为什么要从 USB 启动 Windows 安装?
如果您的备用 PC 没有光驱,或者您没有 DVD,那么可引导 USB 记忆棒是理想的选择。
毕竟,U 盘是便携的,可以保证它与每台台式机和笔记本电脑兼容。 虽然有些计算机可能缺少 DVD 驱动器,但它们都有 USB 端口。
从 U 盘安装 Windows 10 也更快。 USB 驱动器可以比光驱更快地启动; 它还可以更快地安装操作系统。
要从 U 盘安装 Windows 7 或 Windows 10,它应该至少有 16 GB 的存储空间。 在继续之前,请确保您的 USB 闪存驱动器已被格式化。
确保 USB 记忆棒具有 UEFI 引导支持
在下载可启动的 Windows 安装映像之前,了解两者之间的区别很重要 UEFI 和 BIOS.
较旧的 PC 依靠基本输入/输出系统 (BIOS) 来启动操作系统并管理操作系统和设备之间的数据。 在过去十年中,UEFI (统一可扩展固件接口) 已替换 BIOS,添加传统支持。 UEFI 可以协助 PC 诊断和修复,无需额外的软件或介质。
幸运的是,执行 Windows 10 USB 安装的最常见方法支持 UEFI 和旧版 BIOS 硬件。 因此,无论您选择哪个选项,都应该适用于您的硬件。
准备 Windows 10 可启动 USB
在继续之前,将已格式化的 USB 闪存棒插入您的 PC 或笔记本电脑。
准备好安装 Windows 10 了吗? 虽然存在多种方法,但最简单的方法是使用 Windows 10 媒体创建工具。
要获取它,请前往 Microsoft 下载 Windows 10 页面,然后单击 立即下载工具.
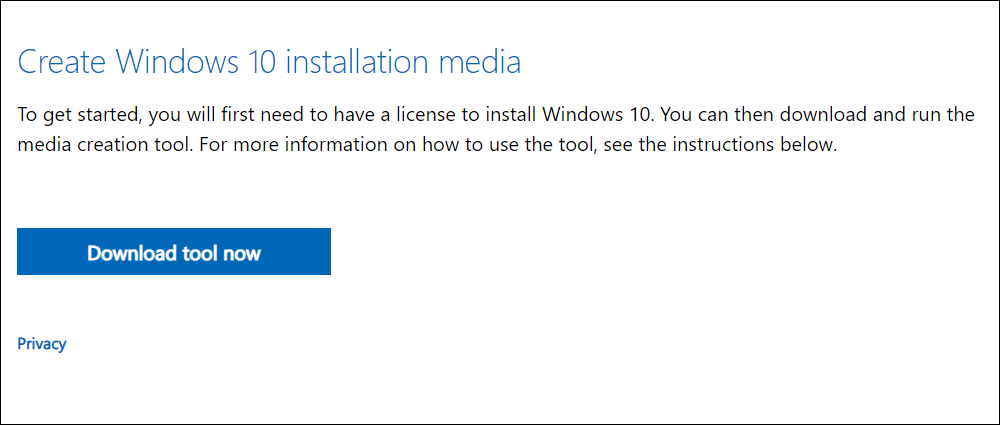
将该工具保存到您的计算机。 它大约为 20 MB,因此在快速连接上不会花费太长时间。 请注意,创建可引导的 Windows 10 USB 安装程序需要互联网连接。
为 Windows 10 创建可启动 USB 安装程序
下载后,启动媒体创建工具并单击 接受 提示时。 然后按照以下步骤创建适用于 Windows 10 的可启动 USB 安装程序:
- 选择 为另一台 PC 创建安装介质(USB 闪存驱动器、DVD 或 ISO 文件)
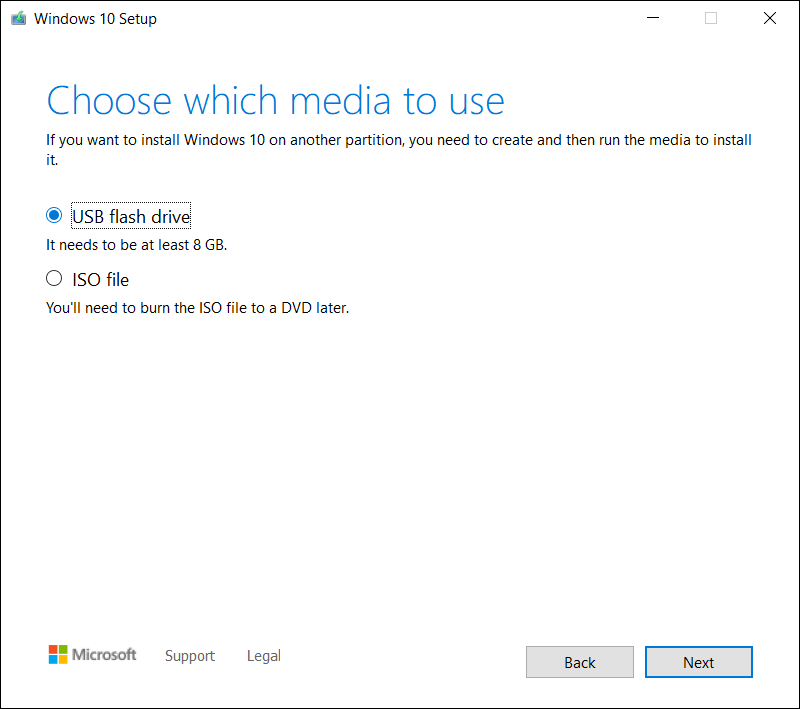
- 点击 下一个 并设置首选 语
- 仔细选择正确的 Windows 10 版 和系统 建筑学
- 要进行更改,请清除标记为 使用为此 PC 推荐的选项
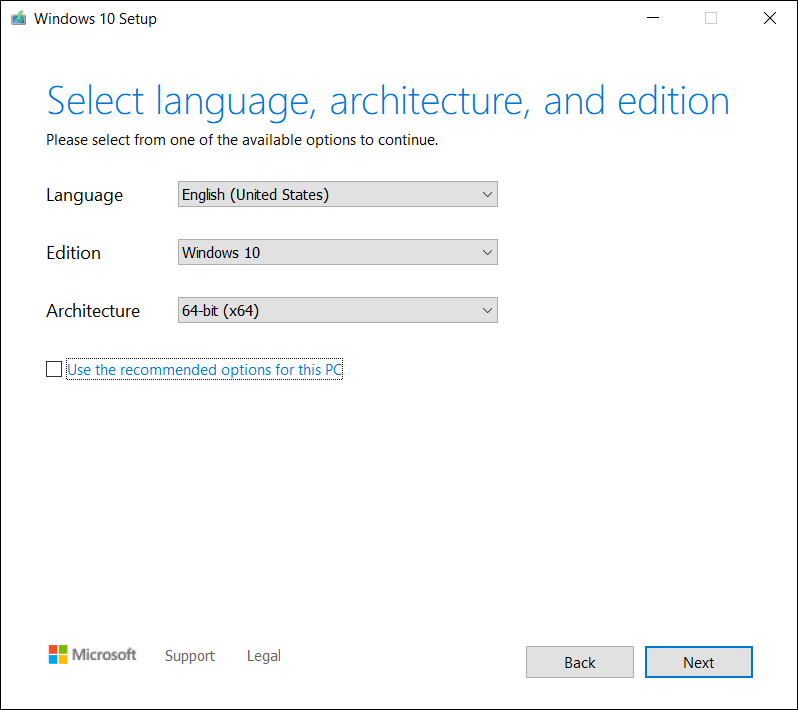
- 打 下一个
- 选择 U盘, 然后 下一个然后从列表中选择 USB 驱动器
- 点击 下一个 再次
最后一步提示下载 Windows 10 安装文件。
等待可引导 USB Windows 10 安装程序创建。 这需要多长时间取决于您的互联网速度。 将安装几千兆字节的数据。 如果您家里的互联网连接速度不快,请考虑从图书馆或您的工作地点下载。
使用可启动 USB 驱动器安装 Windows 10
创建安装媒体后,您就可以从 USB 安装 Windows 10。 由于 USB 驱动器现在可启动,只需将其从您的 PC 中取出,然后将其插入目标设备即可。
打开要安装 Windows 10 的计算机,等待它检测到 USB 驱动器。 如果没有发生这种情况,请重新启动,这次按下访问 UEFI/BIOS 或启动菜单的键。 确保检测到 USB 设备,然后选择它作为主要引导设备。
随后的重新启动应该会检测到 Windows 10 安装介质。 您现在已准备好安装 Windows 10,因此请开始安装向导。
完成向导后,将安装 Windows 10。 请注意,某些安装可能会在您登录后继续进行,请耐心等待。 还值得检查 Windows 更新 (设置 > 更新和安全 > Windows 更新) 安装后。 这可确保您运行的是最新版本的 Windows 10。
如何从可启动 USB 驱动器安装 Windows 7
所以,这就是安装 Windows 10 的全部内容。
但是,如果您已经受够了 Windows 10 怎么办? 如果您拥有 Windows 7 的有效许可证,您还可以从可启动 USB 驱动器安装它。
这个过程在很大程度上是相似的,尽管对于较旧的 PC,你不需要担心 UEFI 支持。 就相对轻量级而言,Windows 7 是较新 PC 的绝佳选择。 但是,对该操作系统的支持将于 2020 年 1 月结束。因此,您应该确保在时机成熟时升级到更安全的操作系统。
有关详细信息,请参阅我们关于从可启动 USB 驱动器安装 Windows 7 的完整指南。
如何从 USB 重新安装和修复 Windows 10
从可启动 USB 驱动器安装 Windows 10 后,很容易格式化整个 USB 驱动器,以便以后可以重新使用该驱动器。 虽然这很好,但作为专用的 Windows 10 安装和修复驱动器可能值得单独使用。
原因很简单。 您不仅可以从驱动器安装 Windows 10,还可以使用 U 盘重新安装 Windows 10。 因此,如果 Windows 10 未按预期方式运行,您可以依靠 USB 记忆棒重新安装它。
以下是使用可启动 USB 记忆棒重新安装 Windows 10 的方法:
- 关闭需要重新安装的 PC
- 插入 U 盘
- 打开电脑
- 等待检测到可引导的 Windows 10 磁盘(您可能需要按照上述说明调整引导顺序)
- 设置 语, 时间和货币格式, 和 键盘 满足你的要求,那么 下一个
- 忽略 安装 按钮,而是单击 修理你的电脑
- 选择 疑难解答 > 重置此电脑
- 你有两个选择: 保存我的文件 和 删除所有内容 – 这两个选项都会导致从 USB 记忆棒重新安装 Windows 10,一个保留您的文件,一个不保留
完成重新安装 Windows 10 后,一切都应再次按预期运行。
保持可启动 Windows 10 安装 USB 驱动器的安全
总结一下,制作可启动的 Windows USB 驱动器很简单:
- 格式化 16 GB(或更大)的 USB 闪存设备
- 从 Microsoft 下载 Windows 10 媒体创建工具
- 运行媒体创建向导以下载 Windows 10 安装文件
- 创建安装介质
- 弹出 USB 闪存设备
虽然您应该期望 Windows 10 的计算基本上没有问题,但最好保持 USB 启动驱动器的安全。 毕竟,您永远不知道硬盘驱动器何时会崩溃,或分区表何时会损坏。
Windows 启动驱动器具有各种修复工具,可以在 Windows 10 无法启动时使用。 将引导驱动器存放在一个容易记住的地方,以便稍后进行故障排除或重新安装 Windows 时可以轻松取回。
