如何修复Windows Valorant下载速度停滞在0.1KB/s
Valorant 是由 Riot Games 开发的流行的第一人称英雄射击游戏,所以总是有新人第一次下载游戏。 然而,对于许多用户来说,Valorant 下载卡在 0.1KB/s 的极其缓慢的下载速度上。
如果您也遇到同样的问题,请考虑尝试以下解决方案来永久解决如何修复Windows Valorant下载速度停滞在0.1KB/s问题。
推荐:如何在Windows 11中设置安全扫描快捷方式
为什么 Valorant 的下载卡在 0.1KB/s?
互联网连接较弱是 Valorant 下载卡在 0.1KB/s 的主要原因之一。 然而,这并不是唯一的潜在原因。 还有更多的罪魁祸首可能导致这个问题:
- 如果 DNS 服务器存在问题,可能会影响您的 Valorant 下载速度。
- Windows Defender 防火墙可以阻止一些必要的 Riot 客户端服务并导致这个下载缓慢的问题。
- 由于过时或损坏的网络驱动程序也可能出现此问题。
值得庆幸的是,您可以通过一些简单的修复来快速解决问题。
1.重新开始下载
让我们从基本但最有效的解决方案开始——重新开始下载。 事实证明,问题可能是由 Riot Client 中的临时故障引起的。 在这种情况下,只需重新启动下载并检查它是否解决了问题。
2. 检查您的互联网连接
如果您连接到弱且不稳定的互联网连接,Riot 客户端将无法下载或更新 Valorant。 您可以通过访问互联网速度检查网站来检查互联网的稳定性和速度。 如果您发现您的速度相对较低,请尝试重新启动路由器。
如果重启路由器并没有提高您的下载速度,请联系您的 ISP 并要求他们解决问题。
3.关闭所有使用大量带宽的应用程序
如果您在后台运行太多占用带宽的应用程序,Valorant 的下载速度可能会降低。 此类应用程序会不断消耗互联网,直接影响下载速度。 作为解决方案,使用任务管理器从后台关闭所有此类应用程序。
这是如何做到的。
- 打开 任务管理器使用 Ctrl + Shift + Esc 热键。
- 在里面 流程 选项卡,单击 网络 类别的名称。 这将按照带宽使用情况自动对所有应用程序进行排序。
- 右键单击所有不必要的带宽消耗应用程序并选择 结束任务 从上下文菜单中。
启动 Riot 客户端,开始下载过程,然后检查问题是否仍然存在。
4.切换到谷歌的DNS服务器
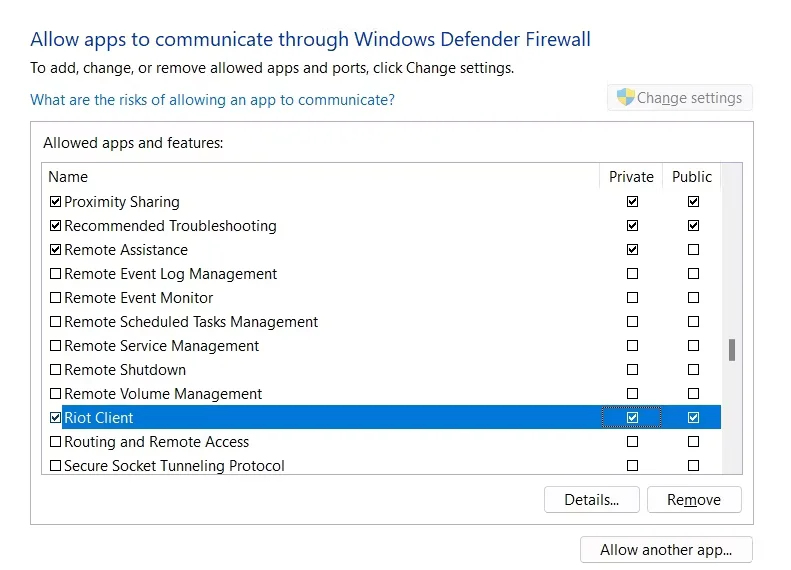
如果您当前的 DNS 服务器不稳定,Riot 客户端将难以启动下载过程。 您可以尝试切换到不同的 DNS 服务器以消除该问题。
虽然您可以切换到许多公共 DNS 服务器,但 Google 的服务器是最受欢迎的选择之一。 因此,我们的指南将介绍如何连接到 Google 的 DNS。 如果您想要不同的服务器,请务必查看最好的 DNS 服务器以提高在线安全性,并将以下指南中的 IP 地址替换为您选择的服务器。
- 打开 设置 使用 Win + I 热键。
- 选择 网络和互联网 从左窗格。
- 点击 无线上网 > 硬件属性.
- 点击 编辑 旁边 DNS 服务器分配.
- 点击下方的下拉图标 编辑 DNS 设置并选择 手动的 从上下文菜单中。
- 根据您的 DNS 提供商,选择 IPv4 或者 IPv6.
- 如果选择 IPv4,请输入 8.8.8.8 和 8.8.4.4 在 首选 和 备用 DNS 服务器, 分别。
- 如果选择 IPv6,请输入 2001:4860:4860::8888 和 2001:4860:4860::8844 在 首选 和 备用 DNS 服务器, 分别。
- 点击保存。
检查您是否仍然面临问题。
5. 允许 Riot 客户端通过 Windows Defender 防火墙进行通信
如果 Riot 客户端在 Windows Defender 的设置下被阻止,则可能会弹出该问题。 因此,您可以尝试在防火墙设置中将 Riot 客户端列入白名单以解决此问题。 这是如何做到的:
- 打开 开始菜单, 类型 防火墙和网络保护,然后按 Enter。
- 点击 允许应用程序通过防火墙.
- 勾选两者 私人的 和 上市 旁边的箱子 防暴客户端.
- 单击确定以保存更改。
尝试下载 Valorant 并检查问题是否仍然存在。 如果是,请尝试列表中的下一个解决方案。
6.刷新DNS缓存
DNS 缓存存储您计算机的所有 DNS 查询数据以供将来使用。 但是,如果 DNS 缓存由于某种原因损坏,可能会导致连接问题。
作为解决方案,您必须清除 DNS 缓存数据。 清除 DNS 缓存将刷新所有 IP 地址和 DNS 记录。 这是在 Windows 11 上刷新 DNS 缓存的方法。
- 打开 命令提示符.
- 类型 ipconfig /flushdns 并按 Enter。
等到您看到消息“已成功刷新 DNS 解析器缓存”。 之后,重新启动系统并检查问题。
7. 更新您的网络驱动程序
过时或损坏的网络驱动程序也可能导致连接问题。 当您遇到与网络相关的问题时,更新网络驱动程序有时可以解决问题。
以下是下载最新网络驱动程序的步骤:
- 使用打开设备管理器的多种方法之一打开设备管理器。
- 双击 网络适配器.
- 右键单击已安装的网络驱动程序,然后选择 更新驱动程序 选项。
- 点击 自动搜索驱动程序.
Windows 现在将为系统寻找并安装可用的最佳网络驱动程序。 更新过程完成后,重新启动系统并检查问题是否已解决。
8. 更改 Riot 客户端优先级
列表中的下一个解决方案是更改 Riot Client 的优先级。 将优先级更改为高后,Windows 将更加重视 Riot Client,自动修复手头的问题。
以下是您需要遵循的步骤。
- 打开任务管理器。
- 切换到 细节 标签。
- 右键单击 RiotClientServices.exe将光标悬停到 设置优先级并选择 高的 从上下文菜单中。
重新启动客户端,您会注意到您不再面临问题。
Valorant 下载问题已修复
使用 Riot 客户端下载或更新 Valorant 是一个非常简单的过程。 但是客户也可能不时遇到问题。
如果 Valorant 下载或更新卡在 0.1KB/s,请随意使用上述解决方案。 但在最坏的情况下,如果没有任何效果,请考虑与 Riot Games 支持团队联系。
