如何加快Windows上Epic Games Launcher下载速度
Epic Games Launcher 下载游戏是否需要很长时间? 一般来说,下载速度下降是由于其他设备或进程占用网络资源,导致 Epic Games 客户端几乎没有可用带宽。
除此之外,堆积的启动器缓存、Epic Games 服务器的后端问题、一些特定于 Windows 的问题或强制客户端限制下载也会降低下载速度。如果您想加快 Epic Games Launcher 上的下载速度,您可能需要查看以下一些调整。
推荐:一键在Windows上本地安装WordPress
1. 检查后端是否有问题
如果客户端或任何其他 Epic Games 服务存在后端问题,Epic Games 中的下载速度可能会非常慢。 因此,如果您的下载速度意外下降,请确保所有 Epic Games 服务器和系统均已启动并正在运行,并且问题原因不存在。
您可以通过多种方式进行检查,但这是最简单的:转到 Epic Games 的状态页面并检查一切是否正常运行(显示为绿色)。 如果其中列出任何中断(以红色或黄色表示),请等待 Epic Games 解决后端问题,下载速度将恢复正常。
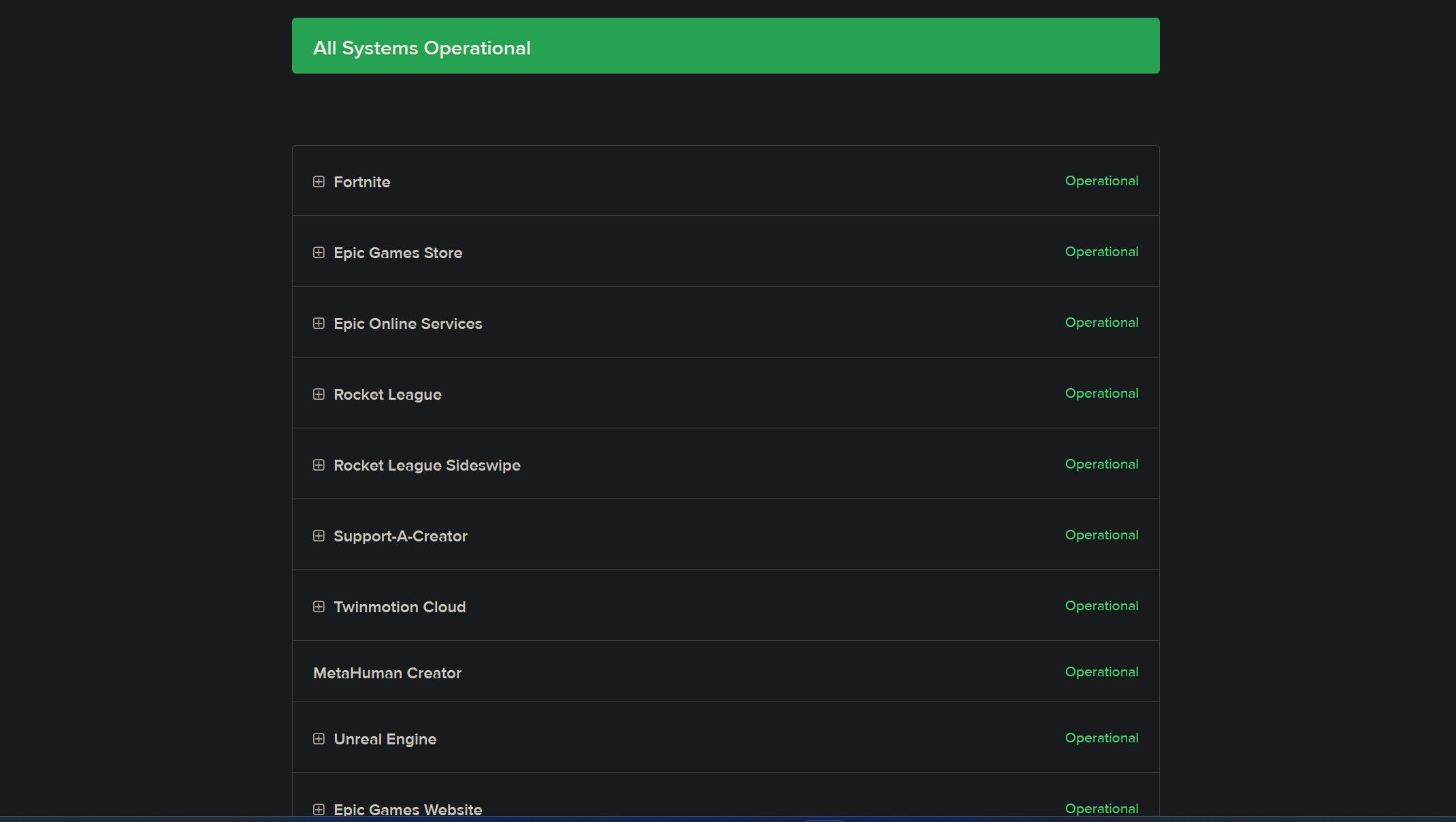
如果所有系统都运行正常,则后端没有任何问题。 在这种情况下,请继续进行下一个修复。
2. 优化 Epic Games Launcher 之前要执行的基本步骤
一旦您确认不存在影响下载速度的后端问题,请在优化 Epic Games Launcher 之前执行以下步骤:
- 缓慢或不稳定的互联网连接也会减慢下载速度。 因此,请使用速度检查网站来检查您的互联网连接速度,如果速度比平常慢,请采取必要的步骤来加快速度。
- 关闭主设备上可能导致带宽资源紧张的所有进程,并断开连接到同一互联网连接的其他设备。 因此,Epic Games Launcher 将能够访问最大带宽。
- 禁用您使用的任何 VPN 或代理服务器,以使您的浏览更加私密。 此类连接可以保护我们的隐私,但会严重减慢下载过程。
执行上述检查和修复后,继续进行主要修复。
3.禁用下载限制
Epic Games 客户端允许用户在玩游戏或使用网络资源进行更实质性的操作时限制下载。 这种方便的设置可以防止启动器在游戏更新或安装过程中对您的带宽造成过大的压力。
启用此选项后,Epic Games Launcher 将不会让下载速度达到最大潜力,从而导致下载速度变慢。 因此,您应该确保客户端设置中未启用此功能。 要检查这一点,请按照下列步骤操作:
- 启动 Epic Games 启动器。
- 点击 个人资料图标 并选择右上角 设置。
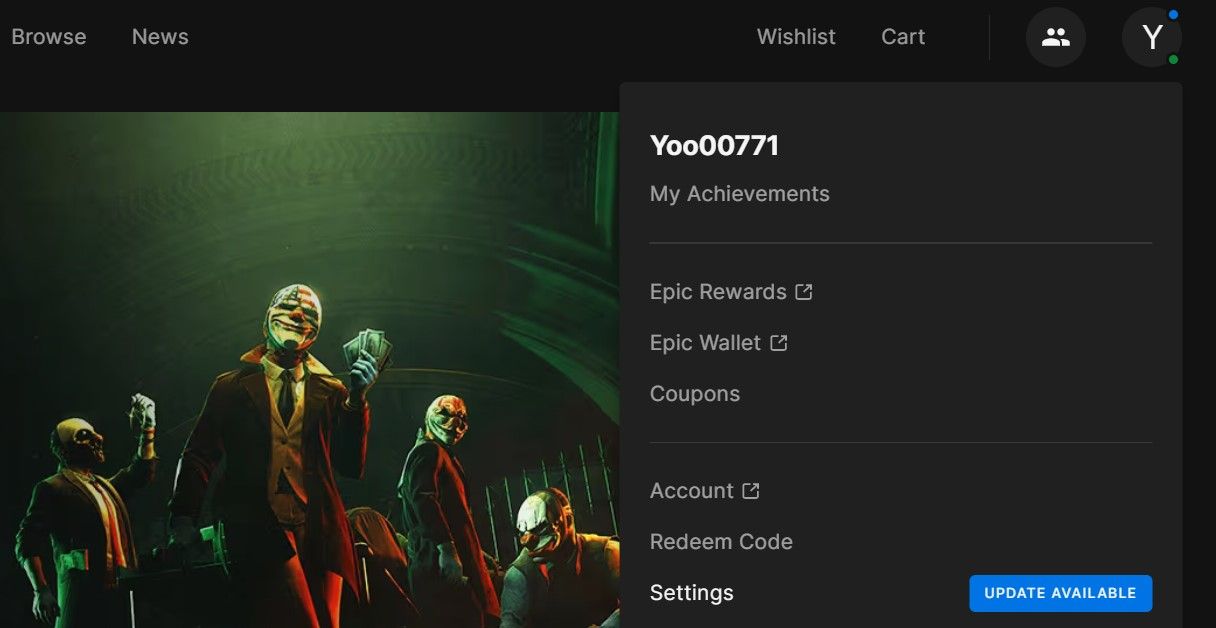
- 确保旁边的框 节流下载 没有被检查。
- 如果之前已选中,请单击该框一次以取消选中。
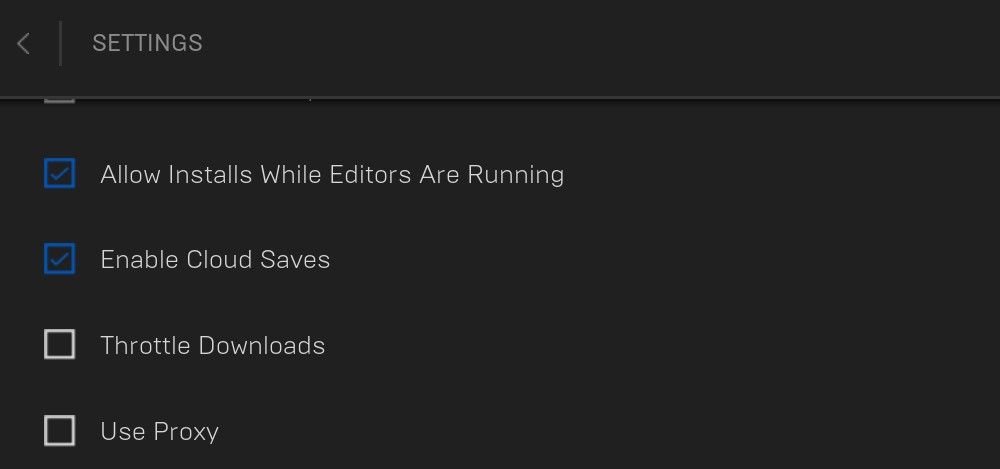
4. 优先考虑 Epic Games 启动器
Windows 操作系统优先考虑基本系统进程而不是第三方进程。 因此,它将最多的资源分配给优先处理的流程以提高效率。 由于 Epic Games 进程也是第三方的,因此它们也被视为低优先级。 因此,分配给他们的资源较少。
为了确保系统优先级不会减慢下载速度,您应该将启动器的进程设置为高优先级。 这样,系统将为 Epic Games Launcher 分配最大带宽资源,使其能够更快地下载文件。 要使 Epic Games 进程优先,请执行以下步骤:
- 类型 “Task Manager任务管理器” 在 Windows 搜索中并打开 Task Manager任务管理器。
- 导航至 Details细节 任务管理器的选项卡。
- 找到 EpicGamesLauncher.exe 过程。
- 右键单击该进程,导航至 Set Priority设置优先级, 并选择 High高的。
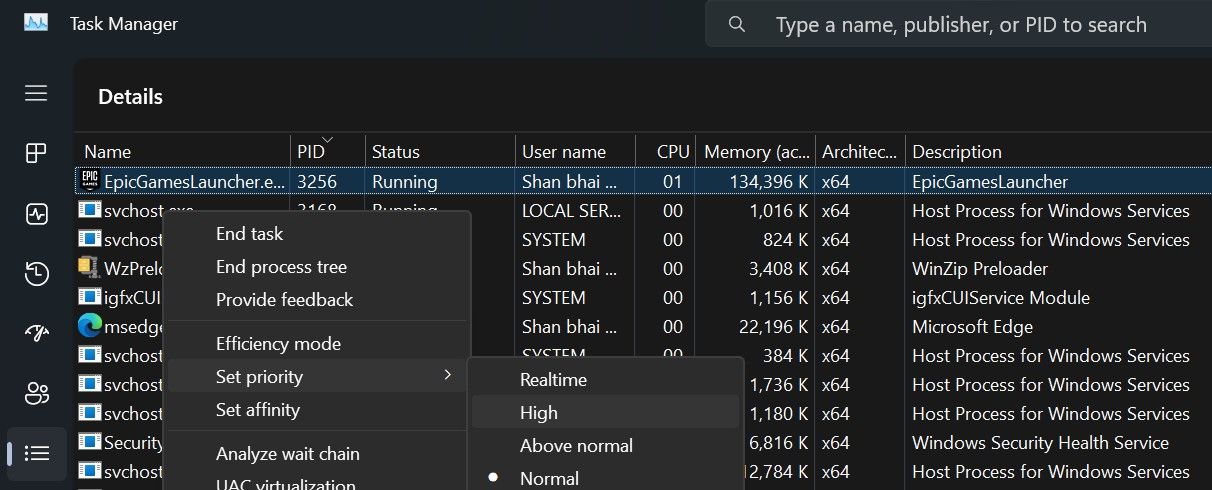
5.清除Epic Games启动器的缓存
Epic Games Launcher 在其缓存中保留一些数据,这使客户端能够更轻松地更快地查找和加载必要的信息。 如果不及时清除,累积的缓存可能会导致不可预见的问题,包括下载速度缓慢。 因此,清除缓存势在必行,尤其是在一段时间内没有清除的情况下。
要删除 Epic Games Launcher 的缓存,请执行以下步骤:
- 按 Win+R, 输入 “%appdata%” 并按 进入。
- 导航 Local > EpicGamesLauncher > Saved 文件夹。
- 删除每个 webcache 网络缓存 您找到的文件夹。
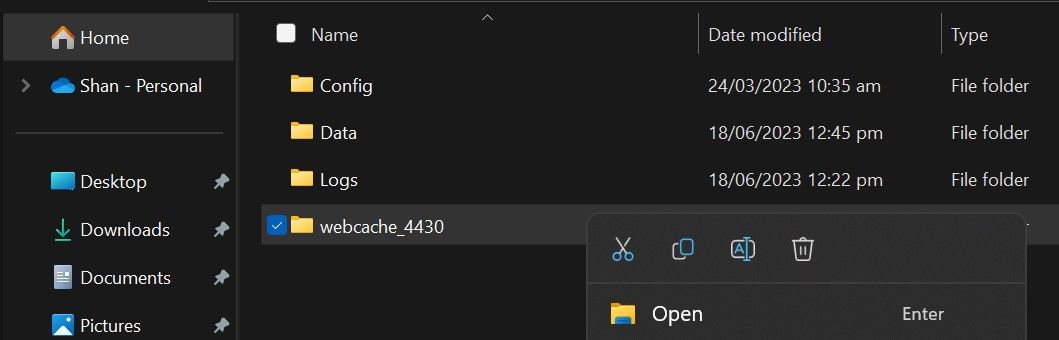
6.重新配置Engine.ini文件
Reddit 用户和众多 YouTube 用户表示,修改 Epic Games 安装文件夹中的 Engine.ini 文件也可以加快下载过程。 请按照以下步骤重新配置该文件:
- 按 Win+R, 输入 “%appdata%” 并按 进入。
- 导航 Local > EpicGamesLauncher > Saved > Config > Windows 文件夹。
- 在这里,右键单击 Engine.ini文件并使用记事本或任何其他文本编辑器打开它。
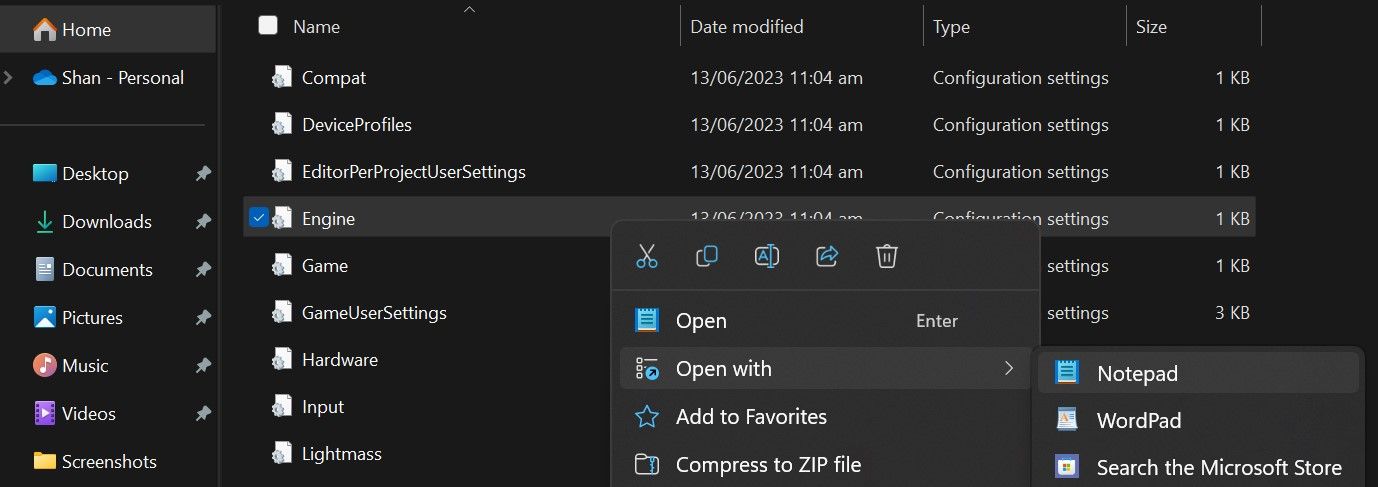
- 删除该文件中的所有内容并添加以下代码:
[HTTP] HttpTimeout=10 HttpConnectionTimeout=10 HttpReceiveTimeout=10 HttpSendTimeout=10[Portal.BuildPatch]
ChunkDownloads=3
ChunkRetries=20
RetryTime=0.5 - 按 CTRL+S 保存文件。 之后,将其关闭。
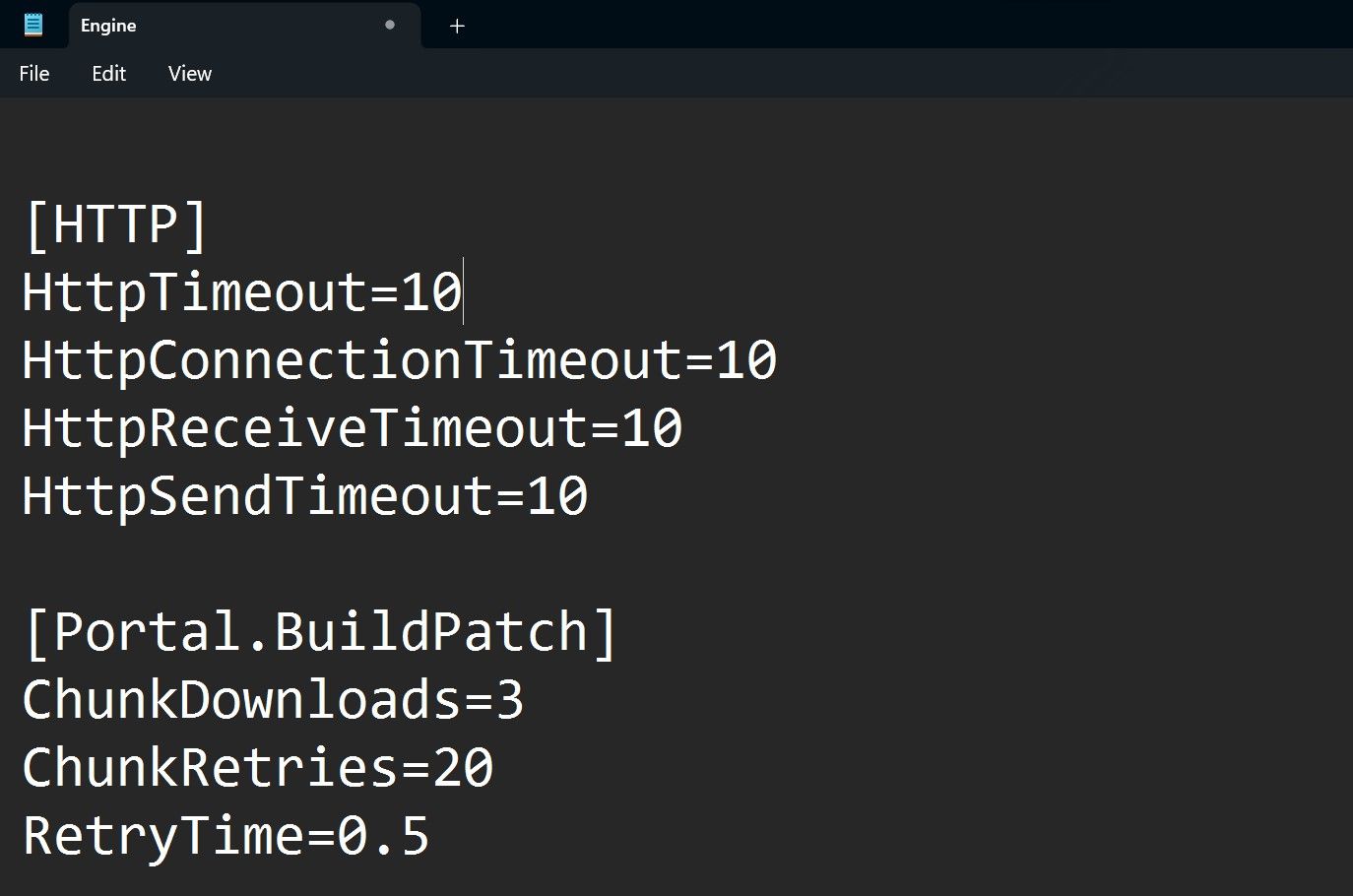
- 再次重新启动 Epic Games 启动器。
如果调整 Engine.ini 开始对下载速度产生不利影响(正如一些用户所报告的那样),您应该恢复更改。
7. 执行一些特定于 Windows 的更改以加快下载速度
以下是一些特定于 Windows 的更改,可以加快 Epic Games Launcher 中的下载速度:
加快 Epic Games 启动器下载速度
等待数小时安装游戏或更新现有游戏可能会毁了我们的一天。 希望上述步骤能够帮助您优化 Epic Games Launcher 并加快下载速度。 如果没有任何效果并且下载持续滞后,请删除现有的启动器安装并从头开始重新安装。
如果您的互联网连接速度很慢,上述检查可能不会显着提高下载速度。 如果您遇到这种情况,请切换到其他服务提供商或互联网套餐。
